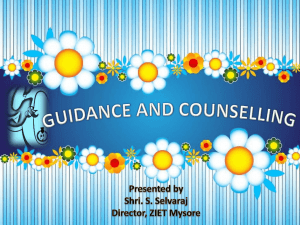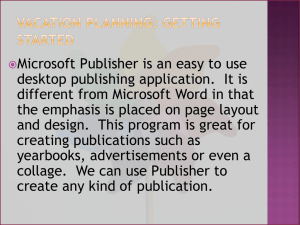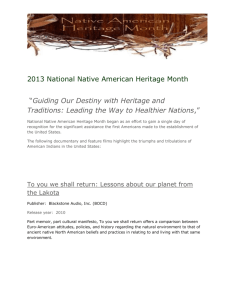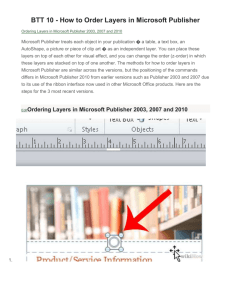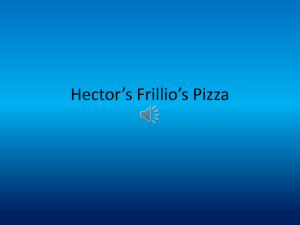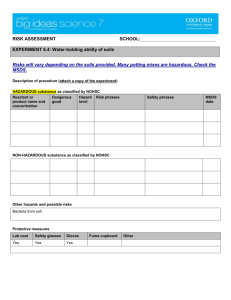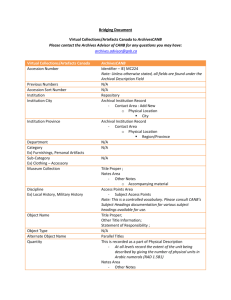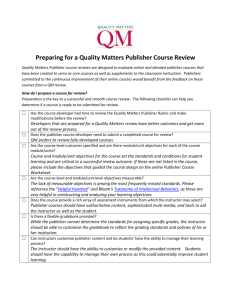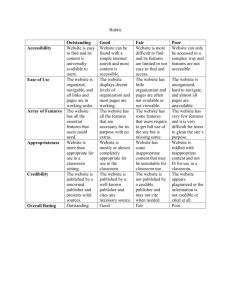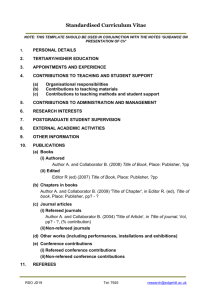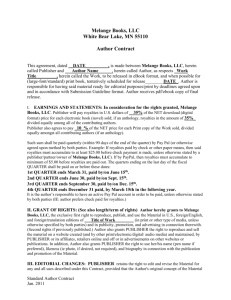Publisher 2010- Lesson 5 Working with Shapes and Objects
advertisement
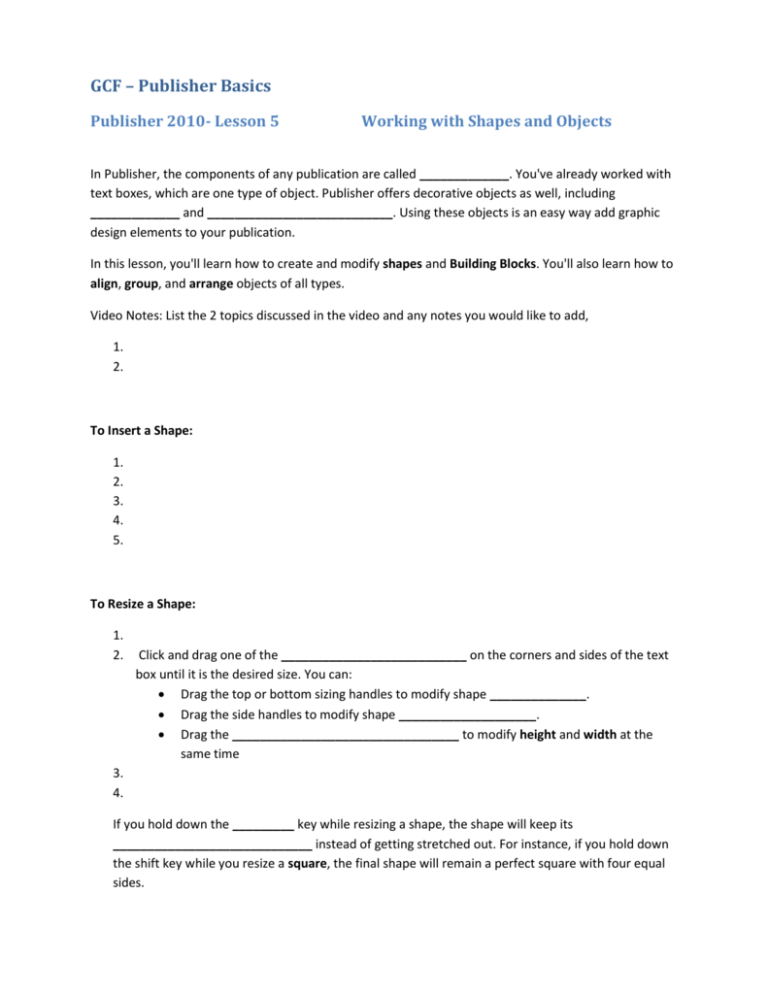
GCF – Publisher Basics Publisher 2010- Lesson 5 Working with Shapes and Objects In Publisher, the components of any publication are called _____________. You've already worked with text boxes, which are one type of object. Publisher offers decorative objects as well, including _____________ and ___________________________. Using these objects is an easy way add graphic design elements to your publication. In this lesson, you'll learn how to create and modify shapes and Building Blocks. You'll also learn how to align, group, and arrange objects of all types. Video Notes: List the 2 topics discussed in the video and any notes you would like to add, 1. 2. To Insert a Shape: 1. 2. 3. 4. 5. To Resize a Shape: 1. 2. Click and drag one of the ___________________________ on the corners and sides of the text box until it is the desired size. You can: Drag the top or bottom sizing handles to modify shape ______________. Drag the side handles to modify shape ____________________. Drag the _________________________________ to modify height and width at the same time 3. 4. If you hold down the _________ key while resizing a shape, the shape will keep its _____________________________ instead of getting stretched out. For instance, if you hold down the shift key while you resize a square, the final shape will remain a perfect square with four equal sides. GCF – Publisher Basics Modifying Shapes To Change to a Different Shape: 1. 2. 3. 4. To Change Shape Style: 1. 2. 3. 4. To Change the Shape Fill Color 1. 2. 3. 4. Working with Building Blocks Building Blocks are another type of object in Publisher. They usually contain some combination of text, shapes, and images, and are meant to enhance the appearance of your publication. Once you insert a Building Block, you can modify it to suit your needs. Types of Building Blocks: There are four types of Building Blocks: 1. 2. 3. 4. Page parts, which are stylized placeholders for your images and text. To Insert a Building Block: 1. Select the ________________ tab and locate the ______________________________ group. 2. Click one of the four Building Block drop-down commands GCF – Publisher Basics 3. A drop-down menu will appear with Building Block styles and ________________. Select the desired Building Block. 4. The Building Block will be inserted. 5. If desired, modify the Building Block's text and formatting until you are satisfied with its appearance. Aligning You can click and __________________________ to align them manually, but this can be difficult and time-consuming. Publisher includes several commands that allow you to align your objects quickly and precisely. Objects can be aligned to each other or to the page. To Align Two or More Objects: 1. __________ and _____________ your mouse to form a selection box _____________ the objects you want to align. All of the objects will now have sizing handles to show that they are selected. 2. Click the _______________ tab and locate the ________________ group. 3. Click the __________________ drop-down command. 4. Select one of the six _________________ options 5. The objects will align to each other based on the option that you have selected **Another way to select multiple objects at once is to simply hold down the shift key and click each object you wish to select. Distributing Objects Evenly If you have arranged objects in a row or column, you may want them to be an ____________ _______________ from one another for a neater appearance. You can do this by _____________________the objects horizontally or vertically. To Distribute Objects 1. 2. 3. 4. 5. GCF – Publisher Basics Grouping At times you may want to ___________ multiple objects into __________________ so that they will stay together if they are moved. This can be easier than selecting all of the objects every time you want to move them. To Group Objects: 1. 2. 3. 4. You can ungroup grouped objects at any time. Simply select the group, then click the ______________________ command. Moving Objects Backwards and Forwards In addition to aligning and grouping objects, Publisher gives you the ability to _______________ objects in a __________________ order. The ordering is very important when two or more objects __________________, as it will determine which objects are in the front or the back. __________________________________________________________ 1. Select the object you wish to move. 2. Click the Format tab and locate the ____________________ group. 3. Click the Bring _______________ or Send ____________________ command to change the object's ordering by ______________ level. If the object overlaps with more than one other object, you may need to click the command ________________ times to achieve the desired ordering.