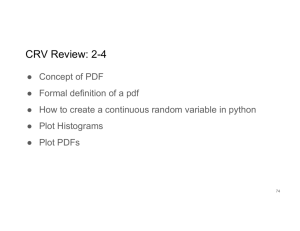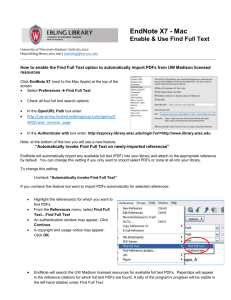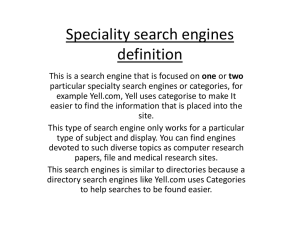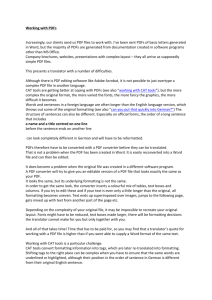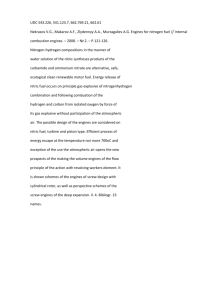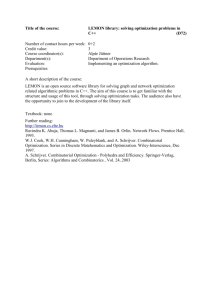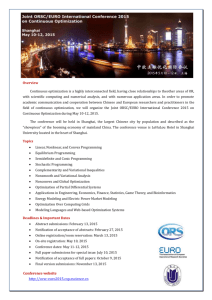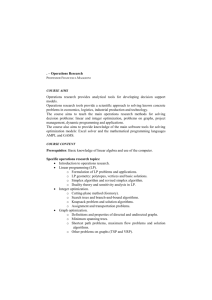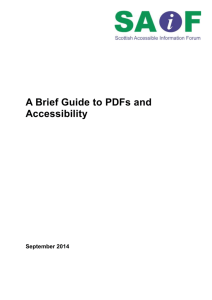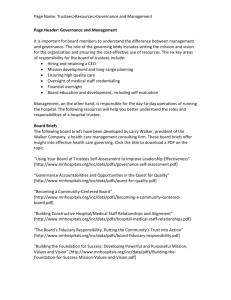PDF Optimization Guide
advertisement

PDF Optimization Guide | Purdue | 5.16.13 PDF Optimization Guide Intrapromote LLC / 866.570.1785 / www.intrapromote.com PDF Optimization Guide | Purdue | 5.16.13 PDF Optimization SEO for PDF Files The following is a guide to help optimize PDF files located on Purdue's web assets. Making a crawlable PDF When making a PDF, it is best to use a text program, such as Microsoft Word or Adobe PageMaker. This creates a crawlable text file. On the other hand, steer clear of using a program like Photoshop, because you actually end up creating an image file. Additionally, if your PDF has images, we recommend creating captions for those images so that they too are crawlable. Directions for setting up PDF Files for SEO The big three search engines are all capable of crawling PDF's in search of relevant information. The following fields are critical to making your PDF documents discoverable. 1. When in Adobe Acrobat, go to File > Properties 2. In the popup, you will see Title, Author, and Subject fields. 1. In the Title, insert your keyword title, as you would with a web page. 2. For Author, insert the document author's name. 3. For Subject, incorporate 1-2 keyword-rich sentences, clearly explaining the article, but be careful not to keyword stuff. 3. Finally, be sure to save the PDF with a name including a keyword that would make it relevant in a search. (see next page) Intrapromote LLC / 866.570.1785 / www.intrapromote.com PDF Optimization Guide | Purdue | 5.16.13 After setting up a PDF file using the aforementioned instructions, your PDF will look like the following to users in a Google search results page: Regarding this example, “The Anatomy of a Search Engine” is the Title, “S Brin” is the Author, and the text beginning “In this paper...” is the description entered into the Subject field. Additional, more in depth instruction PDF optimization is similar to optimization for a regular content page. We recommend good use of keyword phrases, appropriate headings and solid content that reads well. If the PDF includes images, include a targeted keyword phrase in the caption underneath each image. How is the PDF is created? Don’t use Photoshop to make your PDF, because when you do that, you’re actually making a big image file, not a true PDF and search engine spiders cannot crawl or "read" the text from that image file. The PDF should be created with a text-based program, like MS Word or Adobe PageMaker, so that the final product is text-based and can be crawled. Intrapromote LLC / 866.570.1785 / www.intrapromote.com PDF Optimization Guide | Purdue | 5.16.13 PDFs can reside anywhere on the site, but the same rule about search engine spiders not being likely to crawl content that’s too deep applies. The safest thing to do is to put it as close to the root directory as possible. When publishing a PDF on your site, you should very visibly link to the PDF from the home page, or from some page that gets crawled regularly. You have to lead the crawler along so it finds the new content as quickly as possible. Use keywords when naming the files, such as "keyword-phrase.pdf". The title of the document or page could be considered as the name for the pdf. Complete the document properties. The Title property represents the words that will be displayed as the heading of the search result. It’s the equivalent of the html title tag. If you don’t complete the Title property, the search engine is going to generate a title from the PDF’s content. There are other document properties (meta data) you can supply, including Author, Subject, and Keywords. Optimize the copy. Copy in text-based PDFs is no different than web-page copy. Build links into PDFs. Make sure you include links in your PDFs and pay attention to the anchor text used. Search engines do recognize these links. Pay attention to the version. While search engines do "read" and index PDFs, search engines’ capabilities tend to lag new versions of Acrobat. Save your PDFs as version 1.6 (Acrobat 7) or lower to ensure search engines can index the content. Optimize the file size for search. Don’t post a huge PDF for download. Not only is this annoying and unnecessary for site visitors, it’s also burdensome for the search engines. If it’s too big, the search engines may abandon the PDF before even getting access to its content. Using the full version of Acrobat, select Advanced > PDF Optimizer to "right-size" the document. Another option is to enable the "Optimize for Fast Web View" option in the Preferences > General Settings panel. This allows the PDF to be "loaded" a page at a time, rather than waiting for the whole PDF to download. Pay attention to placement. Don't bury links to PDFs deep within your site’s file structure, they’re less likely to get indexed. For higher ranking search results, links to PDFs should be on web pages closer to the root level of the site’s file structure. Influence meta descriptions for PDFs. For web pages, the meta description is what is displayed under the title in a search result. With PDFs, the search engines search the copy of the PDF and select something to display. With PDFs you have less control of what is displayed as the description to the search result, but you can still influence this. The best way to do this is to Intrapromote LLC / 866.570.1785 / www.intrapromote.com PDF Optimization Guide | Purdue | 5.16.13 make sure that you have a good, optimized sentence or two near the start of your PDF. If these sentences correspond to the search term used, it’s likely that these sentences are the ones that will be displayed as the description under the search result’s heading. Specify the reading order. Search engines search the copy of the PDF and select something to display as a description under the search result’s heading. Depending on how the reading order of your PDF is specified, this may lead the search engine to select some pretty strange stuff to display. Every PDF has a reading order. Similar to properly optimized web pages, you want to make sure that valuable content is read first. How to determine the reading order? With the PDF open and while using the full version of Acrobat, select Advanced > Accessibility > Add Tags to Document. Then select Advanced > Accessibility > Touch Up Reading Order. Then, the reading order of the PDF will be displayed. Add tags to your PDFs, similar to html tags. With the PDF open and while using the full version of Acrobat, select Advanced > Accessibility > Add Tags to Document. Acrobat will give you a document report and recommend things you may want to consider changing. You’ll have the ability to tag headings, alternate text for images, etc. Every time you open a PDF, make even a small change, and save it once again, major unseen things may change. The reading order may change automatically. You may inadvertently save it as a higher version. It may get saved using the default size setting instead of a properly optimized size. If you’re going to further optimize existing PDFs, make sure you check all of these things before posting a new version of the PDF. Intrapromote LLC / 866.570.1785 / www.intrapromote.com