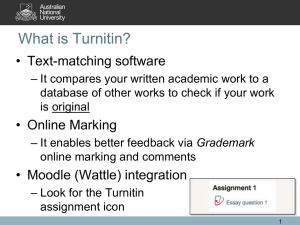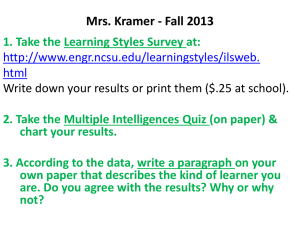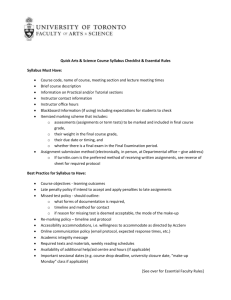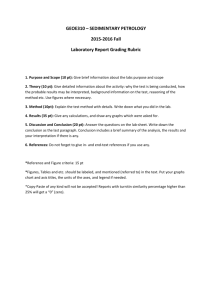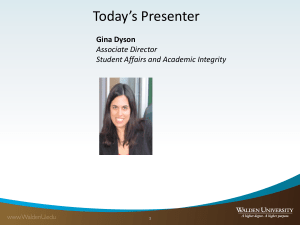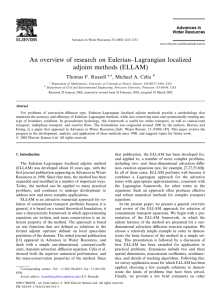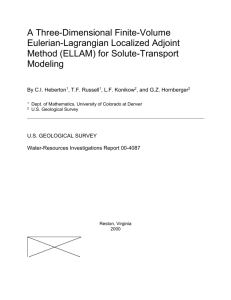TiiInstructionsForSNMStudents - Activating your university user
advertisement

Turnitin Instructions for SNM Students Before you submit your assignment ... When you hand in an assignment you will be able to submit it online – your tutor will discuss the details with you so that you know what to expect. All the usual conditions will apply, regarding submission deadlines and other matters. The only difference is that you won’t need to make a special journey to the school office to hand in your assignment – you can do it online instead. Don’t forget that it’s always a good idea to keep a backup copy of all your work, whether you’re submitting it online or not. The filename should not be more than 25 characters long (preferably shorter) and avoid using spaces – distinguish separate words by using capital letters, for example ThisIsMyFile.doc or use underscores, like this This_is_my_file.doc Only the following file types are acceptable: MS Word, WordPerfect, PDF, HTML, RTF, and plain text. Zip (compressed) files are not acceptable. If you have created your file using Microsoft Works, you must save it first in Rich Text Format (.rtf) before submitting it to Turnitin. If the first attempt to submit fails, you can try again. You can submit one, single, file only – cover sheets, bibliographies, appendices etc cannot be submitted separately; all parts of the assignment must be assembled into one document. Your file should not be larger than 20MB. To watch a video on how to reduce the file size of an assignment prior to submission, click this link https://imp1.brighton.ac.uk/CRS/Tii_student_compress_-_Flash_%28Medium%29__20110414_03.00.51PM.html How to submit your work to a Turnitin assignment link 1. Go into the appropriate module or course area from your Home Page on studentcentral 2. Click the menu link where your tutor has told you to submit the assignment (this is usually named Assignments or Assessments) 3. Click View/Complete (under the assignment title) 1 Dr Les Ellam and Joyce Webber Feb 2012 Turnitin Instructions for SNM Students 4. You’ll need to wait a few seconds (longer if you have a ‘slow’ internet connection) as the submission area is on a different server outside of the University. It does sometimes look like nothing is happening – but be patient! 5. You will see a screen like this 6. The Information icon gives you details about any additional instructions the tutor added for that assignment 7. The Dates column give you information about the start, due and post (the date the grade and feedback will be available) dates. 8. To submit your work click the Submit button 9. You may need to wait a bit again 10. Once in, you should find the system knows who you are and will have entered your first and last names in the appropriate boxes 11. Don’t worry if your names have not already been entered into the boxes, just type them in yourself 12. Type the title of your assignment in the submission title box 13. Click the Browse button and find the file on your computer that you wish to submit 14. Remember, the system only supports the following file types : Word, WordPerfect, pdf, html, rtf and plain text. The total file size must be less than 20MB 2 Dr Les Ellam and Joyce Webber Feb 2012 Turnitin Instructions for SNM Students Browse and find your file on your computer 15. When you have found the file, click Open to attach it 16. The name of the file you have uploaded will then appear in the upload box Click upload once you have found the file to attach it 17. When you are ready to submit the file click the upload button 18. Wait a few moments while your work is processed 19. Eventually Step 2 appears which displays a preview of the submitted work so you can review it and make sure it is the correct file that you wish to submit 3 Dr Les Ellam and Joyce Webber Feb 2012 Turnitin Instructions for SNM Students 20. Note that this is not the formatted view – just the text but be assured your tutor will see the fully formatted work 21. If it is incorrect, click return to upload page and browse to the correct one 22. If it is correct, click submit Click submit once you are happy this is the correct file Click return to upload page if this is the wrong file and you want to choose another 23. Wait for the final time 24. You will now be able to view your formatted work (first page only) with a success receipt if all is well and an email will be sent to your Unimail account 4 Dr Les Ellam and Joyce Webber Feb 2012 Turnitin Instructions for SNM Students 25. The email will be sent from jisc_help@turnitin.com with the Subject heading TurnitinUK Digital Receipt 26. This could be printed or used as evidence of posting so you should not have to contact your school to check the assignment has gone through What you will see in your Unimail Inbox The emailed receipt 5 Dr Les Ellam and Joyce Webber Feb 2012 Turnitin Instructions for SNM Students How to view your feedback when your assignment has been marked 1. Go to the link you used to submit your assignment originally and click View/Complete, as before 2. Wait a few moments for the Turnitin page to appear 3. Click View 4. You will now be taken to the Turnitin Document Viewer window where you can view any feedback and grade given to you by your tutor How to download your assignment with feedback for printing or saving 1. In the Document Viewer page, click on the Print or Download paper buttons as appropriate (bottom left) 2. If you chose to download, in the pop up box that appears, you would click the ‘Click here to download your file’ link 3. The paper would then be saved to your computer as a PDF file which can then be opened and printed 4. The file includes: A title page with submission title and student name The body of the paper submitted by the student with numbered comment bubbles A page at the end of the file that shows the grade, general comments and a list of numbered comments that were made in the body of the text. 6 Dr Les Ellam and Joyce Webber Feb 2012