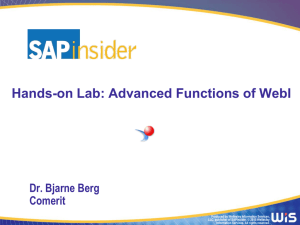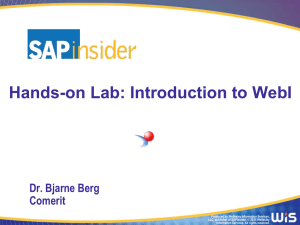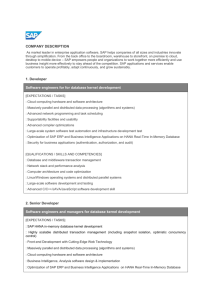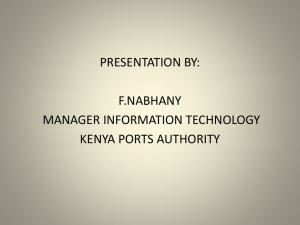SAP Business Objects: Linking Documents with URLs - How-To Guide
advertisement
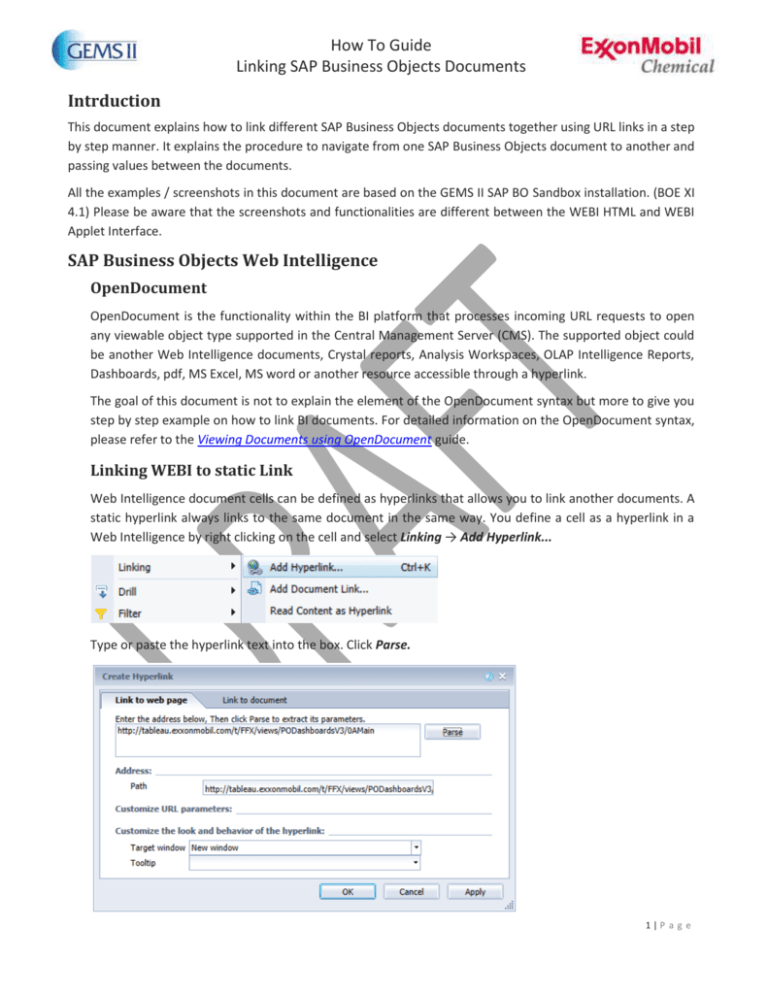
How To Guide Linking SAP Business Objects Documents Intrduction This document explains how to link different SAP Business Objects documents together using URL links in a step by step manner. It explains the procedure to navigate from one SAP Business Objects document to another and passing values between the documents. All the examples / screenshots in this document are based on the GEMS II SAP BO Sandbox installation. (BOE XI 4.1) Please be aware that the screenshots and functionalities are different between the WEBI HTML and WEBI Applet Interface. SAP Business Objects Web Intelligence OpenDocument OpenDocument is the functionality within the BI platform that processes incoming URL requests to open any viewable object type supported in the Central Management Server (CMS). The supported object could be another Web Intelligence documents, Crystal reports, Analysis Workspaces, OLAP Intelligence Reports, Dashboards, pdf, MS Excel, MS word or another resource accessible through a hyperlink. The goal of this document is not to explain the element of the OpenDocument syntax but more to give you step by step example on how to link BI documents. For detailed information on the OpenDocument syntax, please refer to the Viewing Documents using OpenDocument guide. Linking WEBI to static Link Web Intelligence document cells can be defined as hyperlinks that allows you to link another documents. A static hyperlink always links to the same document in the same way. You define a cell as a hyperlink in a Web Intelligence by right clicking on the cell and select Linking → Add Hyperlink... Type or paste the hyperlink text into the box. Click Parse. 1|P a g e How To Guide Linking SAP Business Objects Documents Linking WEBI to other CMS Documents Using the WEB Intelligence HTML interface, you can link to another document in the CMS using the Add Document Link… This option is not available in the WEBI Applet interface or the WEBI Rich Client. Click Browse and in the Choose Document dialog box, select the target document or type the document ID in the document ID Box. In the Select Prompts panel, select the prompts that you want to appear and click OK, or if you have no selections to make, click Cancel. In the Hyperlink Properties section: • • To ensure that the link uses the full URL path rather than a relative path from the current document, select Use complete URL path to create hyperlink. To refresh the data of the target document when the hyperlink is selected, select Refresh on open. To link to an instance of the selected document, select Link to document instance, then select an option from the dropdown list. Note: It is more efficient to open a document instance if the target document is very large. 2|P a g e How To Guide Linking SAP Business Objects Documents Option Description Most Recent The hyperlink opens the most recent instance. Most Recent – Current User The hyperlink opens the most recent instance owned by the current user. Most Recent – Matching Prompt Values The hyperlink opens the most recent instance whose prompt values correspond to the values passed by the hyperlink. Note: For option 1 & 2, you cannot specify parameter values in the hyperlink when you choose this option. The hyperlink does not pass parameter values. All parameters are set to Use document default and cannot be modified. • You can create links between report elements by defining a report element as an “input control” that filters the values in other report elements. For example, if you have a report containing two tables, you can filter the values in one table depending on the values selected in the other. In the Hyperlink Properties section: • • • Select the format of the target document from the Document format dropdown list. The format of the document determines which options are available when defining the link. For example, you cannot link to a report part in a PDF document. To define how the target document opens, select New window or Current window from the Target window dropdown list. Type text in the Tooltip box, or build a dynamic tooltip by using the Build formula or Select object options. The tooltip will appear when you hoover your mouse pointer over the cell containing the hyperlink. The link uses the OpenDocument Function. The parameters passed to the function are determined by the choices you make in the following dialog box. Note that you can also work with the OpenDocument function directly by typing the syntax into the link to a web page cell. 3|P a g e How To Guide Linking SAP Business Objects Documents Linking WEBI to SAP ECC Transaction A hyperlink can also be created to link a Web Intelligence report to an SAP ECC transaction. A user can click on a Purchase Order number on a WEBI report and launch an ECC screen to view or change the transaction. It is important that the integrated ITS service default_host→sap→bc→gui→sap→its→WEBGUI within your ECC NetWeaver instance is active before you can call a WEBGUI transaction. The basic syntax to access ECC is as follows: https: //<servername>:<port> /sap/bc/gui/sap/its/webgui ?<parameter1> &<parameter2> &... For this step by step example, we will click on the Purchase Order number in WEBI and open the PO in ECC using transaction ME23 and passing the screen field RM06E-BSTNR. As you can see by the syntax of the URL, we can pass multiple parameters to ECC and execute different options. A. Server Name & Port Number The first step is to figure out the server where you want to execute the transaction. The server name is the ECC server name that can be found in the SAP Logon. You can also find the right port using transaction SICF. The transaction itself must be enabled for WebGUI access in SE93. The port number is also optional if the system is using the default port number. Note: Depending on your server configuration, HTTP:// might be used instead HTTPS:// 4|P a g e How To Guide Linking SAP Business Objects Documents https://dalg9fw1.na.xom.com/sap/bc/gui/sap/its/webgui B. Parameters – SAP Transaction & As mentioned, multiple parameters can be passed in the URL syntax. The first element we want to pass is the ECC screen that we want to access. In our example, we want to call ME23 but many other screens can be called. You could access the requisition, invoice, customer, order… screen by passing different transaction code. Go to SAP ECC and launch the transaction code ME23 that you would like to link to from WEBI. Enter a valid Purchase Order number. To find the screen field name, go to the transaction and press F1 in the field you choose to populate with the value coming from the report. Select the Technical Information icon to access the screen field name. 5|P a g e How To Guide Linking SAP Business Objects Documents The combination of the SAP ITS web GUI URL, the t-code and the screen field will allow specifying the exact location we need to pass the object value we need. Let’s build the syntax now that we have the Transaction code and the Value we want to pass to ECC. ~transaction=ME23%20RM06E-BSTNR=4250001083 ~transaction=ME23%20 → Enter the transaction you want to access. RM06E-BSTNR=4250001083 → Enter the value you want to filter on. Note: %20 is used to separate between transaction and the field you want to pass a value to (%20 is a space in HTML) C. Parameters –Ok Code The ~OKCODE is used to bypass the selection screen in some transactions. Although the parameter ~OKCODE is absolute and it is recommended that you use parameter DYNP_OKCODE. &~OKCODE=%2f00 → Enter the OKCODE | D. Parameters –SAP Client & Language &sap-client=120 → Enter the client number. &sap-language=EN → Enter the language. Once you have built your URL, you can test it to make sure it works by copying in Internet Explorer. You should be open the ECC page you want to view. https://dalg9fw1.na.xom.com/sap/bc/gui/sap/its/webgui?~transaction=ME23%20RM06EBSTNR%3d4250001083&~OKCODE=%2f00&sap-client=120&sap-language=EN Once we have a working URL, we need to add the hyperlink to our WEBI document. You define a cell as a hyperlink in a Web Intelligence by right clicking on the cell and select Linking → Add Hyperlink... Copy and paste the hyperlink into the text box and click Parse. Clicking on the parse button will cause various portions of the URL to populate. You can customize the behavior by selecting a Target window. Select the OK button. 6|P a g e How To Guide Linking SAP Business Objects Documents Once in the documents, you need to select the formula bar to edit the formula: Copy and paste the formula into your favorite text editor. Now, we need to change the old PO number with the WEBI objects. ="<a href=\"https://dalg9fw1.na.xom.com/sap/bc/gui/sap/its/webgui?~transaction=ME23%2520RM06EBSTNR%253d4250001083&~OKCODE=%252f00&sap-client=120&sap-language=EN\" title=\"\" target=\"_blank\" nav=\"web\">"+[PO Number]+"</a>" Delete the red PO number and replace it by: "+URLEncode(""+[PO Number])+" ="<a href=\"https://dalg9fw1.na.xom.com/sap/bc/gui/sap/its/webgui?~transaction=ME23%2520RM06EBSTNR%"+URLEncode(""+[PO Number])+"&~OKCODE=%252f00&sap-client=120&sap-language=EN\" title=\"\" target=\"_blank\" nav=\"web\">"+[PO Number]+"</a>" https://dalg9fw1.na.xom.com/sap/bc/gui/sap/its/webgui?~transaction=ME23%20RM06EBSTNR=4550361283&~OKCODE=%2F00&sap-client=120 7|P a g e How To Guide Linking SAP Business Objects Documents 8|P a g e