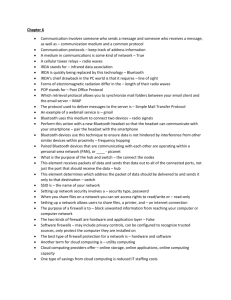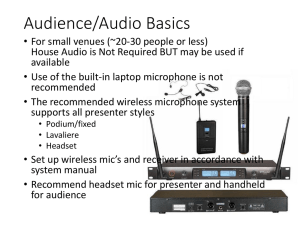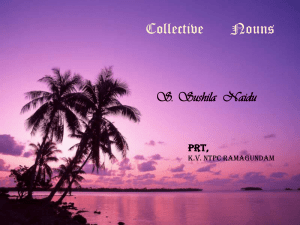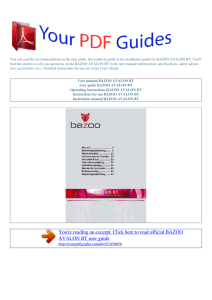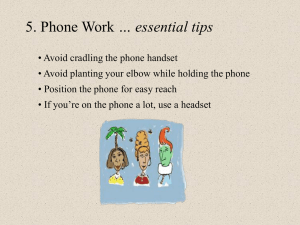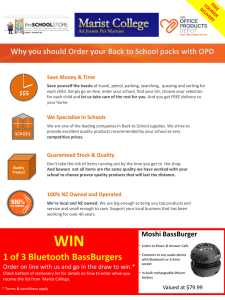Tritton Swarm Mobile Wireless Headset Review Guide
advertisement

Product Review Guide Version 1.0 Contents 1. 2. 3. 4. 5. 6. Introduction ................................................................................................. 2 Controls and Indicators .................................................................................... 3 Setup and Operation ....................................................................................... 4 Additional Features......................................................................................... 7 Mad Catz A.P.P. for Android .............................................................................. 8 Product Questions .......................................................................................... 9 1 1. Introduction The Tritton Swarm’s place is at the heart of your mobile universe. You can call, chat, control and game – and hear everything with remarkable wireless clarity. The newest Bluetooth couldn’t be easier to use. Swarm can detect your device’s best possible audio quality, then configure it for you. Automatically. Full control of voice search on your smart device means instant access to whatever you’re looking for. And, ear cup touch controls let your phone stay safely hidden. The headset has been enhanced with CSR licensed aptX® low latency codec technology. If you have a device that supports aptX®, your audio will be delivered at CD quality with low latency over a wireless connection. This means that the lip-sync issues with games or HD video that has plagued previous Bluetooth headsets has been eradicated. Powerful surround sound algorithms add depth and immersion to your audio, whilst bass boost adds extra punch when needed. The headset has an in built microphone and button array, enabling you to maintain control of calls and media without having to get your device out of your pocket or bag. Built-in CSR CVC® (Clear Voice Capture) technology also enhances the quality and clarity of voice calls on the headset. The headset also possesses multi-sync capability. If you have a phone and tablet connected paired to the headset, it will intelligently manage the audio. For example, you could be watching a movie on your tablet, and take a call on your phone, without having to disconnect and repair the headset. Swarm has hookups for first-rate audio at home, too. A 3.5mm audio cable connects to the latest game consoles. (You’ll need a separately sold adapter for Xbox One.) The same cable links to PCs and all manner of handheld devices, even when not using Bluetooth. And during those late nights and early mornings, Swarm is ideal for piping wireless audio from your Android smart TV. Swarm comes in a range of stand-out colors including, metallic black, flip blue, flip green and flip red. Main Features • Bluetooth Stereo Audio Enhanced by Apt-X Low Latency Audio Codec • 40 mm Neodymium drivers • 10 metre wireless range • AM3D Virtual Surround Sound over Bluetooth • Internal Chat Mic • On Headset controls • Compatible with a wide range of Smart Devices, Tablets, Computers and Games Consoles. • Rechargeable Li-Ion battery with up to 40+ hours use from a single charge • Adjustable head rail length • Memory Foam ear pads Box Contents Swarm Headset Micro Fibre Travel Pouch 3.5mm to 3.5mm audio cable Micro USB charge cable 3.5mm splitter cable for PC soundcards Quick Start Guide 2 2. Controls and Indicators On-ear buttons give you the means for fast adjustments. Tweak the volume, boost the bass, jump to the next track or pause a video. Gain control of conversations with an invisible mic that gives crystal clarity to voices, with zero chat delay. You can even answer an incoming phone call, and do everything without fiddling with your paired device. All controls are located on the left ear can. These controls will work when the headset is connected via Bluetooth. When connected via 3.5 mm, the microphone will work, but the other controls will not. Multi-Function Button 3 second press = power on/off 2 second press = cancel incoming call Short press = Play/Pause and Answer Call/Hang Up Double Tap = Initiate Voice Search Volume Wheel Alters the local volume of the headset, does not affect the volume of the host. Sound Adjustment 2 second press = Surround Sound on/off. Ascending tone = on, descending tone = off. Short Press = Bass Boost on/off. High Tone = Standard, Low Tone = Bass Boosted The multi-function button also houses the connections status LED. Flashing red to blue = ready to connect Pulsing blue = connected and ready to use The Left ear can also contains the additional connectors and indicators. Micro USB port – for charging the product. The headset can be used whilst it is being charged. Charge Indicator – Positioned next to the charge port. Shines red when charging and green when fully charged. 3.5 mm port – for wired connectivity. The headset must be powered down in order to be used as a 3.5 mm headset. 3 3. Setup and Operation Out of the box setup is designed to be easy and quick. As soon as you turn on a new Swarm it is ready to connect to your device. The headset can connect to a wide array of devices via Bluetooth and 3.5 mm connections. Bluetooth Initial Setup 1. Out of the box, there will be charge in the headset if you want to use it straight away. If you want to carry out a full charge, connect up the micro-USB cable as instructed in the QSG and allow up to 2 hours for a full charge. The charging LED will turn green when Swarm is fully charged. 2. If you intend to use the headset on a computer or laptop wirelessly, make sure to either activate the machine’s internal Bluetooth radio, or connect and install a Bluetooth USB dongle. The Bluetooth dongle must support the A2DP Bluetooth profile for audio streaming. Smart Devices (Phones and Tablets on Android and iOS) 1. On your host device, navigate to Settings>Bluetooth. Be sure to enable Bluetooth on the host. 2. Press the multi-function button for 3 seconds to power the headset on. The status LED will flash red to blue. 3. On your host device, select the ‘Search for Devices’ option. 4. Tritton Swarm will appear in the list of devices. Tap/click the entry to pair. 5. When pairing is complete the device list will indicate the product is connected. The status LED will pulse blue. Windows 8 Setup 1. On your host device, reveal the sidebar and navigate to Settings>Change PC Settings>PC and devices>Bluetooth. Be sure to enable Bluetooth on the computer. 2. Press the multi-function button for 3 seconds to power the headset on. The status LED will flash red to blue. 3. Windows 8 will automatically search for available devices. 4. Tritton Swarm will appear in in the list of devices. Tap/click the entry to pair. 6. When pairing is complete the device list will indicate the product is connected. The status LED will pulse blue. Windows 7 Setup 1. On your host device, click the Start button and open Devices and Printers. Click the ‘Add Device’ option. 2. Press the multi-function button for 3 seconds to power the headset on. The status LED will flash red to blue. 3. Windows 7 will automatically search for available devices. 4. Tritton Swarm will appear in the list of devices. Click the entry and then click NEXT to pair. 7. When pairing is complete the device list will indicate the product is connected. The status LED will pulse blue. 4 Mac OS X Setup 1. On your host device, click the Bluetooth icon in the Finder bar. Make sure that Bluetooth is active and that the device is discoverable. Click the ‘Setup Bluetooth Device…’ option. 2. Press the multi-function button for 3 seconds to power the headset on. The status LED will flash red to blue. 3. Tritton Swarm will appear in the list of devices. Click the entry and then click NEXT to pair. 8. When pairing is complete the device list will indicate the product is connected. The status LED will pulse blue. Pairing to Multiple Hosts The Swarm can store up to eight paired hosts in memory. So, you could have the product be able to connect to your laptop, phone or tablet depending on which one you need to work on. Let’s assume that you have connected your headset to one of the platforms in the above setup guide. 1. 2. 3. 4. Power down Bluetooth on the 1st host device. The status LED will flash red to blue. Enable Bluetooth on the 2nd host and search for new devices. Tap the Swarm entry to pair to the new host. To switch between hosts, simply power down Bluetooth on the current connected host. Next, enable Bluetooth on the new host and tap the Swarm entry (listed in paired devices) to re-establish the connection. Multi-Sync Pairing to all your smart devices is one thing. Being paired and connected to two at the same time is ideal for conveniently switching headset ‘focus’ for different tasks. For example, you could be watching a film on a tablet and then receive a call from your phone, all via the headset. Once the call has ended, the headset will switch focus from the phone back to the tablet and allow you to resume the film. To make sure your two devices are setup for multi-sync: 1. Pair the Swarm to your 1st device. 2. Once paired, turn Bluetooth off on the 1st device. 3. The headset will enter discovery mode. 4. Pair the Swarm to your 2nd Device. 5. Once paired, activate Bluetooth on the 1st device and then tap the Swarm entry to connect the headset. 6. The Bluetooth screen on both devices will show the Swarm as being connected at the same time. Additional Information When powered on, the Swarm will automatically try to reconnect to a host stored in its memory. To get the product into pairing mode, press and hold the forward and back track buttons for 5 seconds. To clear the pairing information from the Swarm, power on the pad and press and hold the mic mute button for 5 seconds. The status LED will pulse purple to indicate the clearing was successful 3.5 mm Audio Cable Single Port Connections (Smart Phones, Tablets, Game Consoles, In-Flight entertainment) 1. Make sure the headset is powered off. 5 2. Insert the 3.5 mm cable into the headset port. 3. Insert the other end of the cable into the audio source. 4. Configure the audio levels accordingly on the host device. Dual Port Connections (PC Soundcards, Laptop Audio connections) 1. 2. 3. 4. 5. 6. Make sure the headset is powered off. Insert the 3.5 mm cable into the headset port. Insert the other end of the cable into the audio splitter cable connector. Insert the green colour coded 3.5 mm jack into the corresponding stereo audio port on the computer. Insert the pink colour coded 3.5 mm jack into the corresponding mic port on the computer. Configure the audio levels accordingly on the computer. 6 4. Additional Features The Swarm is packed with additional clever technology and features that help improve your audio experience. AM3D - Zirene Surround Sound AM3D A/S provides world-class audio technology. AM3D delivers software solutions for audio enhancement and 3D audio for mobile phones and other portable devices, in-car and home entertainment systems and for mission-critical applications. “Mission-critical” actually means that their virtual surround algorithms are used for the audible direction indication of incoming missiles in the F-16 Falcon fighter jet! In Swarm, the AM3D virtual surround can be enabled on any Bluetooth audio content. In games and movies this creates an immersive environment as you’d expect from surround sound; when used with music it creates a wider-feeling sound field that alleviates that “on ear” sound that you experience in many headphones. aptX® and AAC audio Bluetooth audio has, up until recently, been frowned upon by audiophiles due to the highly compressed nature of the experience, resulting in audio quality far removed from that of a wired connection. Recently, through the introduction of aptX®, consumers can now enjoy wireless audio quality indistinguishable from a wired connection, complete with an impressive dynamic range. Full features of aptX include: • • • • Flat Frequency Response - Full audio bandwidth faithfully reproduced Low audio coding delay - Minimizes latency and ‘lip-sync’ issues – very important for gaming and HD video Non-destructive transcoding - means there are no duelling effects with other algorithms Backward Compatibility - when aptX is not available the host device will pair down to standard A2DP aptX® is also included in many of the high end smartphones and tablets on the market today. A full list of compatible devices can be found here: http://www.aptx.com/products/browse/categories Of course not all devices support aptX®, most notably Apple® iOS devices. For devices such as these, the Swarm supports the AAC codec which is a higher quality alternative to the standard Sub Band Coding that typical Bluetooth stereo audio uses. Built-In Microphone A built-in mic gives you the freedom to chat with your teammates without the distraction of a fully extended microphone in your periphery view. You can also use Swarm in public without looking like you’re using a dedicated gaming headset. When privacy is a concern, simply tap the mute button to prevent your teammates from hearing anything you don't want them to. The addition of CSR Clear Voice Capture helps ensure your voice is heard clearly without interference from background noises. 7 5. Mad Catz A.P.P. for Android Connect to your Swarm in order to view battery level, toggle microphone on/off, and alter sound settings. Access product hints and tips and explanations of the on-board features, as well as information on other products in the GameSmart range. 1. 2. 3. 4. Pair and connect the Swarm to your smart phone or tablet Install the Mad Catz A.P.P. from the Google Play stores for free Launch the app on your device The Swarm that is paired to your device will appear as an indented entry under the main product title. Tap the entry to access the configuration page 5. Swipe from right to left to view product feature information 6. Tap the menu button in the top left to access the main menu 8 6. Product Questions 1. Will Swarm work with Xbox One and PS4? Provided you have obtained the Xbox One Stereo Headset adapter then you can use Swarm on Xbox One using the 3.5 mm cable. The same cable will also enable the headset to be connected to the PS4 controller. Neither console will work with the headset via Bluetooth. 2. I’m trying to pair the F.R.E.Q.9 with my phone but it can’t be detected. How do I solve that? Try forcing the Swarm into discovery mode by pressing and holding the next and previous track button for 5 seconds. The LED should start flashing alternately red and blue and it will then be discoverable on your phone. 3. Why does it not come with a boom mic? A boom mic is not necessary to achieve good voice quality – with the CVC technology used in Swarm you can ensure that only your voice will be transmitted with no background noise and that it will be crystal clear. Plus boom mics definitely aren’t something you want to be wearing when you go outside! 4. Will I still be able to use my headset for passive use if the battery runs out? Yes, simply connect the 3.5 mm cable to the headset and the audio source to continue using it. 5. What is the battery life? We’ve experienced greater than 40 hours from a single charge. 6. How do I know when my battery is low? The status LED on the headset will flash red once every second and you will receive an audible indication in the headset too. 7. Can I use it with Siri and Google Now? Yes, the headset will function fine with these. When connected, double tap the multi-function button to initiate a search. 8. Will there be an app for Windows Phone and iOS? We have no plans to release a Windows Phone or iOS app at this time. 9. The headset will not power on, what is going on? If the headset will not power on, try these two solutions: 1. The headset may simply out of power, so connect the charge able and check the charge LED comes on. 2. If 1 does not resolve the problem, try a power reset. Carefully insert a paper clip up into the 3.5 mm port. At the back of the port you will feel a button click when you press the paper clip. This will reset the battery on the headset, and should allow the headset to be powered on. 9