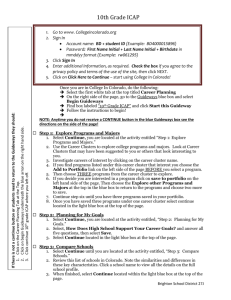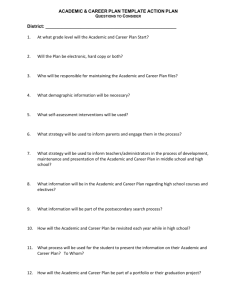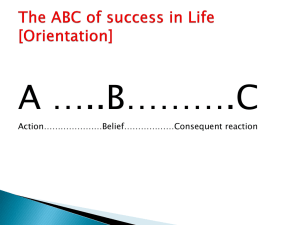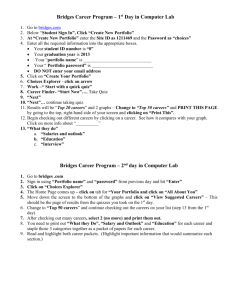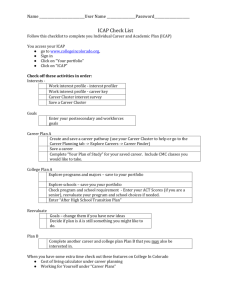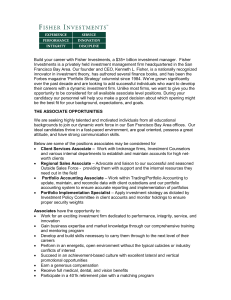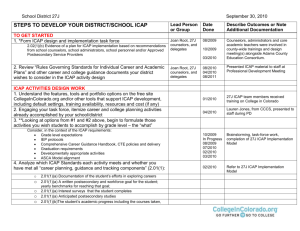9th Grade ICAP - College in Colorado
advertisement
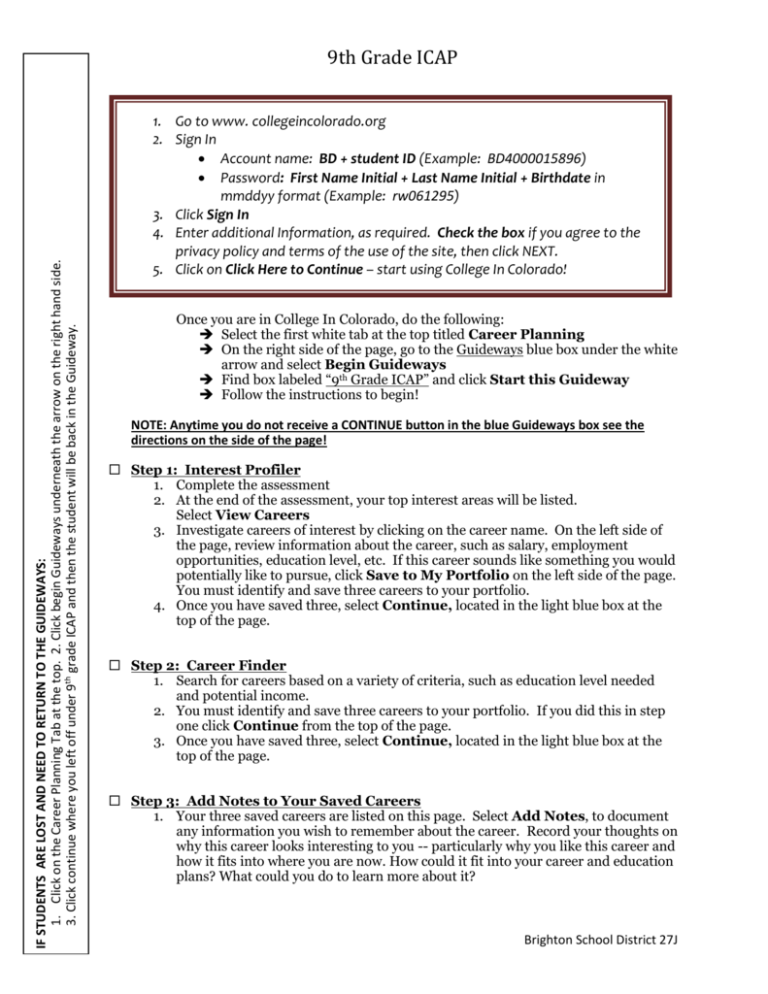
IF STUDENTS ARE LOST AND NEED TO RETURN TO THE GUIDEWAYS: 1. Click on the Career Planning Tab at the top. 2. Click begin Guideways underneath the arrow on the right hand side. 3. Click continue where you left off under 9th grade ICAP and then the student will be back in the Guideway. 9th Grade ICAP 1. Go to www. collegeincolorado.org 2. Sign In Account name: BD + student ID (Example: BD4000015896) Password: First Name Initial + Last Name Initial + Birthdate in mmddyy format (Example: rw061295) 3. Click Sign In 4. Enter additional Information, as required. Check the box if you agree to the privacy policy and terms of the use of the site, then click NEXT. 5. Click on Click Here to Continue – start using College In Colorado! Once you are in College In Colorado, do the following: Select the first white tab at the top titled Career Planning On the right side of the page, go to the Guideways blue box under the white arrow and select Begin Guideways Find box labeled “9th Grade ICAP” and click Start this Guideway Follow the instructions to begin! NOTE: Anytime you do not receive a CONTINUE button in the blue Guideways box see the directions on the side of the page! Step 1: Interest Profiler 1. Complete the assessment 2. At the end of the assessment, your top interest areas will be listed. Select View Careers 3. Investigate careers of interest by clicking on the career name. On the left side of the page, review information about the career, such as salary, employment opportunities, education level, etc. If this career sounds like something you would potentially like to pursue, click Save to My Portfolio on the left side of the page. You must identify and save three careers to your portfolio. 4. Once you have saved three, select Continue, located in the light blue box at the top of the page. Step 2: Career Finder 1. Search for careers based on a variety of criteria, such as education level needed and potential income. 2. You must identify and save three careers to your portfolio. If you did this in step one click Continue from the top of the page. 3. Once you have saved three, select Continue, located in the light blue box at the top of the page. Step 3: Add Notes to Your Saved Careers 1. Your three saved careers are listed on this page. Select Add Notes, to document any information you wish to remember about the career. Record your thoughts on why this career looks interesting to you -- particularly why you like this career and how it fits into where you are now. How could it fit into your career and education plans? What could you do to learn more about it? Brighton School District 27J 9th Grade ICAP IF STUDENTS ARE LOST AND NEED TO RETURN TO THE GUIDEWAYS: 2. Click on the Career Planning Tab at the top. 2. Click begin Guideways underneath the arrow on the right hand side. 3. Click continue where you left off under 9th grade ICAP and then the student will be back in the Guideway. 2. When finished, select Continue located within the light blue box at the top of the page. Step 4: Update or Create Postsecondary and Workforce Goal 3. Select Continue in the middle of the page 4. Find Postsecondary and Workforce Goal. Located within this box, select Enter Your Goal. Describe your career goal and the postsecondary education you want to pursue to help you achieve your career goal. Be as general or as specific as you can be. Update your goal as it becomes clearer or changes. 5. When finished, select Continue located within the light blue box at the top of the page. Step 5: Scholarship Finder 1. Complete the enrollment status. Select ALL enrollment that you may pursue add to your profile, then select See Matching Scholarships. (For sake of time, please only answer a few. However, when time allows, please return to this application and complete as extensively as possible. The more information you provide, the more applicable matches you’ll have.) 2. Identify potential applicable scholarships by clicking on each and reading the requirements. If one sounds applicable to you, select Add to Portfolio. You must add three to your portfolio before you will be allowed to move on. 3. When finished, select Continue located within the light blue box at the top of the page. Step 6: After High School Transition Plan 4. Complete the section, After School Transition Plan. When finished, select Save. 5. When finished, select Continue located within the light blue box at the top of the page. Step 7: Your Plan of Study You have two goals as you plan your high school courses each year: ensure that you have enough of the right courses to graduate high school and enough of the right courses for admission into postsecondary school. 1. Review your 9th grade courses 2. Plan your 10th grade courses based on your selected program of study 3. When finished, select Continue located within the light blue box at the top of the page. Step 8: Parent Review 1. Select the Your Portfolio tab at the top of the page 2. On the bottom right side of the page, select Invite a Parent or Guardian to Connect to Your Portfolio 3. Select Invite a Parent or Guardian to Connect to Your Portfolio and complete appropriate information Step 9: Annual Reflection Complete and save. Brighton School District 27J