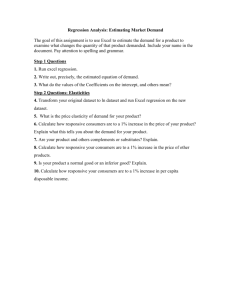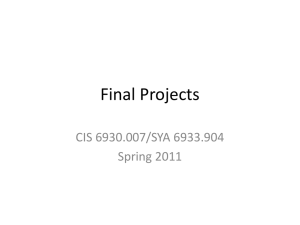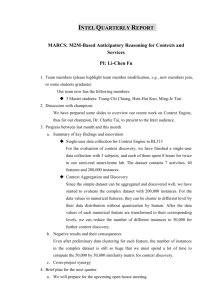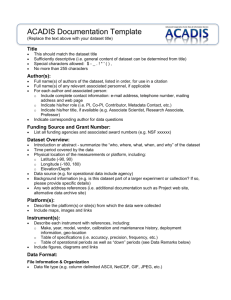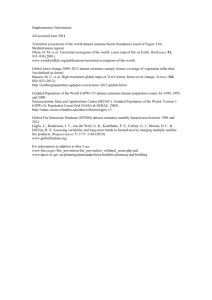Practice exercise - Countdown to 2015
advertisement

INTERNATIONAL CENTER FOR EQUITY IN HEALTH UNIVERSIDADE FEDERAL DE PELOTAS Tuesday, 18 June Practice 1: Coverage Duration: 1h45m Introduction to Stata 1.1 A Quick Tour of Stata 1. 1.1 The Stata Interface When Stata starts up you see five docked windows, initially arranged as shown below: Command is where you type your commands. Results, a larger window, where Stata shows the results after typing a command. Review, commands are added to a list in the window labeled with this name, so you can keep track of the commands you have used. Variables window lists the variables in your dataset. Properties displays properties of your variables and dataset. Other 'key' windows you may use are: Data Editor opens the spreadsheet-like where data can be entered or edited. Data Browser opens the spreadsheet-like for viewing the data. Page 1 de 7 INTERNATIONAL CENTER FOR EQUITY IN HEALTH UNIVERSIDADE FEDERAL DE PELOTAS In this case, each column represents an indicator and each row a country. 1.1.2 Typing Commands Example commands: To get a description of the variables in the dataset, type describe: describe To get specific information on one country: browse country year fps_r cpmt_r if country=="Peru" Stata commands are case-sensitive, browse is not the same as Browse and the latter will not work. Commands can also be abbreviated; try typing the following: br country year fps_r cpmt_r if country=="Peru" Type help browse for details about this command or any command: help browse To get summary statistics in Stata, use the -summarize- command. For instance, typing: summarize stunt_r wast_r if country=="Armenia" Gives us the summary statistics of the variable, like the number of observations, the mean, standard deviation minimum value and maximum value of the variable: Variable | Obs Mean Std. Dev. Min Max -------------+-------------------------------------------------------stunt_r | 3 .1817159 .0096629 .1733153 .1922758 wast_r | 3 .038071 .0118842 .0253483 .0488859 Page 2 de 7 INTERNATIONAL CENTER FOR EQUITY IN HEALTH UNIVERSIDADE FEDERAL DE PELOTAS If you issue a command and discover that it doesn't work press the Page Up key to recall it (you can cycle through your command history using the Page Up and Page Down keys) and then edit it using the arrow, insert and delete keys. Video tutorials on using Stata: http://www.stata.com/links/video-tutorials/ Description of the CD equity databases (and how to use it) 1.1 Indicator definitions Open the Excel spreadsheet named 'Indicator definitions for Countdown-GHO 20130603.xlsx'. You will find the definitions for CD indicators. These definitions are used to create the variables in the CD datasets. 1.2 Coverage WG datasets Open the folder 'Countdown 2012 coverage databases'. You will find Excel spreadsheets which storage information on maternal and child indicator estimates from different sources. 1.3 Equity datasets Open the folder 'Countdown 2013 equity databases'. You will two folders named 'stata' and 'excel'. In the 'stata' folder you will find six files in .dta format (Stata): Page 3 de 7 INTERNATIONAL CENTER FOR EQUITY IN HEALTH UNIVERSIDADE FEDERAL DE PELOTAS 'all': in this dataset you will find the national estimates or prevalences (_r), the standard error (_se), the weighted sample size (_pop), the unweighted sample size (_N), the concentration index (_cix) and the slope index of inequality (_sii) for each indicator by country and year. 'area': in this dataset you will find the national estimates or prevalences (_r), the standard error (_se), the weighted sample size (_pop) and the unweighted sample size (_N) stratified according to area of residence (rural or urban) by country and year. 'gregion': in this dataset you will find the national estimates or prevalences (_r), the standard error (_se), the weighted sample size (_pop) and the unweighted sample size (_N) stratified according to geographical units (regions, provinces, etc) by country and year. 'meduc': in this dataset you will find the national estimates or prevalences (_r), the standard error (_se), the weighted sample size (_pop) and the unweighted sample size (_N) stratified according to categories of maternal education (none, primary, secundary+) by country and year. 'sex': in this dataset you will find the national estimates or prevalences (_r), the standard error (_se), the weighted sample size (_pop) and the unweighted sample size (_N) stratified according to categories of sex (male and female) by country and year. 'wiq': in this dataset you will find the national estimates or prevalences (_r), the standard error (_se), the weighted sample size (_pop) and the unweighted sample size (_N) stratified according to quintiles of wealth index (Q1 to Q5) by country and year. Page 4 de 7 INTERNATIONAL CENTER FOR EQUITY IN HEALTH UNIVERSIDADE FEDERAL DE PELOTAS In the 'excel' folder you will find one .xls file (Excel) named 'Complete equity dataset.xls'. In each tab of this dataset you will find the names of datasets abovementioned (all, area, gregion, meduc, sex, wiq): This means that you will find each of the six datasets describe above in separate excel sheets. Click on each tab to confirm that the structure of the datasets is similar to that observed in .dta files. 'all' tab: 'wiq' tab: 1.4 Generate tables and graphs from CD datasets Now, we are going to create a table and a figure showing information on indicators along the continuum of care (CoC) for your country. 1.4.1 Table Open the 'Complete equity dataset.xls' dataset. Click on tab 'all' and find your country and the most recent year with available data. Some countries do not have survey data available. In this case, choose another country of your interest to work with. Open the file 'Working_Practice 1.xls'. In the tab 'Table', fill the columns coverage (r) and standard error (se) for each indicator with information from the tab 'all' in 'Complete equity dataset.xls' dataset. After this, let's calculate the 95% confidence intervals for each estimate (r) using the following equation: Page 5 de 7 INTERNATIONAL CENTER FOR EQUITY IN HEALTH UNIVERSIDADE FEDERAL DE PELOTAS Lower 95% CI = r - (1.95*se) Upper 95% CI = r +(1.95*se) It is easy to use this equation in Excel: After calculating all the 95%CI for each indicator, select the estimates (r) and 95% CI and paste them in the table 1 below named Table 1. You may want to convert these values in percentages as follows: 1.4.2 Figure Select the column of estimates (r) from Table 1. Click on tab named 'Figure'. Paste the estimates (r) in the column named 'Coverage'. Select the cells that contain the information that you want to appear in the bar graph, this is the 'indicator' cells and 'coverage' cells . If you want the column labels to show up in the graph, ensure that those are selected as well. Click the 'Insert' tab at the toolbar and select 'Column' in the 'Charts' section. Page 6 de 7 INTERNATIONAL CENTER FOR EQUITY IN HEALTH UNIVERSIDADE FEDERAL DE PELOTAS Select the '2-D Column' chart. A bar graph will appear with the information of coverage selected. Click the 'Layout' tab of the 'Chart Tools' area. Use the options in this tab to change the axis names, grid lines, legend or chart title. Click the 'Format' tab in the 'Chart Tools' section to modify the color, shape and appearance of the bar graph. Explore the other excel option for graphs by clicking on tabs of the 'Chart Tools' area or selecting each part of the bar graph. Please be sure the scale of your graph is appropriated. This is 'y' axis starts in zero. Page 7 de 7