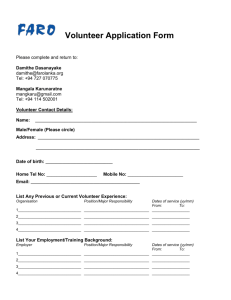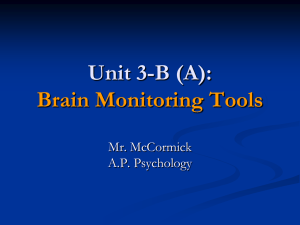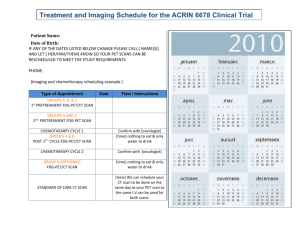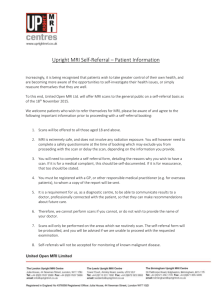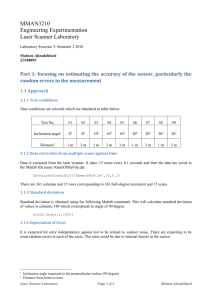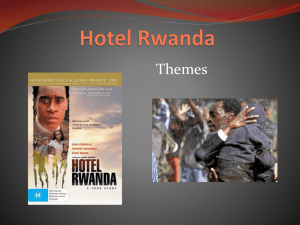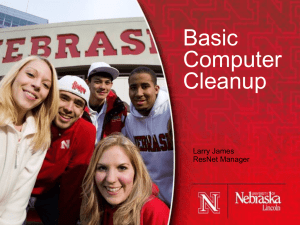Filter Stray Scan Points
advertisement

Scene 5.2 Laser Scanning Manual Written by: Alan Sanoja 2 Faro Scene Manual Table of Contents iii Table of Contents Contents Scene 5.2 Laser Scanning Manual .................................................................................................. 1 Table of Contents ........................................................................................................................... iii Introduction ..................................................................................................................................... v Data Acquisition: ............................................................................................................................ 6 Targeting: .................................................................................................................................... 6 Target Locations: ........................................................................................................................ 9 Registration: .................................................................................................................................. 12 Installation: ............................................................................................................................... 12 Minimum Requirements: .......................................................................................................... 12 Faro Scene Install:..................................................................................................................... 12 First time to run Faro Scene: ..................................................................................................... 14 Placing Scans: ........................................................................................................................... 18 Deliverable: ................................................................................................................................... 21 Orientation: ............................................................................................................................... 21 Exporting: ................................................................................................................................. 22 Glossary: ....................................................................................................................................... 24 Index: ............................................................................................................................................ 25 Introduction v Introduction This manual if going to be focused on going through the process of a typical job in the building industry. At the end of this manual the goal is to have you complete your first job from scanning all the way though registration. The manual is going to be broken up into 3 major sections. Data acquisition, registration, and deliverable. The Faro Focus 3D will be the laser scanner that will be used for data acquisition in this manual. This is a small and very powerful device for several application. It can be carried on to planes easily for an on the go scanner. This device will shoot up to 110 meters with a +/- 2 mm error. Registration will be done with Faro Scene 5.2 using data acquired through the Faro Focus 3D. The laser scanner will create .FLS (Faro Laser Scan) which will be analyzed and processed with Faro Scene. The minimum requirements for this software are on a sliding scale based upon the size of your project. The deliverable is going to be in Autodesk’s RCS (ReCap Scans) file format for use in Autodesk suites. This format is optimized for native Autodesk applications (Revit, AutoCAD, 3DS Max, etc.) for lower memory requirements and smoother renderings from the point cloud. We will orient the building using an architectural plan North, with a reference to true North. 6 Faro Scene Manual Data Acquisition: Laser Scanner: There are two main types of Laser Scanners, phased based and time-of-flight. The phase based, uses the returned phase shift to determine the distance of the object, and time-of-flight scanners uses the time it takes for the laser to go to the object and back and the speed of light it can determine the distance. Each system has its own advantages and the draw backs. The phase scanner can pick up to one million points per second, but is limited to a much shorter distance, approximately 100 meters. Time-of-flight does only 50,000 points per second but can reach distances of up to 300 meters. This manual will be covering a Faro Focus 3D and the next generation Faro Focus 3D 330X. The main difference Figure 1 - Faro Focus 3D (Black) - Faro Focus 330X (Blue) between the two is the range capabilities, 330X can reach up to 330 meters and the Faro Focus can reach up to 120 meters. Remember these scanners cannot see through walls or doors, and they will only detect Targeting: In most cases you will be doing multiple scans and stitching them together to create a large singular point cloud. There are two different methods that you can achieve this. The use of targets and the manual Auto-Detect registration. Targets allow the computer to attempt to stitch all Figure 2 - Scene Auto Detection Faro Scene 7 the scans together by determine similar patterns that are achieved by target locations. See Fig 2. If done correctly the computer can do hours of work for you during the post process. You can also use natural registration that require you to use similar planes or points to create “natural targets”. Both of these processes will be explained in detail later. The reason for not using targets would be due to small time frame for data acquisition or no suitable locations for targets. The use of targets is strongly recommend. There are several types of targets, which include spheres, checkerboards, and discs. We will only focus on spheres and checkerboards but the same theory applies with discs. Checkerboards: Checkerboards can either be plates that have a checkerboard pattern or you can print out paper checkerboards so that you can leave some behind for future reference or for a large complex jobs. The disadvantage for checkerboards is that the scanner has to be in a certain view for the software to automatically pick a checkerboard reference target. It is approximately a 45 degree from the face of the check board. Fig 5. Spheres are the preferred primary target since you can Figure 3 - Checkerboard Plates use the sphere at any angle as long as it is visible and supplement with checkerboards where they can easily be seen by the laser scanner. The checkerboards dark and light pattern is detected by the software and then the software attempts to put a reference point at the center intersection. If the software can’t detect it automatically you can easily spot the location of the center by selecting the point. Figure 4 - Red area indicates location of scanner to use checkerboards 8 Faro Scene Manual Spheres: Laser scanning spheres come with a high tolerance radius that can be input into the software. The spheres you received with your scanner are going to be the standard size laser scanning sphere with a diameter of 144 millimeters. You can purchase spheres with radius ranging from 6” to 12” inches. Faro Scene requires 80 points on a sphere for automatic detection. The larger spheres allows for Faro Scene to detect the sphere at greater distances due the larger surface area. The spheres cost drastically goes up when the size increased due to high manufactures tolerances and special reflective paint. Spheres come with a magnetic base Figure 5- 6 inch sphere on tripod that can have either a tripod, spider legs, or extended magnetic base attached to meet the location needs. Distance that the Scanner can be away from each size sphere. He is a little chart. Sphere Radius 6 in 8 in 10 in Resolution 5120x2134 8192x3414 10240x4267 5120x2134 8192x3414 10240x4267 5120x2134 8192x3414 10240x4267 Distance from Scanner 30 feet 40 feet 60 feet 40 feet 55 feet 80 feet 80 feet 120 feet 160 feet Faro Scene 9 Target Locations: The placement of targets is very important when you are attempting to lower your scan tolerances. The scanner has an inclinometer built inside so that it knows how to level the scan. This can be used as a similar reference for scans to be combined together. Along with this you will need 2 more reference targets for the computer to successfully place scans together. This can be either spheres or checkerboards or a combination of the two. In order for an artificial target to be useful it must be seen in more than one scan. The more scans a target is in, the tighter the tolerance would be when you place scans together. This is strongly recommended that you try to get each target in two or more scans. There is no one way to place your targets but placing them so they are captured in multiple scans allows for a smoother registration process. This takes practice and you learn from errors quickly as you will pay in time during the registration process. 10 Faro Scene Manual Faro Focus 3D Settings: Turning the scanner is as easy as pushing a button, and waiting a few moments. Once you have pushed the power button and the screen has lit up, you will see the home screen. It will be default settings and we will go through the process of changing them. This scanner comes with a touch screen so just touch the icons to navigate. This screen will give you a quick overview of what the settings are on the scanner. Operator: You can create profiles for specific persons so the scanner is customized to their preferences. Project: This is the folder all the scans are going to be moved into. Profile: These are a group of settings that have been saved for future use. This allows you to quickly switch between popular settings. (..10m means less than 10 meters and 10m… means greater than 10 meters. ) Parameters: Allows you to quickly change you settings or profile without saving it. View Scans: This allows you to pull up scans and view them in a quick view to make sure you captured your targets and necessary geometries. Figure 6 - Home Screen Manage: This is where you can edit and save operators, projects, and profiles. Faro Scene 11 This is the scan parameter menu. You can quickly change profiles, switch the resolution, scanning angles, and sensors you want to use for your scans. Selected Profile: This so you a quick view of your current profile and if you would like to switch to another one you can just click it and select. Resolution/Quality: This is where you can alter a profile without saving by changing the resolution and quality Horizontal/Vertical: You can select the angles of sight you want your scanner to go through to accomplish your project. Sensors: You can turn on and off the compass, altimeter, and inclinometer. The compass and altimeter are quite unreliable but you can always turn off sensors after you’ve scanned as well. Scan with Color: When the icon is showing green this means that you are going to take photos after each scan. This will add an addition 2:38 seconds per scan which can drastically increase time needed to scan your project but adds quick a bit of detail to your scans. Eye Safety Distance: This gives you a quick view of the distance away from the scanner human eye needs to be without protection. The manage tab allows for access to edit and save projects, profiles, and operators. General Settings: You can edit the sounds made by the scanner and the volume. Change the edit date and time. The language used for the user interface, and the units used by the scanner. Metric or English Service: This allows you to format the SD cards and calibrate unit between your annual service and calibration. 12 Faro Scene Manual Registration: This chapter is going to cover how to register your scans you have just completed in the field. We will first verify your computers minimum requirements and begin installing the software. I will then provide details on how to bring in and edit your scan files. I will finish with exports your files into the desired format. Installation: Minimum Requirements: Minimum System Requirements by Project Size (GB) 0.0 to 4.0 GB 4.0 to 8.0 GB # of Scans Resolution CPU HD 10 20 20 40 45 27270x11379 14240x6486 27270x11379 14240x6486 27270x11379 > i7 2.4 ghz > i7 2.8 ghz 10 GB FREE 25 GB FREE 50 GB FREE SSD 175 GB FREE SSD 8.0-20.0 GB 20.00 to 100.00 GB 90 14240x6486 200 27270x11379 400 14240x6486 > i7 3.2 ghz > i7 3.5 ghz MEMORY 8 GB 16 GB 32 GB 64 GB Faro Scene Install: If you have physical copy of Faro Scene such as a CD or thumb drive insert that into your computer at this time and locate it on your computer. If you do not have the software you can download a fully function trial version from the Faro website. Faro Scene 13 Link to 30-day trial: http://www.faro.com/en-US/faro-3d-appcenter/stand-alone-apps/scene 1. Direct your web browser to the 30day trial link. Click on the download link and direct it to location on your computer. Download Link 2. Click on the file you just downloaded. It should be named E1131_SCENE_5.2.0.35213_x64_Setup. Double Doubleclick Clickto start installation. 3. Select your preferred language, and follow the directions in the installation menu. 14 Faro Scene Manual First time to run Faro Scene: The first time you run Faro Scene you are going to select your default folder for your projects. This folder is where Faro Scene will save all your projects and backups. The reason for this is when you create a new project Scene creates an array of folders for it to keep all the data. This is much more practical to use in one location with multiple projects. This is what Scene will look like when you first open it up. Click on the grey button that says Select Default Project Folder that is in the center of your screen. Browse to the desired folder and select it and Scene will then try and locate any projects that are already in the folder. If a project is available it will have a thumbnail and project title for you to be able to click and open. If no project. Once you’ve selected your project folder, you will give a screen similar to below. Select the new project icon, which is located in the top right of the picture below. Its icon is a folder with an * on the top. Faro Scene 15 Figure 7 - Folder Structure Figure 8 - New Project Once you select new project it will ask you were you’d like to save it and what the projects name is. The default folder will be chosen by default. Select your location and name and select create. This will create an array of folders for your project. The raw scans which is where you will import your scans from the scanner to your project. You do not need to go into the revision folder or the workspace data folder. These is only to be used with the Faro Scene program. You’re now ready to start our first project. Once you created the new project scene will open up a new workspace for uses to begin using. Locate the raw scan files from your scanner, these can either be brought in by using a SD card reader or by Wi-Fi transfer. Figure 9 - Select the desired scan files and drag and drop them into the workspace whitespace. This will begin the import process. 16 Faro Scene Manual Once you have successfully imported you scans into Faro Scene, you will see them in project structure on the right side of your screen. Once you have brought all the scans in, you will want to preprocess them. Right click on the Scans folder on the right and navigate to the Preprocess Scans… Preprocessing scans takes a bit of Figure 10 - Preprocess Scans time to complete but you can go and get a cup of coffee or read the daily news to pass the time. The computer is now setting up each scan, so there is a preview, it picks up all the artificial targets and then attempts to stitch all the scans together. Depending on how well you placed your targets in the field you might come back to a complete project. You can also tell it to filter stray and dark points which can cause some errors in registration. We will go through the preprocess options below. Import Compensation: This should be unchecked, this is used only if you are using a different laser scanner. If you use a Faro Focus 3D you should not have any issues. First Load Processing: This forces the processing to happen when you first open each scan. This should remained unchecked. Filter Dark Scan Points: Check this and leave the Threshold at 200. This is the darkness need by the point Figure 11 - Preprocess Scans settings to be removed. This happens when you hit something Faro Scene 17 ultra-reflective and it will give you back scan data. For most use the default of 200 is a good starting point. Filter Stray Scan Points: This finds stray scan points and if no other scan points are nearby it will delete that scan point. You can specify the size box around each scan point to determine deletion. If you just gaining experience leaving this at default values is a good idea. Update Object File: This is happens each time you save your project so it can be checked or unchecked. Apply Pictures: This applies color to each scan point, you want to have this unchecked and do this at the last minute. Doing this early has caused some strange registration problems. Detect Artificial References: This needs to be checked if you used targets in the field. Select which one were used and it will attempt to auto detect these targets. Detect Natural References: This is an option that should be used selectively and I recommend manually selecting these objects if you do need to use them. Corner Points, Planes, and Rectangles are to be used if you didn’t target manually and it will select every single one which is overkill and will slow down your computer. This is best to left unchecked. Place Scans: After it’s found all the targets it will then try to place targets on top of each other which would align scans together. This is only recommended if you have fewer than 20 scans otherwise it might take a very long time and achieve a bad result. You can use the inclinometer sensor to help achieve registered scans and fine registration is best done later on. Create Scan Points Clouds: This option is a good idea if your computer has low memory capacity. It will create a smaller point cloud to represent the true point cloud while editing and viewing. This is very helpful to speed up loading and unloading of scans. Once you have started the preprocess it will take anywhere from 30 seconds to 5 minutes per scan depending on the options your choose and the type of computer you have. This can add up to quite a bit of time so this is a good time for you to take a break and let the computer work for you. 18 Faro Scene Manual Placing Scans: Once the preprocessing is complete you should find all the scans have an Auto features folder. This is where all targets that were auto detected are placed. The computer sometime finds false targets which can be deleted or turned off. It is a good idea to check each scan individually for false targets. This can be done by opening up each scan into a Figure 12 - Planar View planar view. This is much like a globe being unwrapped to a two dimensional poster. It leaves certain areas distorted but you can get a good idea of what that scan captured the targets that were found by the software. Right clicked on the individual scan and follow figure 12. To the right is a planar view. You can now zoom around it and see the exact geometries that were captured by the laser scanner. Along with checking that your all your targets were selected and you don’t have any false positive targets. Spheres come out with green Figure 13 - Planar View Example text and checkerboards are purple. You can quickly check each scan for accuracy. Faro Scene 19 After checking each scan for accurate targets you can auto place scans using this feature. Right click on the Scans folder that contain all the scans you’ve just checked. Follow Fig 14. Placing the scans automatically should Figure 14 - Place Scans Auto take approximately 10 seconds for each scan so this could take up a several minutes. After that it will give you a new dialog. You will see a stop light, and if you receive all green lights then your scans have successfully and accurately been put together. If there is a yellow light then you will need to double check your scans again. Red light means there is a major inconsistency with your scans and targets and you might be forced into Figure 15- Place Scan Results manually registration. The Ref. Tensions tab at the top will give you a standard deviation of scans and targets so you can analysis which targets to release or delete to achieve a higher tolerance place scan. 20 Faro Scene Manual Correspondence View: Once you achieve a green light you can right click on the scans folder and click view > correspondence view. This will give you an overall view all the scans together and the general location of each scan like you can see in Fig. 16. Figure 16 - Correspondence View Faro Scene 21 Deliverable: Figure 17 - Toolbar Orientation: You can see that the building is slightly rotated and the outside walls are not along a typical orthogonal much like blueprints. We will want to rotate the building to a certain direction. This is done by creating a plane and tell Scene to orient that plan North/South or East/west. First thing is to open a planar view of a scan with the desired wall visible. The toolbar’s far left button is Create Plane. This feature creates a plane across a selected area of scan points. Select the tool and create a rectangle with it and right click the rectangle. It will bring up a list of options and you want to go to Create Object > Plane. This will used the selected points for a plane. Give the plane a unique name and then locate in the project whitespace like in figure 19. Figure 18 - Create Plane Right click on the plane in the Workspace area and go to Alighnment and choose a direction you wish to align it too. I’ve choosen north and it will rotate all scans to fit with that alignement. Figure 19 - Plane 22 Faro Scene Manual Figure 20 - Aligned Scans This now shows most walls to follow north and east and makes it easier to navigate around the building. This is now ready to be sent to the client. Exporting: Once you’ve completed manipulating the scan files you are ready to export it to your clients file type. This should really be dictated by client needs and software compatibles so check with them before you processed to avoid having to do double work. When you’re ready you will need to right click on the Scans folder and navigate to Import/Export > Export Scan Points. This will bring up another dialog that will allow you to select your desired options. Figure 21- Export Scan Points Faro Scene 23 This is the dialog box that appears when you click to export scan points. You have many options but for the basic deliverable you only need to mess with a select few options. Format: You have a drop down box with multiple file types that you can pick. You should consult your client to see what format they desire. E57 is the most popular open-source format on the market today. File Name: This is where you select the Figure 22 - Export Scan points location and select the name of your output file. This is very similar to most applications. You have the option to export each scan into a separate files which is preferred by many people as it keep file sizes down and reduces crashes. You have the option to export the full scan or the selection of the scans. The min. and max distance is how far away you want the points to be from the scanner for them to be exported. Everything over 120 meters is not useable data and should be cut out. Subsample is where you can select the amount of data exported. Imagine it like a grid and there are rows and columns. You can input a number and if you enter 1, it will export every point on that row or column. If you enter 2 it will take every other point in that column or row. If you pick three you will pick everything point along a row or column. If your data is too large in size you can cut it significantly without losing lots of data or splitting the project up into smaller segments. The color and grey checkbox allows you to export both color and grey. This option will take up twice as much space as it has to create two different output files. Now this is ready for your client to use and view. The best way to send it would be to use an external hard drive or thumb drive due the size of these files. Uploading to the internet is a slow and painful process. 24 Faro Scene Manual Glossary: Artificial Target: This would include checkerboards, spheres, and flat discs that help with the registration process. Deliverable: To create and manipulate the point cloud so it may easily be digested by the customer or client. Planar View: A view in faro scene that unwrapped the sphere of point cloud data and turns it into a 2D poster. Point Cloud: A vast number of individual points that have a corresponding X, Y, and Z coordinate to place the exact point. There are millions of points in each scan. Registration: The process of gluing multiple scans together to create a single large point cloud. Scan Point: Is an individual point, many of these make up a point cloud. Faro Scene 25 Index: Faro Focus, v, 6, 10, 16 preprocess, 16, 17 registration, v, 6, 9, 16, 17, 19, 24 sphere, 7, 8, 24 Target, iii, 9, 24