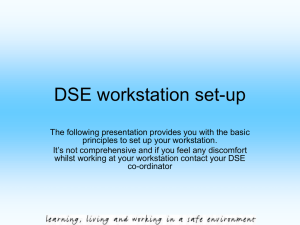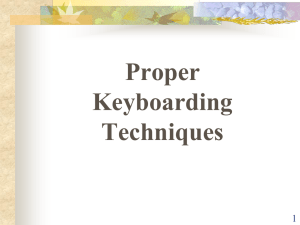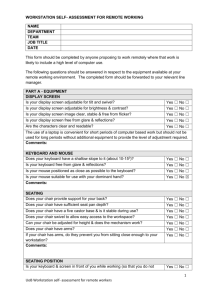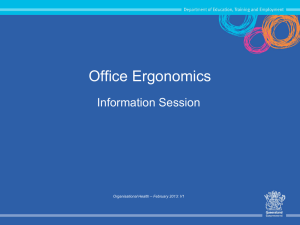Ergonomics in the Workplace Guide
advertisement
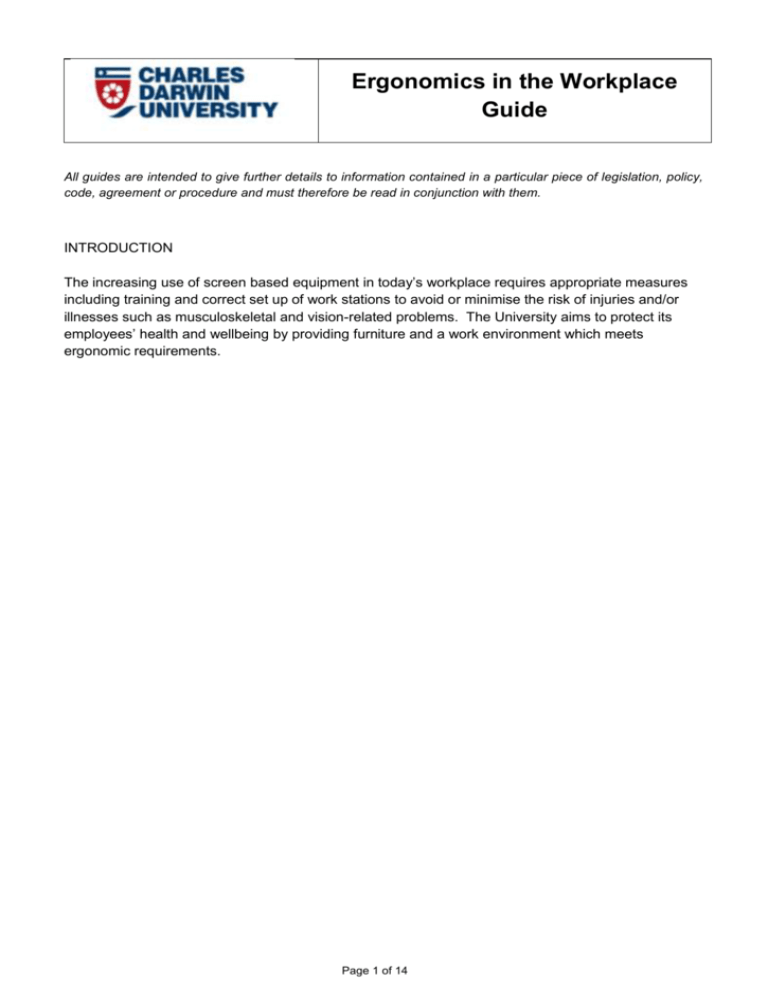
Ergonomics in the Workplace Guide All guides are intended to give further details to information contained in a particular piece of legislation, policy, code, agreement or procedure and must therefore be read in conjunction with them. INTRODUCTION The increasing use of screen based equipment in today’s workplace requires appropriate measures including training and correct set up of work stations to avoid or minimise the risk of injuries and/or illnesses such as musculoskeletal and vision-related problems. The University aims to protect its employees’ health and wellbeing by providing furniture and a work environment which meets ergonomic requirements. Page 1 of 14 Table of Contents 1.0 2.0 3.0 4.0 4.1 5.0 6.0 7.0 8.0 1.0 Introduction What is ergonomics Health issues which may be related to poor ergonomics How would I know if I have a musculoskeletal disorder Setting up your workstation 4.1 Desk 4.2 Chair 4.3 The chair/desk combination 4.4 Keyboard 4.5 Mouse 4.6 Monitor(s) 4.7 Workplace accessories Other factors to be considered when setting up your workstation 5.1 Positioning of equipment on your desk 5.2 Location of furniture in the room 5.3 Lighting 5.4 Noise Using a laptop If you have further questions, who should you contact Essential supporting documentation 1 2 2 2 3 3 4 5 5 7 8 9 10 10 11 11 11 12 12 13 WHAT IS ERGONOMICS? Ergonomics is the science and practice of designing jobs and workplaces to match the capabilities and limitations of the human body. Further, it is the study of the relationship between people, their physical environment and the equipment that they use. In this guide, we will focus primarily on ergonomics in relation to the use of screen based equipment. 2.0 HEALTH ISSUES WHICH MAY BE RELATED TO POOR ERGONOMICS Poor ergonomics may lead to injuries/illnesses such as: musculoskeletal disorders (eg: Repetitive Strain Injury, Occupational Overuse Syndrome [OOS]); spinal or lower back injuries; soft tissue injuries; tenosynovitis (eg: Carpal Tunnel Syndrome); epicondylitis (eg: Tennis Elbow); headaches or eye strain. 3.0 HOW WOULD I KNOW IF I HAVE A MUSCULOSKELETAL DISORDER? The symptoms of musculoskeletal disorder (MSD) are many and varied but usually they start as a general ache or tingling in the affected body part that comes on after a period of work or at the end of Page 2 of 14 the day. These symptoms, if untreated, can worsen to constant pain or numbness that affects not only the work, but day to day activities. In a very few cases, the results can be significantly debilitating, so prevention and early intervention are the key to controlling musculoskeletal disorder (MSD). Other factors that may need to be considered are: predisposition to an illness or a pre-existing injury; degenerative or age-related medical conditions; and environmental factors such as temperature, lighting or noise. 4.0 SETTING UP YOUR WORKSTATION When setting up your workstation, the desk helps determine the placement of nearly all other equipment, however the following also needs to be taken into account: Chair; Chair/Desk Combination; Keyboard; Mouse; Monitor(s); Workplace Accessories. Other factors to consider when setting up your workstation include: Positioning of equipment on desk; Location of furniture; Lighting; Ventilation; Noise. 4.1 Desk When choosing a desk, consider the following: the task; the users (eg: single or multiple); type of desk needed (eg: height adjustable, sit/stand) There should be sufficient room under the desk for the legs to move and stretch freely. General items such as computer hard disc drives, boxes of documents or files, rubbish bins and mobile drawers should not be stored under desks where they will decrease or interfere with the space required for legs. Obstructions can restrict the ability of the operator to sit close enough to the edge of the desk causing the operator to stretch forward to reach the keyboard. These obstructions may also force the person to adopt a twisted or awkward posture of the spine. Page 3 of 14 4.2 Chair The lower back is placed under far greater stress in the seated position than it is in standing. This is because the natural inward curve of the back (lumbar region) tends to flatten when poorly seated. Not only does this contribute to back pain and early degeneration of the intervertebral discus, it also affects other parts of the body, eg: when the lumbar curve flattens, the shoulders tend to round and the chin pokes forward. This can contribute to neck pain and headaches. A good chair, combined with an appropriate posture, can significantly reduce these symptoms and other problems that often occur as a result of prolonged sitting. The following should be considered when selecting a chair: The physical requirements of the user(s) (eg: the height, size and any special considerations); The purpose for which the chair is being used and the tasks being undertaken; The design, type and features of the chair; The workstation's dimensions, particularly the working height at which the chair is to be used (eg: is the work station surface adjustable in height). When choosing a chair, the chair should: Promote and support a natural and relaxed curvature of the back and a good working posture (ie: it needs some form of adjustable lumbar support); The lumbar support should be easily identifiable and be the firmest part of the backrest; The recommended angle of the backrest is between 90 and 100 degrees, therefore the angle of the backrest should be adjustable at the very least between these angles Seats should slope forward a minimum of 15 degrees and tilt to a maximum of 5 degrees backwards Minimise muscle fatigue and impedance to circulation (ie: the seat itself should not press on the back of the legs and the front edge should be adequately padded); Allow easy adjustment from the seated position; and Be stable (ie: have a 5 star base support with castors or glides depending on the surface on which it is used: eg: castors for carpet) When purchasing a new chair ask the supplier if you can trial the chair for week. Sometimes it takes a few days of sitting in the chair at your desk to determine whether the chair does suit your requirements. To correctly set up your chair: Stand in front of the chair and adjust the height so that the seat is approximately at knee level; Page 4 of 14 4.3 When seated on your chair your elbow angle should be 90-100 degrees when operating the keyboard; Use a footstool if you need to raise your feet so they are flat in your preferred seating position; Sit back into the chair – the length of your thighs should be supported and allow a 3-finger gap between the back of your knees and the front of the chair; The backrest of your chair should be set so that the lumbar support matches the curve of your lower back, angled at 90-100 degrees to the seat. Adjust the height of the backrest until a comfortable pressure is exerted on your low back area whilst seated in the usual working posture at your desk. Ensure the back rest is not placed too low. The Chair/Desk Combination The correct chair height in relation to the keyboard height controls appropriate posture. A seat that is too low or a desk that is too high will put increased strain on the arms and wrists. Raising the chair height will solve this problem, but may leave the legs dangling and unsupported. In this case a footrest is required. Alternatively, for desks that are height adjustable or with a height adjustable keyboard shelf, lowering the keyboard shelf or desk (as the case may be) will achieve the same outcome. Similarly, a seat that is set too high for the desk, will not allow sufficient space for thighs. It may lead to a stooped posture, forward bending of the neck or inappropriate wrist posture. Page 5 of 14 4.4 Keyboard Hand/arm position when using a keyboard The keyboard should be placed about 5-10cm from the edge of the desk, parallel to the edge of the desk and should be directly in front of the user so that there is no need to twist or rotate to use it. It is recommended that the feet at the rear of the keyboard be maintained in a lowered position to minimise the height and angle of the keyboard and reduce unnecessary loading of the shoulder and wrist muscles. Good keyboarding techniques Touch the keys softly and use all fingers; Do not bend your hands up or down at the wrist, or rest your wrists on the edge of the desk (consider the use of a keyboard wrist rest which is explained in the section Workplace Accessories); Keep your lower arms near a horizontal position: the bottom of your elbows should be the same height at the top of your keyboard; The final position of your keyboard should have your fingers touch the home row keys (ASDF-JKL;) with a straight wrist and fingers slightly curved; Keep your hands and fingers relaxed; Work with your shoulders relaxed (not hunched) and your elbows close to your body; Sit upright and well back in your chair, with the backrest supporting the small of your back; Pace yourself and plan your work: where possible avoid rapid bursts of typing; Take frequent breaks (2-3 minutes every 30 minutes) and vary your tasks to avoid fatigue or discomfort; Do not place documents between the keyboard and the front edge of your desk while keyboarding, as this increases the reach distance to the keyboard and may result in excessive bending of the neck to look at the documents. (consider use of a Document Holder which is explained in the section Workplace Accessories). Page 6 of 14 Work breaks It is now well accepted that office work has many inherent health risks. This is largely to do with the repetitive nature of many office tasks and the tendency to maintain postures for prolonged periods. It is therefore important to take pauses from your tasks so that the muscles performing the task have a chance to recover. An excellent way of achieving this is by the use of posture reversal exercises, some of which can be found in Exercises for Office Workers on the WHS website. (Note: if you have a pre-existing medical condition, you should consult with your health provider to ensure that it is not going to be exacerbated by these exercises.) Getting up for 20 to 30 seconds to go to a printer, or standing while talking on the phone, will allow your muscles the chance to recover from the seated position. 4.5 Mouse Place the mouse mat directly beside the end of the keyboard on your preferred side. Use the mouse in this position and always aim to keep the mouse on the mat during use. If you frequently use the mouse in your work, you may wish to learn to use it with both hands so that you can swap between the right and left sides for improved comfort. If you have a keyboard which incorporates a number keypad on the right hand side of the keyboard, however you tend to use the numerical keys above the QWERTY keys, position your keyboard so that the home keys (ASDF-JKL;) are directly centred in front of your body. Alternatively, you might like to consider trialling a smaller keyboard which does not have a number keypad on it. If you do decide to try one of these keyboards, be aware that the Home, End, Page Up and Down keys are located in a different position and can take a bit of getting used to, particularly if you are a touch typist. Page 7 of 14 When using your mouse: Keep your hand/wrist position straight - ideally less than 10° wrist angle; Keep your upper arms in a relaxed position and close to your body; Keep your lower arm in a near horizontal position; Allow fingers to rest on mouse buttons without pressing; Set the tracking speed of the mouse to a setting that suits you; Where possible, try and avoid holding the mouse when not in use; Consider using a mouse wrist rest for added comfort when using your mouse (for more information on mouse wrist rests, refer to Workplace Accessories in this guide). 4.6 Monitor(s) Your monitor(s) should be positioned so that: The top 2-3cm of the screen is at eye level so that screen content can be viewed whilst holding your head in a neutral posture, ie: without excessive bending of the neck to look down, nor lifting of the chin to look up; The distance from monitor(s) to eyes varies with personal preference. It is recommended that you allow a distance of between 500-700mm (about an arm’s length) between your eyes and your monitor(s); Page 8 of 14 If you cannot raise your monitor(s) to the required height, consider the purchase of a Monitor Riser which is designed to raise your monitor to a comfortable viewing height and improve your posture (old phone books will do the trick until you can source a Monitor Riser); If you are using dual monitors, but view one monitor more frequently than the other, position the primary monitor directly in front of you, with the secondary monitor to one side; If you are using dual monitors, and your view them equally during the day, position them so that the gap between the two monitors roughly lines up with the middle keys (GH) on your keyboard (see below). Note: Wearers of bi-focal or multi-focal glasses may need to lower the height of their monitors to avoid lifting their chin to view the screen(s). 4.7 Workplace Accessories These include: Document holder Footrest Keyboard wrist rest Phone headset Document Holder A document holder should be used whenever source documents are frequently referred to during typing. The ideal position for a document holder is between the keyboard and the monitor. Do not place documents between the keyboard and the front edge of the desk. Document holders may also be placed next to the monitor. Footrest A footrest is required to support the feet when the chair height is raised (in excess of what would normally be required) to acquire the correct posture for keyboard use. Page 9 of 14 Keyboard Wrist Rest A keyboard wrist rest sits in front of the keyboard and provides a padded strip for resting the palms. It is not designed to support the palms whilst actually typing, but is there to provide a place to rest the palms during pauses. Mouse Wrist Rest The mouse wrist rest can be used to support the wrist when using the mouse. Headset The need for a headset is determined by the length and frequency of phone use whilst keyboarding. The use of a speaker phone may be appropriate. Please discuss requirements with your supervisor. Further information regarding headsets is available from the Office of Information Technology Management and Support (ITMS). Monitor Riser / Monitor Platform May be required to raise the monitor height to the appropriate level (top of the monitor at eye level) where the monitor lacks height adjustability or has insufficient height range. 5.0 OTHER FACTORS TO BE CONSIDERED WHEN SETTING UP YOUR WORKSTATION 5.1 Positioning of equipment on your Desk When positioning equipment and materials on your desk, you need to consider the following: the frequency and duration of tasks being performed the equipment used visual requirements, and reach distances and available space. Page 10 of 14 As a general rule, the most frequently handled objects (eg: keyboard, mouse, pens) should be within easy reach, ie: the optimum or primary reach zone (elbows close to body. Less frequently handled objects (eg: telephone) should be placed within the distance reached by the outstretched arm, ie: the maximum or secondary reach zone. Items that are rarely used (eg: reference books) should be placed beyond the maximum reach zone, ie: in the outer reach zone. To reach for items in this area you should stand up to pick them up (refer to diagram on next page). 5.2 Location of furniture in the room Furniture should be placed to allow unimpeded access and egress and the minimum clear path width between furniture for access and egress purposes should be 600mm. The layout/configuration of furniture needs to be considered to optimise: efficiency and comfort; working posture; communication and workflow; and security. 5.3 Lighting Good lighting is essential. Your monitor(s) should be away from, and at right angles to windows (if any) with overhead lights to the side and in line with the monitor(s). Control glare at the source (eg: blinds, tinted windows). Eye comfort is optimised by adjusting the angle of the monitor, the viewing distance, altering the lighting level in the work area and by adjusting the monitor brightness/contrast controls as necessary. It may also be necessary to rearrange the workplace layout itself (eg: the location of the desk relative to the windows or overhead lighting) so that sunlight and overhead lighting do not fall directly on your monitor(s). Remember – brief but regular rest periods are essential. Try closing your eyes and relax for a moment. Then open your eyes and focus on something in the distance. Do this exercise for 1-2 minutes every 30 minutes or so. Page 11 of 14 5.4 Noise Noise within the office can originate from internal and/or external sources. Internal noise sources include office equipment (eg: telephones, printers and photocopiers), people (eg: conversations) and background noise generated by the building (eg: air conditioning). Background noise generally goes unnoticed unless there is a malfunction of equipment. In fact, some background noise is desirable as an absolutely quiet environment can be uncomfortable. Noise can be reduced by the use of furnishings such as carpet, curtains and wall hangings. External noise sources can include road traffic and general industrial noise. An example of noise levels 6.0 USING A LAPTOP Laptop use is often associated with musculoskeletal problems. This is commonly due to the fixed position of the screen, keyboard and mouse in relation to each other, and the sometimes awkward postures that result. Use of an external keyboard and mouse with the laptop allows independent adjustment of the controls and laptop screen. When using a laptop consider the following: Use a Laptop Workstation which will position the laptop at an ergonomically comfortable height to help prevent neck strain and so the screen is at straight-ahead eye level; Attach a separate keyboard and mouse; Ensure laptop is close enough to view it without holding your head forward; Adjust screen tilt to change distance from eye to screen and to prevent glare; Keep your shoulders relaxed (not hunched or rounded); Elbows close to the body and bent at an angle between 90 and 120 degrees; and Wrists and hands should be straight (not bent or turned). If possible, use a docking station to facilitate quick connection/ disconnection of external monitor, keyboard, mouse and other external devices. Page 12 of 14 Adjustable Notebook Riser Vertical Notebook Riser When transporting your laptop, eliminate unnecessary equipment and/or materials from the case and use a wheeled luggage bag whenever possible. 7.0 IF YOU HAVE FURTHER QUESTIONS, WHO SHOULD YOU CONTACT If you have further questions regarding the setup of your workstation or in relation to any of the content in this guide, please contact the Work Health and Safety (WHS) team. When you contact WHS you will be asked the following questions: Have you completed the compulsory online training session: “Ergonomics in the Workplace” (if not, we will arrange for you to be enrolled in the unit); Have you checked that your workstation is correctly set up as outlined in the document: “Guide to Setting up your Workstation” located on the WHS website; Is your query regarding broken or malfunctioning equipment; and Are you experiencing pain and/or discomfort that you believe is related to your workstation. Depending on your response to the questions above, WHS will carry out an ergonomic assessment of your workstation if deemed necessary. Please note that your team’s cost centre will be responsible for the purchase of any ergonomic equipment that you require. We also recommend that you keep your Supervisor informed of any issues. WHS contact details are: 8.0 Phone: (08) 8946 6493 Email: whs@cdu.edu.au ESSENTIAL SUPPORTING DOCUMENTATION CDU Governance documents Work Health and Safety Policy Acts and Regulations Work Health and Safety (NUL) Act Work Health and Safety (NUL) Regulations Page 13 of 14 Codes of Practice Hazardous Manual Tasks Australia/New Zealand Standards AS/NZS 4442:1997 Office desks AS 3590.2:1990 Screen-based workstations, Part 2: Workstation furniture AS/NZS 4438:1997 Height adjustable swivel chairs AS/NZS 1680.2.2:2008 Interior and workplace lighting, Part 2.2: Specific applications – Office and screen-based tasks WHS documentation Exercises for Office Workers Setting up your Workstation Guide Document History and Version Control Version Date Approved Approved by Brief Description 1 HR Director Created document Page 14 of 14