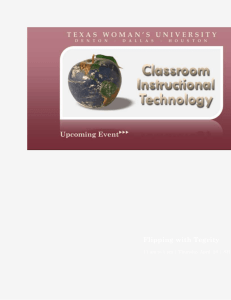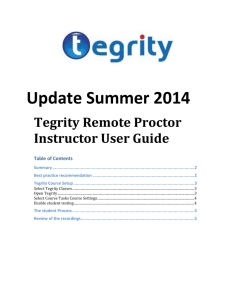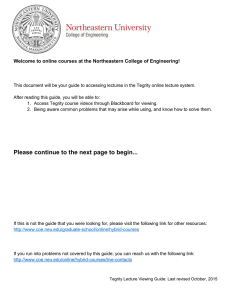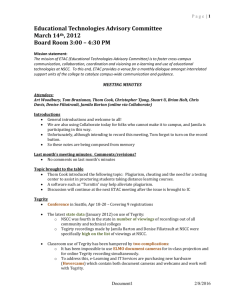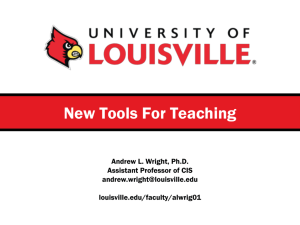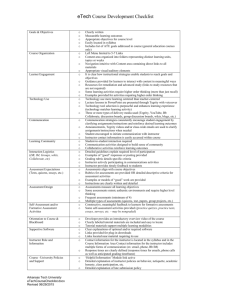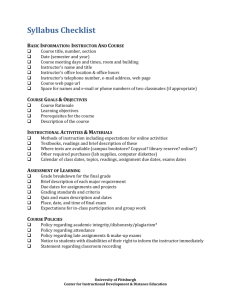Tegrity Remote Proctor Student User Guide
advertisement
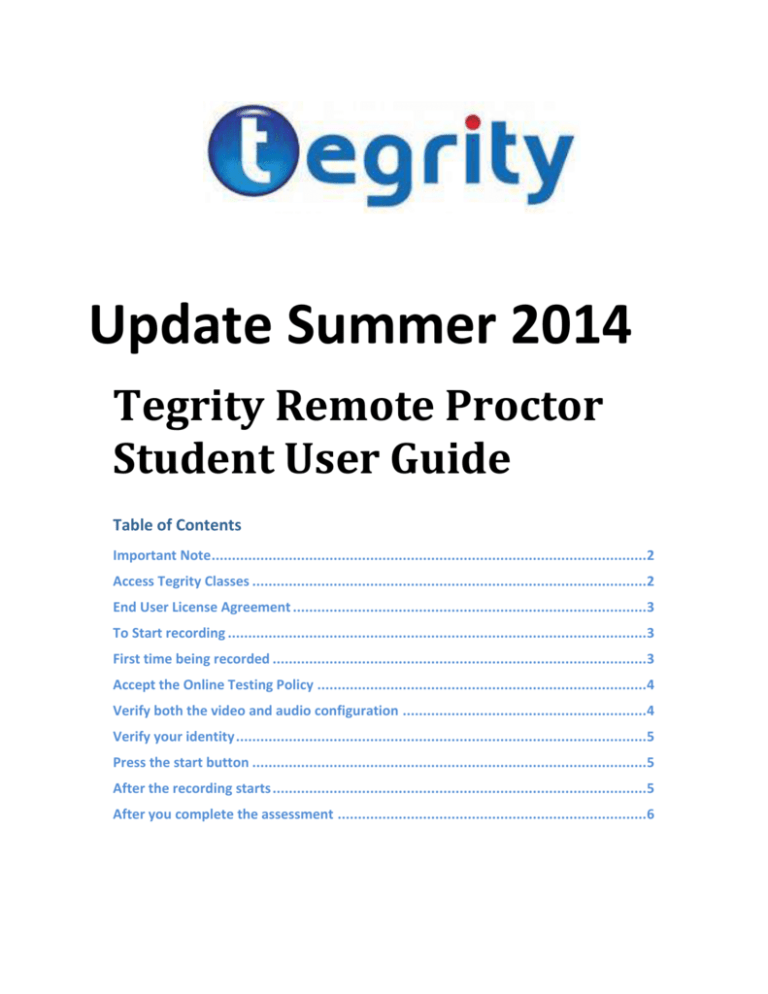
Update Summer 2014 Tegrity Remote Proctor Student User Guide Table of Contents Important Note ...........................................................................................................2 Access Tegrity Classes .................................................................................................2 End User License Agreement .......................................................................................3 To Start recording .......................................................................................................3 First time being recorded ............................................................................................3 Accept the Online Testing Policy .................................................................................4 Verify both the video and audio configuration ............................................................4 Verify your identity .....................................................................................................5 Press the start button .................................................................................................5 After the recording starts ............................................................................................5 After you complete the assessment ............................................................................6 Important Note The first time you are recorded while taking an online exam leave yourself 15 minutes to familiarize yourself with the Tegrity recorder and to download the required software. Access Tegrity Classes If you are required as a student to be proctored by the Tegrity Online Proctoring software while taking an online assessment within Blackboard, then you must first access “Tegrity Classes” from your course in Blackboard Next press the “Click Here to open your Tegrity sessions list” button. End User License Agreement If this is the first time you have accessed Tegrity, you will first be required to read and accept a short Northeastern University Information Systems User Rights and Responsibilities page consisting of 34 parts and two appendices containing links to various online resources as well as references to Massachusetts General Laws and United States Codes regarding electronic communications privacy acts for your review. The AUP is detailed here: http://www.northeastern.edu/its/policies/aup Please press the Blue accept button at the end of the AUP to confirm that you have reviewed and accepted the AUP document (note the links in Appendix A may be out of date). To Start recording Next you will select the large blue “Start a Test” button at the top right of your Tegrity Course recordings list. First time being recorded The first time you run the Tegrity remote proctor recorder software to record both changes to your computer screen and your gestures via the webcam, you will need to download the Tegrity Recorder software. This is the software which records for review by your grader or instructor to confirm that you are not cheating during the assessment. Detailed information on downloading the Tegrity recorder For the PC: http://ats.neu.edu/tegrity/tegrity2014pc.pdf For the Mac: http://ats.neu.edu/tegrity/tegrity2014mac.pdf During subsequent Online recorded assessments, Tegrity will not download the recorder and will only log you into Tegrity. This is a relatively fast process. Accept the Online Testing Policy Each time you take an online test while being recorded by the Tegrity Recorder software, you are required to accept two policies if they are enforced. The first policy is the University Online Testing Policy. This policy is standard for all Northeastern University assessments administered and proctored using the Tegrity asynchronous proctoring software. The second policy is your instructor’s course level online testing policy where your instructor can provide special instructions or policies specific to the course or the current test. Verify both the video and audio configuration When the Tegrity recorder opens, you will see your name and a course list to select your course from as well as drop downs to select your webcam and microphone to record both your image and gestures (i.e. where you are looking while taking the test) and any sounds that you or anyone in the room with you may make during the exam. Be sure to Test your microphone to confirm it is recording all sounds by checking the green bars. You can set the maximum audio level slider to the recommended audio level. Verify your identity Once you have accepted the online test policies, you will be required to verify your identity. For this you simply “take a Picture” of yourself, typically while holding a photo identification such as your northeastern husky card up to your webcam as verification for the grader that you are who you are. If not satisfied, you may retake the picture, else simply press “Start”. Press the start button After you have accepted both online policies and your validation picture, return to your Blackboard course session and navigate to and complete the assessment. After the recording starts The webcam image of you along with any sounds made during the exam are recorded in one window while all changes made on your computer screen will be recorded to a separate window. This allows the grader to focus on anomalies in your gestures while taking the test. Additionally all changes made to your computer desktop are recorded in a separate window. The recording is asynchronous, meaning your instructor can review your recording and your gestures multiple times at 0.7 to 8x speed. After you complete the assessment Once you have submitted your completed assessment, your instructor will no longer need to see your gestures, background and screen and will no longer need to hear the sounds in the room where you took the test. Therefore you can press the “Stop” button on the Tegrity recorder. Pressing the stop button, provides the option to either Cancel the recording or Upload the recording to your instructor’s Tegrity course for their review. Please allow approximately 10 minutes per hour of recorded testing. The upload speed can vary based on the speed of your upload link. The upload of your recorded test includes the following steps: Bookmarking, Waiting, Logging, Processing, Transcoding, Bookmarking, Processing, Logging, Archiving, Uploading, Transcoding Alternate Formats, Archiving Alternate Formats, Uploading Alternate Formats. This is shown here: http://screencast.com/t/bCuuWSotsbq This provides the option for your instructor to view you taking your exam either on a mobile device or from their desktop browser.