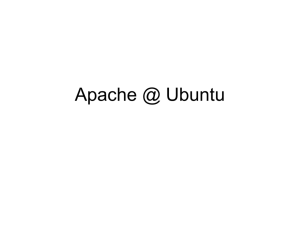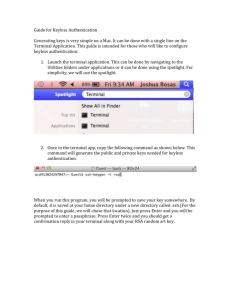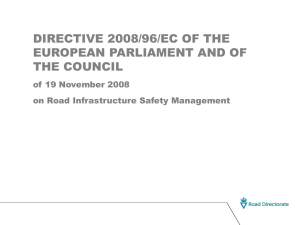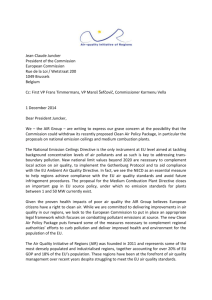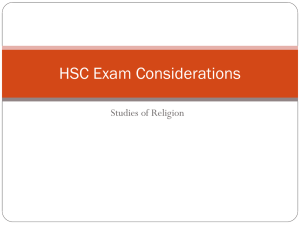IS3440Lab5

Laboratory #5
Lab #5: Apply Hardened Security for Linux Services & Applications
Learning Objectives and Outcomes
Upon completing this lab, students will be able to complete the following tasks:
• Harden Linux server services when enabling and installing them, and keep a security perspective during configuration
• Create an Apache Web Server installation and perform basic security configurations to assure that the system has been hardened before hosting a web site
• Configure and perform basic security for a MySQL database, understanding the ramifications of a default installation and recommending hardening steps for the database instance
• Install, setup and perform basic security configuration for Sendmail to be able to leverage the built-in messaging capabilities of the Linux System
• Enable and implement secure SSH for encrypted remote access over the network or across the Internet of a Linux Server System
Install and configure MySQL Server. Follow these steps:
Installation
To install MySQL, run the following command from a terminal prompt: sudo apt-get install mysql-server
As of Ubuntu 12.04, MySQL 5.5 is installed by default. Whilst this is 100% compatible with MySQL 5.1 should you need to install 5.1 (for example to be a slave to other MySQL 5.1 servers) you can install the mysql-server-5.1 package instead.
During the installation process you will be prompted to enter a password for the MySQL root user.
Once the installation is complete, the MySQL server should be started automatically. You can run the following command from a terminal prompt to check whether the MySQL server is running: sudo netstat -tap | grep mysql
When you run this command, you should see the following line or something similar: tcp 0 0 localhost:mysql *:* LISTEN 2556/mysqld
If the server is not running correctly, you can type the following command to start it: sudo service mysql restart
Configuration
You can edit the /etc/mysql/my.cnf
file to configure the basic settings -- log file, port number, etc. For example, to configure MySQL to listen for connections from network hosts, change the bind-address directive to the server's IP address:
bind-address = 192.168.0.5
Replace 192.168.0.5 with the appropriate address.
After making a change to /etc/mysql/my.cnf
the MySQL daemon will need to be restarted: sudo service mysql restart
If you would like to change the MySQL root password, in a terminal enter: sudo dpkg-reconfigure mysql-server-5.5
The MySQL daemon will be stopped, and you will be prompted to enter a new password.
Set root MySQL password
Install and Configure Basic Security Hardening for an Apache Web Server Application
Installation
The Apache2 web server is available in Ubuntu Linux. To install Apache2:
1.
At a terminal prompt enter the following command: sudo apt-get install apache2
Configuration
Apache2 is configured by placing directives in plain text configuration files. These directives are separated between the following files and directories:
1.
apache2.conf: the main Apache2 configuration file. Contains settings that are global to Apache2.
2.
conf.d: contains configuration files which apply globally to Apache2. Other packages that use Apache2 to serve content may add files, or symlinks, to this directory.
3.
envvars: file where Apache2 environment variables are set.
4.
httpd.conf: historically the main Apache2 configuration file, named after the httpd daemon. Now the file is typically empty, as most configuration options have been moved to the below referenced directories. The file can be used for user specific configuration options that globally effect Apache2.
5.
mods-available: this directory contains configuration files to both load modules and configure them. Not all modules will have specific configuration files, however.
6.
mods-enabled: holds symlinks to the files in /etc/apache2/mods-available . When a module configuration file is symlinked it will be enabled the next time apache2 is restarted.
7.
ports.conf: houses the directives that determine which TCP ports Apache2 is listening on.
8.
sites-available: this directory has configuration files for Apache2 Virtual Hosts. Virtual Hosts allow Apache2 to be configured for multiple sites that have separate configurations.
9.
sites-enabled: like mods-enabled, sites-enabled contains symlinks to the /etc/apache2/sitesavailable directory. Similarly when a configuration file in sites-available is symlinked, the site configured by it will be active once Apache2 is restarted.
In addition, other configuration files may be added using the Include directive, and wildcards can be used to include many configuration files. Any directive may be placed in any of these configuration files. Changes to the main configuration files are only recognized by Apache2 when it is started or restarted.
The server also reads a file containing mime document types; the filename is set by the TypesConfig directive, typically via /etc/apache2/mods-available/mime.conf
, which might also include additions and overrides, and is /etc/mime.types
by default.
Basic Settings
This section explains Apache2 server essential configuration parameters. Refer to the Apache2 Documentation for more details.
1.
Apache2 ships with a virtual-host-friendly default configuration. That is, it is configured with a single default virtual host (using theVirtualHost directive) which can modified or used as-is if you have a single site, or used as a template for additional virtual hosts if you have multiple sites. If left alone, the default virtual host will serve as your default site, or the site users will see if the URL they enter does not match the ServerName directive of any of your custom sites. To modify the default virtual host, edit the file /etc/apache2/sites-available/default .
The directives set for a virtual host only apply to that particular virtual host. If a directive is set server-wide and not defined within the virtual host settings, the default setting is used. For example, you can define a Webmaster email address and not define individual email addresses for each virtual host.
If you wish to configure a new virtual host or site, copy that file into the same directory with a name you choose. For example: sudo cp /etc/apache2/sites-available/default /etc/apache2/sites-available/mynewsite
Edit the new file to configure the new site using some of the directives described below.
2.
The ServerAdmin directive specifies the email address to be advertised for the server's administrator. The default value is webmaster@localhost. This should be changed to an email address that is delivered to you (if you are the server's administrator). If your website has a problem, Apache2 will display an error message containing this email address to report the problem to. Find this directive in your site's configuration file in /etc/apache2/sites-available.
3.
The Listen directive specifies the port, and optionally the IP address, Apache2 should listen on. If the IP address is not specified, Apache2 will listen on all IP addresses assigned to the machine it runs on. The default value for the Listen directive is 80. Change this to 127.0.0.1:80 to cause Apache2 to listen only on your loopback interface so that it will not be available to the Internet, to (for example) 81 to change the port that it listens on, or leave it as is for normal operation. This directive can be found and changed in its own file, /etc/apache2/ports.conf
4.
The ServerName directive is optional and specifies what FQDN your site should answer to. The default virtual host has no ServerName directive specified, so it will respond to all requests that do not match a ServerName directive in another virtual host. If you have just acquired the domain name ubunturocks.com and wish to host it on your Ubuntu server, the value of the ServerName directive in your virtual host configuration file should be ubunturocks.com. Add this directive to the new virtual host file you created earlier ( /etc/apache2/sites-available/mynewsite ).
You may also want your site to respond to www.ubunturocks.com, since many users will assume the www prefix is appropriate. Use theServerAlias directive for this. You may also use wildcards in the ServerAlias directive.
For example, the following configuration will cause your site to respond to any domain request ending in .ubunturocks.com.
ServerAlias *.ubunturocks.com
5.
The DocumentRoot directive specifies where Apache2 should look for the files that make up the site. The default value is /var/www, as specified in /etc/apache2/sites-available/default . If desired, change this value in your site's virtual host file, and remember to create that directory if necessary!
Enable the new VirtualHost using the a2ensite utility and restart Apache2: sudo a2ensite mynewsite sudo service apache2 restart
Be sure to replace mynewsite with a more descriptive name for the VirtualHost. One method is to name the file after the ServerNamedirective of the VirtualHost.
Similarly, use the a2dissite utility to disable sites. This is can be useful when troubleshooting configuration problems with multiple VirtualHosts: sudo a2dissite mynewsite sudo service apache2 restart
Default Settings
This section explains configuration of the Apache2 server default settings. For example, if you add a virtual host, the settings you configure for the virtual host take precedence for that virtual host. For a directive not defined within the virtual host settings, the default value is used.
1.
The DirectoryIndex is the default page served by the server when a user requests an index of a directory by specifying a forward slash (/) at the end of the directory name.
For example, when a user requests the page http://www.example.com/this_directory/, he or she will get either the
DirectoryIndex page if it exists, a server-generated directory list if it does not and the Indexes option is specified, or a
Permission Denied page if neither is true. The server will try to find one of the files listed in the DirectoryIndex directive and will return the first one it finds. If it does not find any of these files and if Options Indexes is set for that directory, the server will generate and return a list, in HTML format, of the subdirectories and files in the directory.
The default value, found in /etc/apache2/mods-available/dir.conf
is "index.html index.cgi index.pl index.php index.xhtml index.htm". Thus, if Apache2 finds a file in a requested directory matching any of these names, the first will be displayed.
2.
The ErrorDocument directive allows you to specify a file for Apache2 to use for specific error events. For example, if a user requests a resource that does not exist, a 404 error will occur. By default, Apache2 will simply return a HTTP 404
Return code. Read /etc/apache2/conf.d/localized-error-pages for detailed instructions for using
ErrorDocument, including locations of example files.
3.
By default, the server writes the transfer log to the file /var/log/apache2/access.log
. You can change this on a per-site basis in your virtual host configuration files with the CustomLog directive, or omit it to accept the default, specified in /etc/apache2/conf.d/other-vhosts-access-log . You may also specify the file to which errors are logged, via the ErrorLogdirective, whose default is /var/log/apache2/error.log
. These are kept separate from the transfer logs to aid in troubleshooting problems with your Apache2 server. You may also specify the LogLevel (the default value is "warn") and the LogFormat (see /etc/apache2/apache2.conf
for the default value).
4.
Some options are specified on a per-directory basis rather than per-server. Options is one of these directives. A
Directory stanza is enclosed in XML-like tags, like so:
<Directory /var/www/mynewsite> ... </Directory>
The Options directive within a Directory stanza accepts one or more of the following values (among others), separated by spaces:
1.
ExecCGI - Allow execution of CGI scripts. CGI scripts are not executed if this option is not chosen.
Most files should not be executed as CGI scripts. This would be very dangerous. CGI scripts should kept in a directory separate from and outside your DocumentRoot, and only this directory should have the ExecCGI option set. This is the default, and the default location for CGI scripts is /usr/lib/cgi-bin .
2.
Includes - Allow server-side includes. Server-side includes allow an HTML file to include other files.
See Apache SSI documentation (Ubuntu community) for more information.
3.
IncludesNOEXEC - Allow server-side includes, but disable the #exec and #include commands in CGI scripts.
4.
Indexes - Display a formatted list of the directory's contents, if no DirectoryIndex (such as index.html) exists in the requested directory.
For security reasons, this should usually not be set, and certainly should not be set on your DocumentRoot directory. Enable this option carefully on a per-directory basis only if you are certain you want users to see the entire contents of the directory.
5.
Multiview - Support content-negotiated multiviews; this option is disabled by default for security reasons.
See the Apache2 documentation on this option .
6.
SymLinksIfOwnerMatch - Only follow symbolic links if the target file or directory has the same owner as the link.
httpd Settings
This section explains some basic httpd daemon configuration settings.
LockFile - The LockFile directive sets the path to the lockfile used when the server is compiled with either
USE_FCNTL_SERIALIZED_ACCEPT or USE_FLOCK_SERIALIZED_ACCEPT. It must be stored on the local disk. It should be left to the default value unless the logs directory is located on an NFS share. If this is the case, the default value should be changed to a location on the local disk and to a directory that is readable only by root.
PidFile - The PidFile directive sets the file in which the server records its process ID (pid). This file should only be readable by root. In most cases, it should be left to the default value.
User - The User directive sets the userid used by the server to answer requests. This setting determines the server's access.
Any files inaccessible to this user will also be inaccessible to your website's visitors. The default value for User is "www-data".
Unless you know exactly what you are doing, do not set the User directive to root. Using root as the User will create large security holes for your Web server.
Group - The Group directive is similar to the User directive. Group sets the group under which the server will answer requests. The default group is also "www-data".
Apache2 Modules
Apache2 is a modular server. This implies that only the most basic functionality is included in the core server. Extended features are available through modules which can be loaded into Apache2. By default, a base set of modules is included in the server at compile-time. If the server is compiled to use dynamically loaded modules, then modules can be compiled separately, and added at any time using the LoadModule directive. Otherwise, Apache2 must be recompiled to add or remove modules.
Ubuntu compiles Apache2 to allow the dynamic loading of modules. Configuration directives may be conditionally included on the presence of a particular module by enclosing them in an <IfModule> block.
You can install additional Apache2 modules and use them with your Web server. For example, run the following command from a terminal prompt to install the MySQL Authentication module: sudo apt-get install libapache2-mod-auth-mysql
See the /etc/apache2/mods-available directory, for additional modules.
Use the a2enmod utility to enable a module: sudo a2enmod auth_mysql sudo service apache2 restart
Similarly, a2dismod will disable a module: sudo a2dismod auth_mysql sudo service apache2 restart
Configure Secure Shell (SSH) Remote Access
Introduction
Once you have installed an OpenSSH server, sudo apt-get install openssh-server you will need to configure it by editing the sshd_config file in the /etc/ssh directory. sshd_config is the configuration file for the OpenSSH server. ssh_config is the configuration file for the
OpenSSH client. Make sure not to get them mixed up.
First, make a backup of your sshd_config file by copying it to your home directory, or by making a read-only copy in /etc/ssh by doing: sudo cp /etc/ssh/sshd_config /etc/ssh/sshd_config.factory-defaults sudo chmod a-w
/etc/ssh/sshd_config.factory-defaults
Creating a read-only backup in /etc/ssh means you'll always be able to find a known-good configuration when you need it.
Once you've backed up your sshd_config file, you can make changes with any text editor, for example; sudo gedit /etc/ssh/sshd_config runs the standard text editor in Ubuntu 12.04 or more recent. For older versions replace "sudo" with "gksudo". Once you've made your changes (see the suggestions in the rest of this page), you can apply them by saving the file then doing: sudo restart ssh
Configuring OpenSSH means striking a balance between security and ease-of-use. Ubuntu's default configuration tries to be as secure as possible without making it impossible to use in common use cases. This page discusses some changes you can make, and how they affect the balance between security and ease-of-use. When reading each section, you should decide what balance is right for your specific situation.
Disable Password Authentication
Because a lot of people with SSH servers use weak passwords, many online attackers will look for an SSH server, then start guessing passwords at random. An attacker can try thousands of passwords in an hour, and guess even the strongest password given enough time. The recommended solution is to use SSH keys instead of passwords. To be as hard to guess as a normal SSH key, a password would have to contain 634 random letters and numbers. If you'll always be able to log in to your computer with an SSH key, you should disable password authentication altogether.
If you disable password authentication, it will only be possible to connect from computers you have specifically approved. This massively improves your security, but makes it impossible for you to connect to your own computer from a friend's PC without pre-approving the PC, or from your own laptop when you accidentally delete your key.
It's recommended to disable password authentication unless you have a specific reason not to.
To disable password authentication, look for the following line in your sshd_config file:
#PasswordAuthentication yes replace it with a line that looks like this:
PasswordAuthentication no
Once you have saved the file and restarted your SSH server, you shouldn't even be asked for a password when you log in.
Disable Forwarding
By default, you can tunnel network connections through an SSH session. For example, you could connect over the
Internet to your PC, tunnel a remote desktop connection, and access your desktop. This is known as "port forwarding".
By default, you can also tunnel specific graphical applications through an SSH session. For example, you could connect over the Internet to your PC and run nautilus "file://$HOME" to see your PC's home folder. This is known as
"X11 forwarding".
While both of these are very useful, they also give more options to an attacker who has already guessed your password.
Disabling these options gives you a little security, but not as much as you'd think. With access to a normal shell, a resourceful attacker can replicate both of these techniques and a specially-modified SSH client.
It's only recommended to disable forwarding if you also use SSH keys with specified commands .
To disable forwarding, look for the following lines in your sshd_config :
AllowTcpForwarding yes
X11Forwarding yes
and replace them with:
AllowTcpForwarding no
X11Forwarding no
If either of the above lines don't exist, just add the replacement to the bottom of the file. You can disable each of these independently if you prefer.
Specify Which Accounts Can Use SSH
You can explicitly allow or deny access for certain users or groups. For example, if you have a family PC where most people have weak passwords, you might want to allow SSH access just for yourself.
Allowing or denying SSH access for specific users can significantly improve your security if users with poor security practices don't need SSH access.
It's recommended to specify which accounts can use SSH if only a few users want (not) to use SSH.
To allow only the users Fred and Wilma to connect to your computer, add the following line to the bottom of the sshd_config file:
AllowUsers Fred Wilma
To allow everyone except the users Dino and Pebbles to connect to your computer, add the following line to the bottom of the sshd_config file:
DenyUsers Dino Pebbles
It's possible to create very complex rules about who can use SSH - you can allow or deny specific groups of users, or users whose names match a specific pattern, or who are logging in from a specific location. For more details about how to create complex rules, see the sshd_config man page
Rate-limit the connections
It's possible to limit the rate at which one IP address can establish new SSH connections by configuring iptables. If an IP address is tries to connect more than X times in a certain time interval, all the following attempts will fail since the connections will be DROPped. This configuration is all done on the side of iptables. This configuration is well explained on this post .
Log More Information
By default, the OpenSSH server logs to the AUTH facility of syslog, at the INFO level. If you want to record more information - such as failed login attempts - you should increase the logging level to VERBOSE.
It's recommended to log more information if you're curious about malicious SSH traffic.
To increase the level, find the following line in your sshd_config :
LogLevel INFO and change it to this:
LogLevel VERBOSE
Now all the details of ssh login attempts will be saved in your /var/log/auth.log
file.
If you have started using a different port, or if you think your server is well-enough hidden not to need much security, you should increase your logging level and examine your auth.log
file every so often. If you find a significant number of spurious login attempts, then your computer is under attack and you need more security.
Whatever security precautions you've taken, you might want to set the logging level to VERBOSE for a week, and see how much spurious traffic you get. It can be a sobering experience to see just how much your computer gets attacked.
Display a Banner
If you want to try to scare novice attackers, it can be funny to display a banner containing legalese. This doesn't add any security, because anyone that's managed to break in won't care about a "no trespassing" sign--but it might give a bad guy a chuckle.
To add a banner that will be displayed before authentication, find this line:
#Banner /etc/issue.net
and replace it with:
Banner /etc/issue.net
This will display the contents of the /etc/issue.net
file, which you should edit to your taste. If you want to display the same banner to SSH users as to users logging in on a local console, replace the line with:
Banner /etc/issue
To edit the banner itself try sudo gedit /etc/issue.net
Here is an example for what you might put in an issue or issue.net
file and you could just copy&paste this in:
***************************************************************************
NOTICE TO USERS This computer system is the private property of its owner, whether individual, corporate or government. It is for authorized use only. Users (authorized or unauthorized) have no explicit or implicit expectation of privacy. Any or all uses of this system and all files on this system may be intercepted, monitored, recorded, copied, audited, inspected, and disclosed to your employer, to authorized site, government, and law enforcement personnel, as well as authorized officials of government agencies, both domestic and foreign. By using this system, the user consents to such interception, monitoring, recording, copying, auditing, inspection, and disclosure at the discretion of such personnel or officials. Unauthorized or improper use of this system may result in civil and criminal penalties and administrative or disciplinary action, as appropriate.
By continuing to use this system you indicate your awareness of and consent to these terms and conditions of use. LOG OFF IMMEDIATELY if you do not agree to the conditions stated in this warning.
*********************************************************************