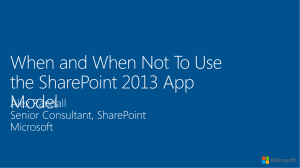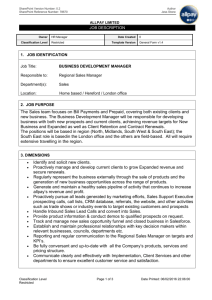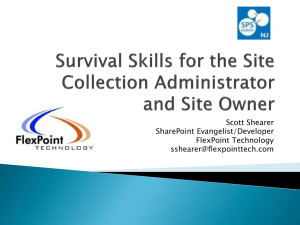Extracting and Loading SharePoint Data in SQL Server
advertisement

By Kevin Idzi, Software Development Engineer, Microsoft Corporation
Introduction
Integration Services package developers often ask about the best way to get data out of or into a
SharePoint list. The SharePoint List Source and Destination Sample available on the Microsoft SQL
Server Community Samples: Integration Services page on Codeplex provides an optimized solution with
an easy-to-use interface. The sample also includes an API for accomplishing these tasks efficiently
outside of Integration Services.
There a few different ways to extract or load SharePoint data:
Use the SharePoint APIs to add or remove items one by one.
Use the SharePoint Batch API to generate XML and submit the XML.
Use the Lists Web service, which uses the same XML as the Batch API.
Calling the Web service is a powerful way to transfer data to or from SharePoint, whether or not you
have extensive rights in your SharePoint environment, because it does not alter the SharePoint server
itself in any way. The Web service also uses the Batch XML structure, which provides better
performance than the server APIs for extracting or loading data.
Features of the SharePoint List Source and Destination
The SharePoint List source and destination use public SharePoint Web services and have several
features that enhance their performance and their ease of use:
Only the fields that you want are returned from SharePoint.
Large lists are not transferred all at once. They are paged in batches, with a configurable batch
size.
Column type information from SharePoint is used for mapping to Integration Services data
types
CAML queries can be added to the query to filter the rows to be returned.
Update and Delete operations from an Integration Services package are simple.
Important custom properties of the source and destination can be set by using Integration
Services expressions.
Supports SQL Server 2005, 2008, 2008 R2, and later.
Supports x64 and x86 Processors (choose the appropriate installer package)
Preparing to Use the SharePoint List Source and Destination
To prepare to use the SharePoint List source and destination:
1. Download the appropriate installer package from the Codeplex site: Microsoft SQL Server
Community Samples: Integration Services - Release: SharePoint List Source and Destination.
2. Run the installer package. Select Complete Install to have the installer install connectors for every
version of SSIS currently on the target machine.
Figure 1. Pages of the Setup utility.
3. Add the source and destination to the Toolbox:
a. Open Business Intelligence Development Studio or Visual Studio.
b. Create a new Integration Services project, or open an existing one.
Figure 2. Creating a new Integration Services project.
c. On the Tools menu, select Choose Toolbox Items.
Figure 3. The Choose Toolbox Items option on the Tools menu.
d. On the SSIS Data Flow Items tab of the Choose Toolbox Items dialog box, select the SharePoint List
Source and the SharePoint List Destination by checking the boxes. Then click OK.
Figure 4. The SSIS Data Flow Items tab of the Choose Toolbox Items dialog box
e. If you find that the source and destination have been added to the General list in the toolbox, drag
the source to the Data Flow Sources list, and drag the destination to the Data Flow Destinations list.
Figure 5. Moving the source and destination to the appropriate categories in the Toolbox.
Prepare your SharePoint list for testing.
Create List and Data:
Name: Test SharePoint List
Columns:
SomeOtherColumn (Type = Single Line of Text, 255 Chars)
Number Data (Type = Number)
Date Data (Type = Date & Time, Format = Date & Time)
YesNo Data (Type = Yes/No)
Choice Data (Type = Choice, Options: First, Second, Third, Default=First)
Figure 6.1. A sample SharePoint list.
Create a Standard View:
Name: Test View
Columns: All from standard view, remove the Number Data and YesNo Data columns.
Filter: Show items when YesNo Data column is equal to Yes
Figure 6.2. A sample SharePoint view showing the data.
Extracting Data from SharePoint by Using the SharePoint List Source
Add the SharePoint Connection
The SharePoint adapters use a Connection Manager to allow SharePoint lists to be accessed in
different ways. By default, the credentials of the process that runs the SSIS Package will be used.
Using Custom credentials can be set for the development environment by updating the editor shown
below
NOTE: SSIS will NOT save the password for use outside of the designer. Read the following article for
some methods to securely store the password for executing your package:
http://support.microsoft.com/kb/918760
Figure 7.1. Sample showing the right-click menu from the SSIS Connection Manager
Figure 7.2. Sample showing the list of Connections
Figure 7.3. Sample showing the Connection Manager Editor
Figure 7.4. Sample showing the newly added SharePoint credential.
Add Components to SSIS Data Flow
Here is the visual representation of the SharePoint List source after you add it to the data flow of an
Integration Services package.
Figure 8. The SharePoint List source in the data flow.
Setting the Properties of the SharePoint List Source
You can configure the following custom properties of the SharePoint List source in the Advanced
Editor.
Figure 9.1. Select the Connection Manager created in previous step.
Figure 9.2. The custom properties of the SharePoint List source displayed in the Advanced Editor.
BatchSize
The SharePoint List source retrieves items from SharePoint in batches. Try 1,000 items at a time as a
starting point – this should work well with a typical 15-column SharePoint list. You can vary this
number based on the number of columns that you want to retrieve and the width of the columns.
If you only request a few small columns, then you can increase this number for better performance. If
you request a lot of columns, or wide columns, then you may need to reduce the batch size.
Determining the best batch size may require some trial and error. Keep in mind that SharePoint builds
and sends its response in XML format. If the XML response is too large, an exception with an
uninformative message will be raised.
If you have problems with the batch size, set the batch size to match the paging size used for the
SharePoint list view before you try a larger number. If your results include text fields of widely varying
lengths, decide whether it’s necessary to include those columns.
CamlQuery
You can use a CAML query to filter the data returned by the server. You can create a dynamic CAML
query by using an Integration Services expression to set this property. This can be key to making truly
incremental loading packages by loading only items created after a particular date/time, for example.
IncludeFolders
By default, folders that are found in a list are not returned. However, you can change this setting.
IsRecursive
By default, only the list items at the top level are returned. If the list contains folders that contain other
items, you can change this setting to load both the items in the top-level folder, and the items in all
child folders.
SharePointCulture
Used to format the dates and numeric values when SharePoint is installed using an international
culture.
SiteListName
The name of the SharePoint list, as seen on the SharePoint page.
SiteListViewName
The name of the SharePoint list view from which you want to retrieve data. You can use a list view to
pre-filter rows and eliminate the need to add dynamic CAML queries to your package. This does NOT
affect columns, only data.
If you do not specify a list view name, then the default list view is used. The default list view is the one
that appears first in the View dropdown list, which may not show all of the items in the list. Leaving
this option blank is the same as entering the default list view, which is typically All Items if the default
has not been changed.
Figure 9.3. Selecting the Test View in a SharePoint list.
SiteURL
The URL for the primary site on which the list is found. Do not include any other subfolders or list
paths, or the location of an .asmx file.
Selecting Columns
Selecting Columns by Using the Column Mappings Page
After you configure the custom properties for the SharePoint List source, go to the Column Mappings
page of the Advanced Editor to select the columns from the list that you want to include in the data
flow. To improve the performance of the extraction from SharePoint, select Ignore for any columns
that you don’t need in your data flow.
Selecting Columns by Using the Input and Output Properties Page
When you remove columns by using the Column Mappings page, the columns contain no data, but
they still consume space in the buffers of data that pass through the data flow. To remove unwanted
columns completely and optimize the use of memory for buffers, remove the columns from the Output
Columns list on the Input and Output Properties page.
When a list is initially synched, SharePoint may have the column multiple times (note “Title” is found
three times below for the Link Titles). Remove any extraneous fields.
New columns can be added by clicking ‘Refresh’. Any removed or modifications to existing columns
should remain even if refreshed.
Figure 10. The list of columns on the Column Mappings page of the Advanced Editor and Input and
Output Properties Tab.
Writing Data to SharePoint by Using the SharePoint List Destination
Here is the visual representation of the SharePoint List destination after you add it to the data flow of
an Integration Services package.
Drop a SharePoint List Destination component from the toolbox onto the Dataflow. Connect a line
from the Source to the Destination control before entering properties.
Figure 11. The SharePoint List destination in the data flow.
Setting the Properties of the SharePoint List Destination
You can configure the following custom properties of the SharePoint List destination in the Advanced
Editor.
If using the same connection manager, select it as with the Source Component.
Figure 12.1. The custom properties of the SharePoint List destination displayed in the Advanced Editor.
BatchSize
Since updates or deletes add to the size of the XML message, you have to use a smaller batch size for
updates and deletes than for retrieving list items. Try 200 updates at a time as a starting point, and
adjust this value as necessary.
BatchType
The SharePoint List destination can create, update or delete rows of data.
Create a Row (Modification Batch Type). A row is created on the server when you select this
batch type and do not specify an ID value (NULL) for a given row of data. Any columns that are
not included receive the default values/empty on the server.
Update a Row (Modification Batch Type). A row is updated on the server when you select this
batch type and specify the SharePoint ID of an existing row. Only the columns contained in the
data flow are modified. If you specify this batch type, but the data flow does not contain any
updated rows, an error is raised.
Delete a Row (Deletion Batch Type). A row is deleted on the server when you select this batch
type and specify the SharePoint ID of an existing row. If you specify this batch type, but the
data flow does not contain any deleted rows, an error is raised.
SharePointCulture
Used to format the dates and numeric values when SharePoint is installed using an international
culture.
SiteListName
This property behaves the same as the property of the same name for the SharePoint List source.
SiteListViewName
This property behaves the same as the property of the same name for the SharePoint List source. If a
row being modified or deleted is present in the view, then the action will not occur and will cause the
data flow to raise an error.
SiteURL
This property behaves the same as the property of the same name for the SharePoint List source.
Selecting Input Columns
After you configure the custom properties for the SharePoint List destination, go to the Input Columns
page of the Advanced Editor to select the columns from the data flow that you want to load into
SharePoint. Any columns that exist on the server but not in the data flow will be ignored during the
loading of data.
You may need to click “Refresh” at the bottom of this tab to load in the target columns.
Only Editable columns will be available from SharePoint for mapping.
Figure 12.2. Showing before and after clicking “Refresh” button to load in the column mappings.
Working with SharePoint Data in the Data Flow
Looking Up Values in a SharePoint List
If you have to look up a value in a SharePoint list, you can use the Lookup transformation in your data
flow, and use the SharePoint List source to load the lookup table. You may have to add a Derived
Column transformation or a Script component that splits data in the lookup column on the ";#"
delimiter to separate the ID value from the description.
If you are replacing values in your data with the values that you look up in the list, then loading the
changed data back into SharePoint, you only have to include the ID from the lookup column.
SharePoint ignores the description if you include it.
Understanding the Data Types of Columns
The data types of columns that are loaded by the SharePoint List source are derived from columns in
the SharePoint list.
SharePoint supplies NULL values when data has not been entered and a column does not have a
default value. When a new column is added to a list, all existing rows contain NULL in that column by
default. The logic of your package has to recognize the possibility of NULL values.
Previewing Data
You can easily preview the data in your data flow by adding a Data Viewer.
Figure 13. Configuring a Data Viewer to preview data.
To preview data by adding a Data Viewer to the data flow:
1. Double-click on the path (that is, the connecting arrow) between the two components at the point in
the data flow where you want to view the data.
2. In the Data Flow Path Editor, select Data Viewers, then click Add.
3. In the Configure Data Viewer dialog box, select Grid, then click OK to close the dialog box. Click OK
again to close the Data Flow Path Editor.
When you run the package, you will see a grid that shows the current state of the data as it flows from
the source to the destination. This can help you to ensure that you have correctly configured the
properties of the components and the logic of the package.
Setting Properties by Using SSIS Expressions during Runtime
You can set many of the custom properties of the SharePoint List source and destination by using
Integration Services expressions. Keep in mind that, in the data flow, you have to create these
expressions on the containing Data Flow task, and not on the individual data flow component.
Figure 14. Using expressions to set the properties of the SharePoint List source and destination.
You can use expressions to set the following properties of the SharePoint List source:
SharePointCulture
SiteUrl
SiteListName
SiteListViewName
CamlQuery
You can use expressions to set the following properties of the SharePoint List destination:
SharePointCulture
SiteUrl
SiteListName
SiteListViewName
There are several ways to set an expression that offer considerable flexibility to the package developer:
You can use a package variable to set an expression. The expression can take its value from a
package variable, which might also contain an expression. This expression can construct CAML
dynamically, or contain the results of a query sent to the SharePoint site by an Execute SQL
task.
You can use a package configuration to set an expression. Configurations simplify deployment
by extracting values that you may want to change from the package into a separate file or
storage location.
Using SharePointUtility.dll Outside of Integration Services
The SharePoint List source and destination install and use an assembly (SharePointUtility.dll) of utility
functions which can also be used outside of Integration Services for accessing SharePoint Lists.
Figure 15. The methods of the ListServiceUtility class in the SharePointUtility.dll assembly.
Code for the below is stored in the Test Project, available on Codeplex. For the below samples, the
following constants are shared. Every Method can take a Credential to use for connections as an
override. By default, the current credentials are used.
''' <summary>
''' Folder where files will be loaded from for testing
''' </summary>
''' <remarks></remarks>
Private testLocalFolderWithFiles As String = "C:\source\Code"
''' <summary>
''' SharePoint list which has at least one element used for testing
''' </summary>
''' <remarks></remarks>
Private testSitePath As String = "http://TESTSERVER"
Private testSiteListName As String = "Some Crazy List"
Private testSiteListViewName As String = "Other View"
Private testSiteDocumentLibraryName As String = "Documents"
Private testSiteListSurveyName As String = "Test Survey"
CreateFolders
The unique data this takes is a list of folder names to create.
Dim TEST_SHAREPOINTSITE_URL As Uri = New Uri(testSitePath + "/_vti_bin/lists.asmx")
Dim TEST_LIST_NAME As String = testSiteListName
Dim folderList As String() = {"test2", "teast"}
Dim actual As XElement
actual = ListServiceUtility.CreateFolders(TEST_SHAREPOINTSITE_URL, TEST_LIST_NAME, Nothing, folde
rList)
Assert.IsTrue(actual.Elements.Count <> 0, "# of items from sharepoint should not be empty.")
If ((From item In actual...<action> Where item.Value = "Failure").Count() = 0) Then
Assert.Fail("Did not receive an expected error updating the id on sharepoint.")
End If
DeleteListItems
This method takes a list of IDs to remove. Other methods can be chained to get specific IDs.
Dim TEST_SHAREPOINTSITE_URL As Uri = New Uri(testSitePath + "/_vti_bin/lists.asmx")
Dim TEST_LIST_NAME As String = testSiteListName
Dim fields = From f In ListServiceUtility.GetFields(TEST_SHAREPOINTSITE_URL, TEST_LIST_NAME, Nothing) _
Where f.IsHidden = False _
Select f.Name
Dim dataForDelete = ListServiceUtility.GetListItemData(TEST_SHAREPOINTSITE_URL, TEST_LIST_NAME, Nothing,
fields, <Query/>, False, 50)
Dim deleteIds = New List(Of String)
deleteIds.Add(dataForDelete(dataForDelete.Count - 1)("ID"))
ListServiceUtility.DeleteListItems(TEST_SHAREPOINTSITE_URL, TEST_LIST_NAME, Nothing, deleteIds)
GetFields
This method returns all of the columns from the SharePoint list into a dictionary using a Column object.
The Choices are also returned for the fields which have a domain of multiple possible entries.
Dim TEST_SHAREPOINTSITE_URL As Uri = New Uri(testSitePath & "/_vti_bin/lists.asmx")
Dim TEST_LIST_NAME As String = testSiteListName
Dim listName As String = TEST_LIST_NAME
Dim actual As List(Of ColumnData)
actual = ListServiceUtility.GetFields(TEST_SHAREPOINTSITE_URL, listName, Nothing)
Assert.IsTrue(actual.Count <> 0, "# of items from sharepoint should not be empty.")
If ((From fld In actual Where fld.Name = "Id").Count() = 1) Then
Assert.Fail("ID Field Column has not been found.")
End If
Dim column = (From a In actual Where a.Name = "ID").Single()
Assert.AreEqual(column.IsHidden, False)
Assert.AreEqual(column.IsReadOnly, True)
Assert.AreEqual(column.MaxLength, 25)
GetListItemData
This gets the data for the SharePoint list. This returns data into a list of dictionaries (Key/Value). Note
that the CAML code and fields are passed in, this allows the server to filter out fields not needed or
perform server side filtering to reduce the query time.
Dim TEST_SHAREPOINTSITE_URL As Uri = New Uri(testSitePath & "/_vti_bin/lists.asmx")
Dim TEST_LIST_NAME As String = testSiteListName
Dim
Dim
Dim
Dim
Dim
listName As String = TEST_LIST_NAME
fieldNames As IEnumerable(Of String) = New List(Of String)(New String() {"Id"})
isRecursive As Boolean = False
pagingSize As Short = 50
actual As IEnumerable(Of Dictionary(Of String, String))
actual = ListServiceUtility.GetListItemData(TEST_SHAREPOINTSITE_URL, listName, Nothing, fieldName
s, <Query/>, isRecursive, pagingSize)
Assert.IsTrue(actual.Count <> 0, "# of items from sharepoint should not be empty.")
If (actual(0).ContainsKey("Id")) Then
Assert.Fail("ID Field Column has not been found.")
End If
RemoveFiles
This method can be used to remove files from Document Libraries. The file name list can be any
enumerable List or string Array.
Dim TEST_SHAREPOINTSITE_URL As Uri = New Uri(testSitePath & "/_vti_bin/lists.asmx")
Dim TEST_LIST_NAME As String = testSiteDocumentLibraryName
' First we need to upload the files
UploadFilesTest()
' Now remove them.
Dim fullPathList = New List(Of String)(System.IO.Directory.GetFiles(testLocalFolderWithFiles))
Dim fileNameList = From f In fullPathList _
Select System.IO.Path.GetFileName(f)
Dim removeResults = ListServiceUtility.RemoveFiles(TEST_SHAREPOINTSITE_URL, TEST_LIST_NAME, Nothi
ng, fileNameList.ToArray())
If ((From item In removeResults...<action> Where item.Value = "Failure").Count() > 0) Then
Assert.Fail("Updating the title on sharepoint failed.")
End If
Assert.IsTrue(removeResults.Elements.Count <> 0, "# of items from sharepoint should not be empty.
")
UpdateListItems
Lists can be updated, however the key (ID) must be a field in the dictionary of values. If that is present,
then SharePoint will update. If the value does NOT match a target row of SharePoint, then it will error.
If the field is not present or null, then the row will automatically be added by SharePoint.
Dim TEST_SHAREPOINTSITE_URL As Uri = New Uri(testSitePath & "/_vti_bin/lists.asmx")
Dim TEST_LIST_NAME As String = testSiteListName
Dim fields = From f In ListServiceUtility.GetFields(TEST_SHAREPOINTSITE_URL, TEST_LIST_NAME, Nothing) _
Where f.IsHidden = False _
Select f.Name
Dim data = ListServiceUtility.GetListItemData(TEST_SHAREPOINTSITE_URL, TEST_LIST_NAME, Nothing, fields, <
Query/>, False, 50)
data(0)("Title") = "Updated title: " + New Random().Next().ToString()
Dim updateOutput = ListServiceUtility.UpdateListItems(TEST_SHAREPOINTSITE_URL, TEST_LIST_NAME, Nothing, d
ata, 2)
If ((From item In updateOutput...<action> Where item.Value = "Failure").Count() > 0) Then
Assert.Fail("Updating the title on SharePoint failed.")
End If
Assert.IsTrue(updateOutput.Elements.Count <> 0, "# of items from sharepoint should not be empty.")
UploadFiles
Files can be easily added to document libraries using this method and a list of locally accessible files.
Dim TEST_SHAREPOINTSITE_URL As Uri = New Uri(testSitePath & "/_vti_bin/lists.asmx")
Dim TEST_LIST_NAME As String = testSiteDocumentLibraryName
Dim fullPathList = New List(Of String)(System.IO.Directory.GetFiles(testLocalFolderWithFiles))
Dim uploadResults = ListServiceUtility.UploadFiles(TEST_SHAREPOINTSITE_URL, TEST_LIST_NAME, fullPathList)
If ((From result In uploadResults Where result.Value = False).Count() > 0) Then
Assert.Fail("Uploads to SharePoint had a failure.")
End If
Assert.IsTrue(uploadResults.Count <> 0, "# of items from SharePoint should not be empty.")
The ListServiceUtility class in the SharePointUtility.dll assembly has the following features:
Although the methods of the ListServiceUtility class require parameter values, the parameters
do not use GUID values and do not expose SharePoint XML.
When you request list data, the methods of the class return rows with a dictionary for the
columns and values. When you update rows, you have to provide a list of dictionaries in return,
where the names in the dictionary are column names.
When you work with the methods of the ListServiceUtility class, you never see the ows_
prefix, and spaces are converted from their XML representation (_x0020_) to a space
character.
Files can be uploaded and removed easily. The methods also support SharePoint on a port
other than port 80. (Older versions of Windows only support port 80 for WebDAV).
XML results are reformatted for update operations. If an error occurs during the update, a
different XML structure that contains a description is returned, as in the following examples:
Normal result of an update
<result ID=”1” >
<action>Success</action>
<row [attributes are columns, and their values]></row>
</result>
Result of an update after an error
<result ID=”1” >
<action>Failure</action>
<errorCode>0x81020015</errorCode>
<errorDescription>The changes requested conflict with those made by another
client.</errorDescription>
<row [attributes are columns, and their values]></row>
</result>
Conclusion
The SharePoint List Source and Destination Sample makes it easy to get data out of or into a
SharePoint list from an Integration Services package. The sample also includes a utility library that
simplifies working with SharePoint lists outside of Integration Services.
If you have feedback or questions about these components, please visit the Codeplex site at
http://www.codeplex.com/SQLSrvIntegrationSrv.