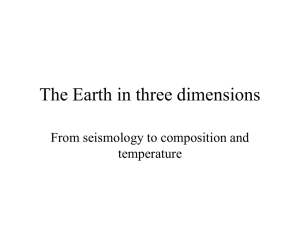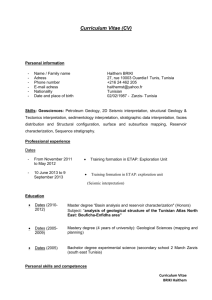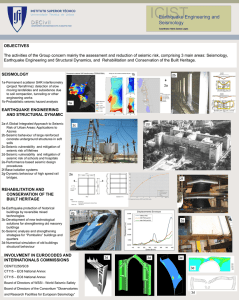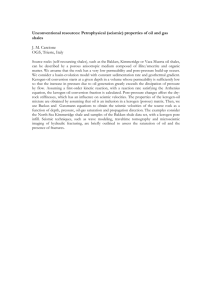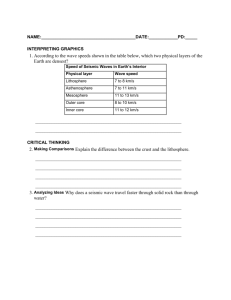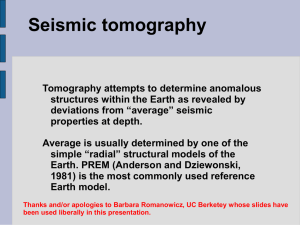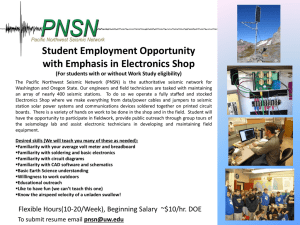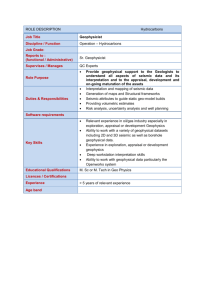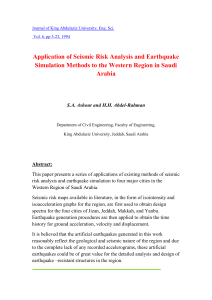3D Seismic Lines
advertisement

Chapter 05 – 3D Seismic Lines 3D Geological Modeling 3. 3D Seismic Lines The 3D seismic lines are read into Petrel in a specific General Lines/Points (ASCII) (*.*) format as shown in Fig. 5.1. Fig. 5.1: The 3D Seismic Lines open in a Notepad window 1 Chapter 05 – 3D Seismic Lines 3D Geological Modeling How to import a seismic lines file To insert the seismic lines to the project: 1. Click the Insert menu command and choose New Interpretation Folder. 2. A new interpretation folder will be added, Right-click on this item, then select Import (on Selection)…. 3. The Import File form appears as shown in Fig. 5.2. Select General Lines/Points(ASCII) (*.*) format from the Files of type combo box, and specify location and name of the seismic data files to be inserted into the project. Fig. 5.2: The Import File Form 2 Chapter 05 – 3D Seismic Lines 3D Geological Modeling 4. Make sure that the X, Y, and Z-columns are correctly numbered, in this case, 1, 2, and 3 as shown in Fig. 5.3. There exist two options for reading seismic lines, the Points and Lines options. For faster display, the Lines option is selected. However, for more accurate display of seismic data, the Points option is selected. Once done, the Ok button is clicked. X Y Z Fig. 5.3: The Import Lines/Points Form 5. The Input data dialog form appears. Make sure that the correct domain is selected; in this case, the Elevation Time option should be selected from the Template combo box, as shown in Fig. 5.4. Press the Ok for All button, and press OK. 3 Chapter 05 – 3D Seismic Lines 3D Geological Modeling Fig. 5.4: The Input Data Dialog 4 Chapter 05 – 3D Seismic Lines 3D Geological Modeling To display the seismic 3D lines, expand the interpretation folder by clicking the plus sign to its left, then select the surfaces to be displayed as shown in Fig. 5.5. Fig. 5.5: Seismic data of Sea Bed, Base Cretaceous, Top Tarbert, Top Ness and Top Etive by choosing Points option displayed in a 3D window 5 Chapter 05 – 3D Seismic Lines 3D Geological Modeling On other hands, if you select the Lines Option, the Input data dialog form appears. Select the Elevation Time option from the Domain combo box and the Other option for the Line type as shown in Fig. 5.6. Press the Ok for All button and press OK.: Fig. 5.6: The Import Lines/Points Form Fig. 5.7: The Input Data Dialog 6 Chapter 05 – 3D Seismic Lines 3D Geological Modeling Fig.5.8: Seismic data of Sea Bed, Base Cretaceous, Top Tarbert, Top Ness and Top Etive, by choosing Lines option displayed in a 3D window Next, the Horizons are arranged from top to bottom as they appear in the geological column as follows (Fig. 5.8): 1. 2. 3. 4. 5. Sea Bed Base Cretaceous Top Tarbert Top Ness Top Ettive 7