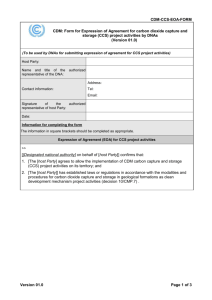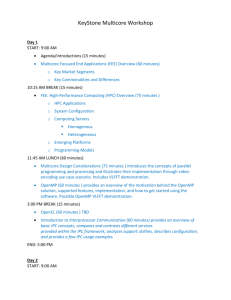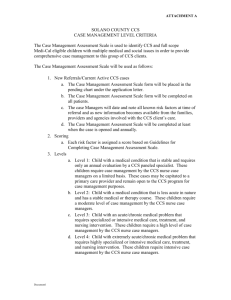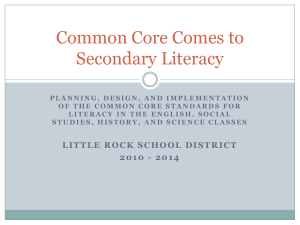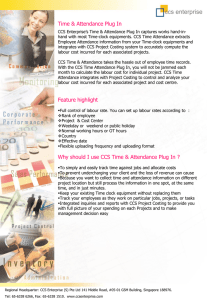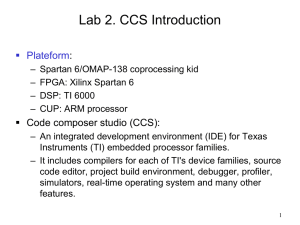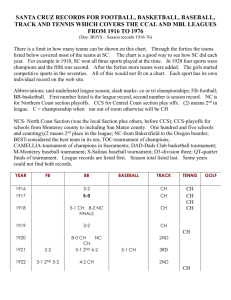Keystone I Workshop Lab Manual_v5 - keystone
advertisement
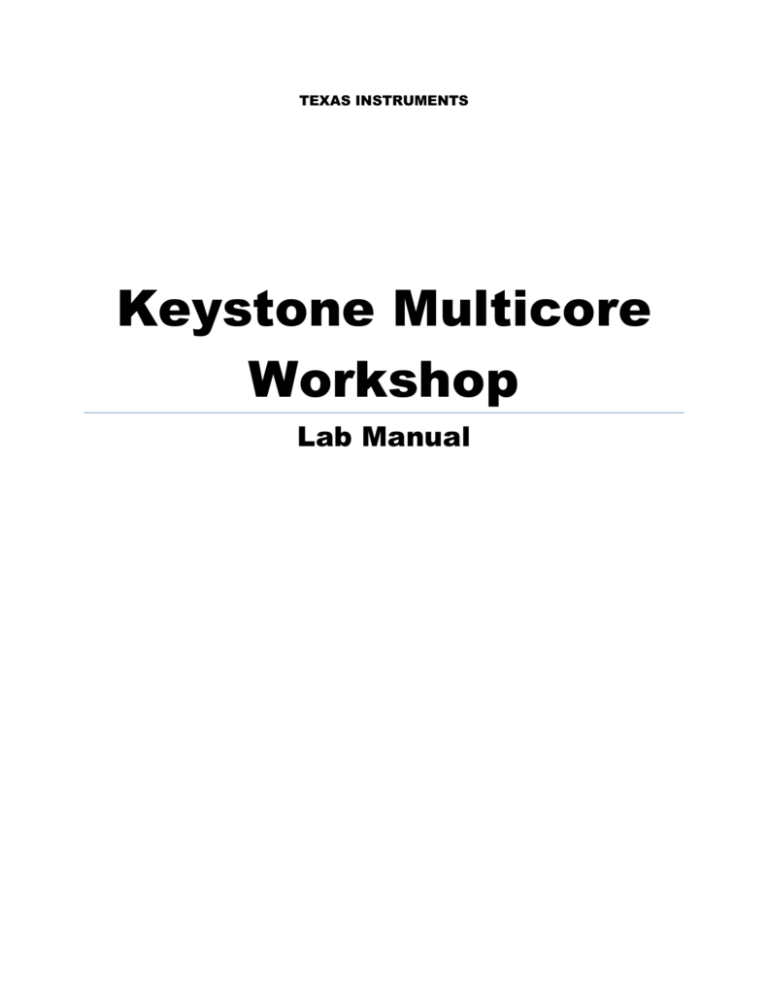
TEXAS INSTRUMENTS
Keystone Multicore
Workshop
Lab Manual
Contents
Contents
Lab Preparations ........................................................................................................................................... 1
EVM Configuration .............................................................................................................................. 1
Create a new target in CCS ....................................................................................................................... 1
Lab 1: CCS Basics (SRIO Loopback)........................................................................................................... 2
I. Purpose .................................................................................................................................................. 2
Task 1: Import the Example Project ..................................................................................................... 2
Task 2: Verify and Set Project Properties ............................................................................................. 3
Task 3: Build the Project....................................................................................................................... 7
Task 4: Connect to the Target EVM ..................................................................................................... 7
Task 5: Load and Run the Program ...................................................................................................... 9
Lab 2: Hyperlink ......................................................................................................................................... 12
I. Purpose ................................................................................................................................................ 12
Task 1: Import the Example Project ................................................................................................... 12
Task 2: Verify and Set Project Properties ........................................................................................... 12
Task 3: Loopback Mode ..................................................................................................................... 14
Task 4: Build the Project..................................................................................................................... 14
Task 5: Connect to the EVM............................................................................................................... 15
Task 6: Load and Run the Program .................................................................................................... 15
Task 7: Board-to-board Hyperlink Example ....................................................................................... 16
Lab 3: SRIO Type 11 .................................................................................................................................. 17
I. Purpose ................................................................................................................................................ 17
II. Project Files ........................................................................................................................................ 17
Task 1: Import the Project ................................................................................................................... 17
Task 2: Build the Project..................................................................................................................... 17
Task 3: Connect to the EVM............................................................................................................... 20
Task 4: Load and Run ......................................................................................................................... 21
Lab 4: Optimization .................................................................................................................................... 23
I. Purpose ................................................................................................................................................ 23
Keystone Multicore Workshop
i
Contents
II. Project Files ........................................................................................................................................ 23
Task 1: Build and Run the Project ...................................................................................................... 23
Task 2: Connect to the EVM............................................................................................................... 25
Task 3: Load and Run the Program .................................................................................................... 26
Task 4: Compiler Optimization........................................................................................................... 27
Task 5: Enable Software Pipelining .................................................................................................... 29
Task 6: Align the Data ........................................................................................................................ 30
Task 7: Enable the MUST_ITERATE Pragma ................................................................................... 30
Task 8: Cache Considerations ............................................................................................................. 30
Task 9: Cache Analysis ....................................................................................................................... 32
Task 10: Change the Code to Speed Up to 32K.................................................................................. 32
Partial List of Intrinsics (Compiler User’s Guide) .............................. Error! Bookmark not defined.
Lab 5: Using Advanced Debug to Understand Strange Results ................................................................. 33
I. Understanding the Problem ................................................................................................................. 33
Why the Debug Version is Used ......................................................................................................... 33
II. Lab Instructions .................................................................................................................................. 33
Task 1: View the 4K Case................................................................................................................... 33
Task 2: Looking at the Cache Lines for 4K Case ............................................................................... 35
Task 3: View the Cache Lines for 16K Case ...................................................................................... 39
Task 4: View the Cache Lines for 8K Case ........................................................................................ 40
Task 5: Finding the Bug ...................................................................................................................... 41
Lab 6: Inter Processor Communication (IPC) ............................................................................................. 42
Shared Memory Transport ...................................................................................................................... 42
I. Purpose ................................................................................................................................................ 42
II. Project Details .................................................................................................................................... 42
III. Lab Instructions ................................................................................................................................ 42
Task 1: Import & Examine the Skeleton Project ................................................................................ 42
Task 2: Add IPC APIs ......................................................................................................................... 44
Task 3: Build the Project..................................................................................................................... 46
Task 4: Connect to the EVM............................................................................................................... 46
Task 5: Load and Run the Program .................................................................................................... 46
Lab 7: Using MPAX to Define Private Core Memory in DDR .................................................................. 49
I. Purpose ................................................................................................................................................ 49
ii
Keystone Multicore Workshop
Contents
II. Overview ............................................................................................................................................ 49
Short Description of MPAX (Memory Protection and Extension) ..................................................... 49
Coherency Discussion ......................................................................................................................... 50
Usage of EDMA to Move Data to and from Private Memory ............................................................ 50
Platform Configuration and the Memory Map.................................................................................... 50
III. Lab Instructions ................................................................................................................................ 52
Task 1: Run the Example Code........................................................................................................... 52
Task 2: Using Trace to Verify the Write Physical Address ................................................................ 53
Additional Considerations ...................................................................................................................... 64
Lab 8: STM library and system Trace ........................................................................................................ 65
I. Purpose ................................................................................................................................................ 65
II. Project Files ........................................................................................................................................ 65
Task 1: Build and Run the Project ...................................................................................................... 65
Task 2: Connect to the EVM............................................................................................................... 68
Task 3: Load the Program and configure the trace ............................................................................. 69
Task 3: Run the Program .................................................................................................................... 72
Keystone Multicore Workshop
iii
CCS Basics (SRIO Loopback)
Lab Preparations
EVM Configuration
1. Set the EVM to ‘no boot’ mode as shown below.
Boot Mode
DIP SW3
(Pin 1, 2, 3, 4)
DIP SW4
(Pin 1, 2, 3, 4)
DIP SW5
(Pin 1, 2, 3, 4)
DIP SW6
(Pin 1, 2, 3, 4)
No boot
(off, on, on, on)
(on, on, on, on)
(on, on, on, on)
(on, on, on, on)
NOTE: Additional EVM switch settings are available at the following link:
http://processors.wiki.ti.com/index.php/TMDXEVM6678L_EVM_Hardware_Setup#Boot_Mode
_Dip_Switch_Settings
Create a new target in CCS
1. Launch CCS by double-clicking the icon on the desktop.
NOTE: As CCS initializes, a pop-up will appear with a default workspace. Replace the default
workspace with “C:/ti/workspace.”
2. Create a new target configuration:
a
Select the CCS menu option View Target Configurations.
b
Select User Defined.
c
Right-click and select New Target Configuration.
2. Enter the name of the new target configuration in the File Name: text box.
a
Set the File name based on the EVM model, <model>.ccxml
For example, ‘EVM6678LE.ccxml’
b
Leave the Location the default value:
“C:\Documents and Settings\student\ti\CCSTargetConfigurations”
c
Click the Finish button. The .ccxml file will now open in a GUI-based view with the
Basic tab active.
3. First step to define the new target configuration is to select the connection type in the Basic Tab.
4. For selecting the correct connection, identify your EVM in the table below and set the properties
accordingly:
EVM Model Emulator Type
Keystone Multicore Workshop Lab Manual
Device
1
CCS Basics (SRIO Loopback)
EVM6657L
Texas Instruments XDS100v2 USB Emulator
TMS320C6657
EVM6657LE
Blackhawk XDS560v2-USB Mezzanine Card
TMS320C6657
EVM6678L
Texas Instruments XDS100v1 USB Emulator
TMS320C6678
EVM 6678LE
Blackhawk XDS560v2-USB Mezzanine Card
TMS320C6678
5. The Connection drop-down menu identifies the emulator type, as shown in the table above. For
example, ‘Blackhawk XDS560v2-USB Mezzanine Card’
6. Board or Device identifies the TI processor device, as shown in the table above. For example,
‘TMS320C6678’
a
Under Save Configuration, click the Save button.
7. Second step is to configure setup in Advance Tab
a
Click the Advanced tab at the bottom of the screen.
b
Select Core 0 on the target device:
TMS320C6657_0 IcePick_C_0 Subpath_1 C66XP_0
OR
TMS320C6678_0 IcePick_D subpath_0 C66x_0
c
You will now see a sub-window called Cpu Properties that allows you to choose an
initialization script.
d
Locate the appropriate GEL file, then click Open:
e
For EVM6657L/LE, select:
C:\ti\ccsv5\ccs_base\emulation\boards\evmc6657l\gel\evmc6657l.gel”
For EVM6678L/LE, select:
C:\ti\ccsv5\ccs_base\emulation\boards\evmc6678l\gel\evmc6678l.gel”
Click the Save button.
Lab 1: CCS Basics (SRIO Loopback)
I. Purpose
The purpose of this lab is to demonstrate how to build and run a very basic Code Composer Studio v5
(CCS) project on the C6678 EVM. The Direct IO Loopback example delivered with the MCSDK is used
to help illustrate these concepts.
Task 1: Import the Example Project
1. Launch CCS by double-clicking the icon on the desktop.
2
Keystone Multicore Workshop Lab Manual
CCS Basics (SRIO Loopback)
NOTE: As CCS initializes, a pop-up will appear with a default workspace. Replace the default
workspace with “C:/ti/workspace” .
2. Once CCS starts, verify that the perspective is set to CCS Edit.
3. Discover the new packages installed in folders other than C:\ti.
a
Select the CCS menu option Window Preferences
b
In the pop up window that appears, select Code Composer Studio RTSC Products
c
Add the master folder into Tool Discover Path by clicking the Add in the upper right
corner of the pop-up window and select the master folder.
d
For example, select C:\ti\MCSDK_2_1_2_6 to add in the Tool Discovery Path.
e
Click Refresh to update the discovered tools list.
4. Import the example project as follows:
a
Select the CCS menu option Project Import Existing CCS Eclipse Project
b
Set Select search directory to locate the example projects available for your EVM:
c
(C6657L/LE) C:\ti\mcsdk\pdk_C6657_1_1_2_5\packages\ti\drv\exampleProjects
(C6678L/LE) C:\ti\mcsdk\pdk_C6678_1_1_2_5\packages\ti\drv\exampleProjects
From the list of Discovered projects, place a check mark in the box next to
SRIO_LoopbackDioIsrexampleproject.
NOTE: There are multiple SRIO projects with similar names. Verify that the project you
import matches exactly with the name as shown above.
d
Place a check mark on Copy projects into workspace.
e
Click the Finish button.
The SRIO_LoopbackDioIsrexampleproject project should now appear in the CCS Project
Explorer on the left-hand side of your screen.
Task 2: Verify and Set Project Properties
1. In Project Explorer, right click on SRIO_LoopbackDioIsrexampleproject and select Properties.
2. Select General properties.
3. Choose the Main tab and set/verify the Device properties as follows:
‘Family = C6000’
‘Variant = Generic C66x Device’
4. Select Build properties.
5. Choose C6000 Compiler Processor Options and set/verify the following properties:
‘Configuration = Debug’
‘Target processor version = 6600’
‘Application binary interface = eabi’
Keystone Multicore Workshop Lab Manual
3
CCS Basics (SRIO Loopback)
Note – different version of CCS may have slightly different GUI. The Application binary interface
tab may be part of the main window and not the processor option window.
6. Select Build properties.
7. Choose C6000 Compiler Optimization and set/verify the following properties:
‘Optimization level = 0’
‘Optimize for code size = 0’
8. Select Build properties
9. Choose C6000 Compiler Debug Options and set/verify the following properties:
‘Debugging model = Full symbolic debug’
14. Select Build properties, choose C6000 Compiler Include Options and ensure that include paths
are setup as shown in the snapshot below:
15. Review RTSC setting
a
4
Make sure that ONLY the repository that are defined in the screen shot below are
checked.
Keystone Multicore Workshop Lab Manual
CCS Basics (SRIO Loopback)
b
If there is a red sign next to one of the repositories, and it says that the system could not
resolve the location, you have to edit the path to the repository. The path was defined by
the example developer and may not agree with your setting.
To do so select Resources->Linked resources in the properties page for the project. If the path
(either ${IPC_CG_ROOT} or ${TI_PDK_C6678_INSTALL_DIR} does not exist, add a new
path and use the folder tab to find the correct path. If the path exists but does not reflect the
location in your Laptop, select the incorrect path and edit it to the correct location.
Keystone Multicore Workshop Lab Manual
5
CCS Basics (SRIO Loopback)
16. Click the OK button to save the project properties and close the Properties window.
6
Keystone Multicore Workshop Lab Manual
CCS Basics (SRIO Loopback)
Task 3: Build the Project
1. In Project Explorer, select the SRIO_LoopbackDioIsrexampleproject project.
2. Build the project:
a
Select the CCS menu option Project Build Project
OR
Right-click on the project in Project Explorer and select Build Project
OR
Click on the hammer icon
3. CCS will now attempt to compile and link the project. This may take a few minutes to complete.
4. Please direct your attention to the CCS Console. On a successful build, you will see no errors
generated in the Problems window (NOTE: There may be warnings) and the following message
should display in the Console window:
'Finished building target: SRIO_LoopbackDioIsrexampleproject.out'
**** Build Finished ****
QUESTIONS:
Was the file SRIO_LoopbackDioIsrexampleproject.out generated?
______________________________
Hint: From the CCS Edit perspective, check the Binaries or Debug directory. From the CCS
Debug perspective, check the Console.
Task 4: Connect to the Target EVM
3. Click the Open Perspective (available right top corner of the CCS).
4. Switch to the Debug Perspective by selecting the CCS menu option Window Open Perspective
CCS Debug.
8. Connect the power adapter to your EVM, then connect your laptop to the emulator port on the
EVM using the provided USB cable. If you are using the XDS560v2, wait till the solid red light
appears before proceeding to the next step.
NOTE: The Windows “Found New Hardware Wizard” may pop-up when you first connect the
emulator via USB to the laptop. Select “Yes, this time only” Next “Install the software
automatically” Next, and allow the drivers to install on your system. Then click “Finish.” You
may need to restart CCS at this point.
9. Select the CCS menu option View Target Configurations. Your newly-created .ccxml target
configuration file should be available under User Defined target configurations.
10. If more than one target is configured, select the target that you defined, right click and set it as
default
Keystone Multicore Workshop Lab Manual
7
CCS Basics (SRIO Loopback)
11. Launch the target configuration as follows:
a
Select the target configuration .ccxml file.
b
Right click and select Launch Selected Configuration.
12. This will bring up the Debug window.
8
Keystone Multicore Workshop Lab Manual
CCS Basics (SRIO Loopback)
a
Select Core 0 (C66x_0)
b
Right click and select Connect Target.
Task 5: Load and Run the Program
1. Select Core 0 and load the .out file created earlier in the lab.
a
Select the CCS menu option Run Load Load Program.
b
Click Browse project…
c
A pop-up will appear with the projects names.
d
Select SRIO_LoopbackDioIsrexampleproject
e
Click Debug, then select SRIO_LoopbackDioIsrexampleproject.out and click OK.
f
Click OK to load the application to the target (Core 0).
2. Run the application by selecting the CCS menu option Run Resume.
OR
Click on the green arrow
Keystone Multicore Workshop Lab Manual
9
CCS Basics (SRIO Loopback)
3. Once the program completes successfully, you will see the message “Debug(Core 0): DIO with
Interrupts example completed successfully.”
4. Then select the CCS menu option Run Suspend.
OR
Click on the two yellow bars next to the green arrow
The expected output on the console should appear as follows:
[C66xx_0] Executing the SRIO DIO example on the DEVICE
[C66xx_0] Debug(Core 0): System Initialization for CPPI & QMSS
[C66xx_0] Debug(Core 0): Queue Manager and CPPI are initialized.
[C66xx_0] Debug(Core 0): Host Region 0x8268f0
[C66xx_0] Debug(Core 0): SRIO Driver has been initialized
[C66xx_0] *************************************************************
[C66xx_0] ******* DIO Socket Example with Interrupts (Core 0) ********
[C66xx_0] *************************************************************
[C66xx_0] Debug(Core 0): Starting the DIO Data Transfer - Src(0) 0x@1081b100 Dst(0) 0x@1081b200
. . .
[C66xx_0] Debug(Core 0): Starting the DIO Data Transfer - Src(8) 0x@1081c100 Dst(8) 0x@1081c200
[C66xx_0] Debug(Core 0): DIO Socket (0) Send for iteration 0
[C66xx_0] Debug(Core 0): ISR Count: 1
. . .
[C66xx_0] Debug(Core 0): DIO Socket (2) Send for iteration 2
[C66xx_0] Debug(Core 0): ISR Count: 9
[C66xx_0] Debug(Core 0): Transfer Completion without Errors - 9
[C66xx_0] Debug(Core 0): Transfer Completion with Errors
- 0
[C66xx_0] Debug(Core 0): DIO Transfer Data Validated for all iterations
[C66xx_0] Debug(Core 0): DIO Data Transfer (WRITE) with Interrupts Example Passed
[C66xx_0] *************************************************************
[C66xx_0] ******* DIO Socket Example with Interrupts (Core 0) ********
[C66xx_0] *************************************************************
[C66xx_0] Debug(Core 0): Starting the DIO Data Transfer - Src(0) 0x@1081b100 Dst(0) 0x@1081b200
. . .
[C66xx_0] Debug(Core 0): Starting the DIO Data Transfer - Src(8) 0x@1081c100 Dst(8) 0x@1081c200
[C66xx_0] Debug(Core 0): DIO Socket (0) Send for iteration 0
[C66xx_0] Debug(Core 0): ISR Count: 10
[C66xx_0] Debug(Core 0): DIO Socket (1) Send for iteration 0
[C66xx_0] Debug(Core 0): ISR Count: 11
[C66xx_0] Debug(Core 0): DIO Socket (2) Send for iteration 0
[C66xx_0] Debug(Core 0): ISR Count: 12
. . .
[C66xx_0] Debug(Core 0): DIO Socket (0) Send for iteration 2
[C66xx_0] Debug(Core 0): ISR Count: 16
[C66xx_0] Debug(Core 0): DIO Socket (1) Send for iteration 2
[C66xx_0] Debug(Core 0): ISR Count: 17
[C66xx_0] Debug(Core 0): DIO Socket (2) Send for iteration 2
[C66xx_0] Debug(Core 0): ISR Count: 18
[C66xx_0] Debug(Core 0): Transfer Completion without Errors - 9
[C66xx_0] Debug(Core 0): Transfer Completion with Errors
- 0
10
Keystone Multicore Workshop Lab Manual
CCS Basics (SRIO Loopback)
[C66xx_0] Debug(Core 0): DIO Transfer Data Validated for all iterations
[C66xx_0] Debug(Core 0): DIO Data Transfer (READ) with Interrupts Example Passed
[C66xx_0] Debug(Core 0): Allocation Counter : 81
[C66xx_0] Debug(Core 0): Free Counter
: 72
[C66xx_0] Debug(Core 0): DIO with Interrupts example completed successfully.
Keystone Multicore Workshop Lab Manual
11
HyperLink
Lab 2: Hyperlink
I. Purpose
The purpose of this lab is to demonstrate how to leverage the Hyperlink interface on KeyStone.
We start out with a Hyperlink example from the MCSDK, and run it in loopback mode, i.e. the same
C66x EVM acts as both the sender and the receiver of packets. Only one C66x EVM is required for this
part of the lab.
The second part of the lab demonstrates the HyperLink connection between two C66x EVMs. As a result,
this lab requires collaboration with a neighboring student. One C66xx EVM acts as the sender (Tx) and
the other will act as the receiver (Rx). A Hyperlink cable or connector board is required to connect the
two EVMs.
Task 1: Import the Example Project
1. Move to the CCS Edit Perspective.
2. Import the example project as follows:
a
Select the CCS menu option Project Import Existing CCS Eclipse Project
b
Set Select search directory to locate the example projects available for your EVM:
(C6657L/LE) C:\ti\mcsdk\pdk_C6657_1_1_2_5\packages\ti\drv\exampleProjects
(C6678L/LE) C:\ti\mcsdk\pdk_C6678_1_1_2_5\packages\ti\drv\exampleProjects
c
From the list of Discovered projects, place a check mark in the box next to
hyplnk_exampleProject
d
Place a check mark on Copy projects into workspace.
e
Click the Finish button.
The hyplnk_exampleProject should now appear in the CCS Project Explorer on the left-hand side
of your screen.
3. Expand the hyplnk_exampleProject folder and double click on hyplnkLLDCfg.h to view the file
and answer the following:
QUESTIONS:
How many lanes are configured? ____________________________________________
What is the baud rate? (HINT: 01p250 means 1.25GBaud)
________________________________
Task 2: Verify and Set Project Properties
1. In Project Explorer, right click on hyplnk_exampleProject and select Properties.
2. Select General properties.
3. Choose the Main tab and set/verify the Device properties as follows:
HyperLink
‘Family = C6000’
‘Variant = Generic C66x Device’
4. Select Build properties.
5. Choose C6000 Compiler Processor Options and set/verify the following properties:
‘Configuration = Debug’
‘Target processor version = 6600’
‘Application binary interface = eabi’
Note, in different versions of CCS the Application binary interface tab is in the main tab
6. Select Build properties.
7. Choose C6000 Compiler Optimization and set/verify the following properties:
‘Optimization level = 0’
‘Optimize for code size = 0’
8. Select Build properties
9. Choose C6000 Compiler Debug Options and set/verify the following properties:
‘Debugging model = Full symbolic debug’
Keystone Multicore Workshop Lab Manual
13
HyperLink
10.
Select Build properties, choose C6000 Compiler Include Options and ensure that include paths
are setup as shown in the snapshot below:
11.
Click the OK button to save the project properties and close the Properties window
Task 3: Loopback Mode
1.
Look for the following line in hyplnkLLDCfg.h and verify that it is uncommented.
#define hyplnk_EXAMPLE_LOOPBACK
When uncommented, this #define ensures that the example runs in loopback mode on a
single EVM.
Task 4: Build the Project
1.
In Project Explorer, select the hyplnk_exampleProject project.
2.
Build the project:
g
Select the CCS menu option Project Build Project
OR
h
Right-click on the project in Project Explorer and select Build Project
3.
CCS will now attempt to compile and link the project. This may take a few minutes to complete.
4.
Please direct your attention to the CCS Console. On a successful build, you will see no errors
generated in the Problems window (NOTE: There may be warnings) and the following message
should display in the Console window:
<Linking>
'Finished building target: hyplnk_exampleProject.out'
**** Build Finished ****
14
Keystone Multicore Workshop Lab Manual
HyperLink
QUESTIONS:
Was the file hyplnk_exampleproject.out generated? ______________________________
Hint: From the CCS Edit perspective, check the Binaries or Debug directory. From the CCS
Debug perspective, check the Console.
Task 5: Connect to the EVM
1.
Click the Open Perspective (available right top corner of the CCS).
2.
Switch to the Debug Perspective by selecting the CCS menu option Window Open Perspective
CCS Debug.
3.
Select the CCS menu option View Target Configurations. Select the target configuration you
created
4.
Launch the target configuration as follows:
4.
a
Select the target configuration .ccxml file.
b
Right click and select Launch Selected Configuration.
This will bring up the Debug window.
a
Select Core 0 (C66x_0)
b
Right click and select Connect Target.
Task 6: Load and Run the Program
1.
Select Core 0 and load the .out file created earlier in the lab.
a
Select the CCS menu option Run Load Load Program
b
Click Browse project…
c
A pop-up will appear with the projects names.
d
Select hyplnk_exampleProject
e
Click Debug, then select hyplnk_exampleProject.out and click OK.
f
Click OK to load the application to the target (Core 0)
2.
Run the application by selecting the CCS menu option Run Resume.
3.
The program attempts to send and receive tokens via the Hyperlink interface in loopback mode.
So the same device acts as both the send and receive side.
4.
A successful run should produce the following console output for each iteration:
. . .
[C66xx_0] Checking statistics
[C66xx_0] About to pass 65536 tokens; iteration = 1
[C66xx_0] === this is not an optimized example ===
[C66xx_0] Link Speed is 4 * 6.25 Gbps
Keystone Multicore Workshop Lab Manual
15
HyperLink
[C66xx_0] Passed 65536 tokens round trip (read+write through hyplnk) in
9278 Mcycles
[C66xx_0] Approximately 141574 cycles per round-trip
[C66xx_0] === this is not an optimized example ===
. . . .
5. Multiple iterations are performed and the program will go on indefinitely until manually stopped.
Once you have verified that the program has executed successfully, select the CCS menu option
Run Suspend.
Task 7: Board-to-board Hyperlink Example
Pair up with your neighbor to perform this portion of the lab. You will need a HyperLink cable or a
connector board.
6. Modify the example code for hyplnk_exampleProject so it can be run on two EVMs:
a
Open hyplnkLLDCfg.h
b
Search for #define hyplnk_EXAMPLE_LOOPBACK
c
Comment out this line
d
Ensure that the baud rate is set to 6.25 Gbaud, i.e. the line #define
hyplnk_EXAMPLE_SERRATE_06p250 is uncommented.
7. Build the code, load to both targets, and run the generated out file on Core 0 only.
8. Modify the example code for hyplnk_exampleProject
a
Open hyplnkLLDCfg.h
b
Change the Baud Rate to a higher rate.
9. Build the code, load to both targets, and run on Core 0 only.
Note – The two system must have the same rate!
QUESTION:
What is the highest transfer rate that can be achieved using this example? ______________
16
Keystone Multicore Workshop Lab Manual
SRIO Type 11
Lab 3: SRIO Type 11
I. Purpose
The purpose of this lab is to demonstrate how to use Type 11 SRIO in an application.
II. Project Files
The following files are used in this lab:
bioInclude.h
bioMain.c
bioUtilityAndGlobals.c
device_srio_loopback.c
ExampleSRIO.cmd
fftRoutines.c
gen_twiddle_fft16x16.c
initialization.c
masterTask.c
multicoreLoopback_osal.c
requestProcessingData.c
slaveTask.c
SRIOMulticore_fft_1.cfg
Task 1: Import the Project
1. Open CCS.
2. Once CCS starts, verify that the perspective is set to CCS Edit.
3. Import the project.
a
Select the CCS menu option Project Import Existing CCS Eclipse Project
b
Set Select search directory to: “C:\ti\labs\code\srio_type11”
c
From the list of Discovered projects, place a check mark in the box next to
SRIOSingleSRIO
d
Place a check mark on Copy projects into workspace.
e
Click the Finish button.
Task 2: Build the Project
1. In Project Explorer, select the SRIOSingleSRIO project.
2. Clean the project by right-clicking on the project and selecting Clean Build.
Keystone Multicore Workshop Lab Manual
17
SRIO Type 11
3. Build the project:
a
Select the CCS menu option Project Build Project
OR
b
Right-click on the project in Project Explorer and select Build Project
4. CCS will now attempt to compile and link the project. This may take a few minutes to complete.
18
Keystone Multicore Workshop Lab Manual
SRIO Type 11
5. Verify that the executable (.out) was built by looking at the debug directory (assuming the build
configuration is debug configuration).
Keystone Multicore Workshop Lab Manual
19
SRIO Type 11
Task 3: Connect to the EVM
1.
Recycle power on the EVM
2.
Click the Open Perspective (available right top corner of the CCS).
3.
Switch to the Debug Perspective by selecting the CCS menu option Window Open Perspective
CCS Debug.
4.
Use the target configuration that you created
5.
Launch the target configuration as follows:
c
Select the target configuration .ccxml file.
d
Right click and select Launch Selected Configuration.
6.
This will bring up the Debug window.
7.
Select all cores, right click, and group them by selecting Group Core(s): the default name will be
Group 1
20
Keystone Multicore Workshop Lab Manual
SRIO Type 11
Task 4: Load and Run
1.
Select Group1 and connect all cores in the group:
a
From the CCS Run menu, select Connect Target.
OR
b
Right click on the group name and choose Connect Target.
OR
c
2.
Click the Connect Target icon.
Load the SRIOSingleSRIO.out to all cores in the group:
a
From the Run menu, select Load.
OR
b
3.
Click the Load icon
Run the code in one of the following ways:
a
Press F8
b
From the Run menu, select Resume
c
Click on the Resume icon (green arrow).
Keystone Multicore Workshop Lab Manual
21
SRIO Type 11
The output results appear as follows:
4. Observe the results, then suspend the run:
a
From the Run menu, choose Suspend.
OR
b
22
Click on the Suspend icon (the yellow “pause” lines)
Keystone Multicore Workshop Lab Manual
Optimization
Lab 4: Optimization
I. Purpose
The goal of this lab is to demonstrate some basic optimization techniques. This lab executes on an EVM
board, or can be used with the simulator in conjunction with the estimated cycle count.
II. Project Files
The following files are used in this lab:
1.
2.
3.
4.
5.
6.
firMain.c
intrinsicCFilters.c
linker.cmd
naturalCFilters.c
test.h
utilities.c
Task 1: Build and Run the Project
1. Open CCS.
2. Create new project through the CCS menu item File New CCS Project.
3. Enter Optimization as a Project Name.
4. Click the check box to Use default location.
5. Set the Family to C6000 and Variant to Generic C66xxx Device as shown below:
Keystone Multicore Workshop Lab Manual
23
Optimization
Note – the screen shots reflect different location for the project.
6. Then press Finish to create the new project.
7. Then in the Project Explorer view, right-click on the newly-created optimization project, and
click on Add Files…
8. Browse to ‘C:\ti\labs\code\optimization,’ select all the files in this directory, and click Open.
When prompted how files should be imported into the project, leave it as default of Copy File.
Remove the main.c file that is created by default when you created the new project.
24
Keystone Multicore Workshop Lab Manual
Optimization
9. Examine the code in ‘firMain.c’ to understand the functions that are being called. The
generateData function generates the data sets to be operated on. Functions naturalCFilters and
intrinsicCfilters execute filters on the generated data. The former is implemented completely in
C, while the latter takes advantage of compiler intrinsics.
10. We will first set the properties for the Debug configuration. Right-click on the project. Select
Properties.
a
Choose Build, click on the Environment tab, and click the Add…button to add the path to
add a variable with Name as ‘PDK_ROOT’ and Value as
‘C:\ti\mcsdk\pdk_C6678_1_1_2_5’
b
Choose C6000 Compiler Optimization and set/verify the following properties:
c
‘Optimization level = 0’
‘Optimize for code size = 0’
Choose C6000 Compiler Debug Options and set/verify the following properties:
d
‘Debugging model = Full symbolic debug’
Choose C6000 Compiler Include Options. Under the “Add dir to #include search
path” add the following two paths:
"${PDK_ROOT}/packages/ti/csl"
"${PDK_ROOT}/packages”
NOTE: This ensures that any include references in the project’s source files to header
files located at these paths will be interpreted accurately.
11. Click the OK button to save the project properties and close the Properties window.
12. Right-click on the project and select Build Project. A successful build will generate the following
output on the console:
. . .
<Linking>
'Finished building target: optimization.out'
**** Build Finished ****
Task 2: Connect to the EVM
1. Click the Open Perspective (available right top corner of the CCS).
2.
Switch to the Debug Perspective by selecting the CCS menu option Window Open Perspective
CCS Debug.
3.
Select the CCS menu option View Target Configurations. Select the target configuration you
created
4.
Launch the target configuration as follows:
e
Select the target configuration .ccxml file.
f
Right click and select Launch Selected Configuration.
Keystone Multicore Workshop Lab Manual
25
Optimization
6.
This will bring up the Debug window.
a
Select Core 0 (C66x_0)
b
Right click and select Connect Target.
Task 3: Load and Run the Program
1.
Enable the Clock by selecting the CCS menu option Run Clock Enable
2.
Select Core 0 and load the .out file created earlier in the lab.
a
Select the CCS menu option Run Load Load Program
b
Click Browse project…
c
Select optimization.out by unwrapping the OptimizationDebug and click OK.
d
Click OK to load the application to the target (Core 0).
3.
Run the application by selecting the CCS menu option Run Resume.
4.
A successful run should produce a console output as shown below. Record the cycles time for
both natural C and intrinsic C versions:
[C66xx_0] natural C code size
32768
[C66xx_0] intrinsic C code size
[C66xx_0] no error was found
32768
time 3889442
time 2809073
!!!
[C66xx_0]
[C66xx_0]
[C66xx_0] DONE
Note – If the time shows zero, you have not enabled the clock (see above)
26
Keystone Multicore Workshop Lab Manual
Optimization
Task 4: Compiler Optimization
1. Move back to the CCS Edit perspective.
2. You will now set the properties for the Release configuration. This suppresses all debug features
and enables the highest time optimization.
a
Right-click on the Optimization project. Select Build Configurations Set Active
Release
3. Right-click on the Optimization Project. Select Properties.
a
Choose Build, click on the Environment tab, and click the Add…button to add the path to
add a variable with Name as ‘PDK_ROOT’ and Value as
‘C:\ti\mcsdk\pdk_C6678_1_1_2_5’
b
Select C6000 Compiler Optimization and set/verify the following properties:
b
Choose C6000 Compiler Debug Options and ensure that:
c
‘Optimization level = 3’
‘Debugging model = Suppress all symbolic debug generation’
Choose C6000 Compiler Include Options. Under the “Add dir to #include search
path” add the following two paths:
"${PDK_ROOT}/packages/ti/csl"
"${PDK_ROOT}/packages”
NOTE: This ensures that any include references in the project’s source files to header
files located at these paths will be interpreted accurately.
4. Click the OK button to save the project properties and close the Properties window.
5. Right-click on the project and select Build Project. A successful build will generate the following
output on the console:
. . .
<Linking>
'Finished building target: optimization.out'
**** Build Finished ****
6. Enable the Clock by selecting the CCS menu option Run Clock Enable (if you have done in
the previous section of this lab, you can ignore this step).
7. Select Core 0 and load the .out file created earlier in the lab.
a
Select the CCS menu option Run Load Load Program
b
Click Browse project…
c
Select optimization.out by unwrapping the OptimizationRelease and click OK.
d
Click OK to load the application to the target (Core 0).
Keystone Multicore Workshop Lab Manual
27
Optimization
8. Run the application by selecting the CCS menu option Run Resume.
9. A successful run should produce a console output as shown below. Record the optimized cycle
times for both natural C and intrinsic C versions:
[C66xx_0] natural C code size
32768 time 228698
[C66xx_0] intrinsic C code size
32768 time 1282213
[C66xx_0] no error was found !!!
[C66xx_0]
[C66xx_0]
[C66xx_0]
DONE
28
Keystone Multicore Workshop Lab Manual
Optimization
QUESTIONS:
How much improvement is noted for the natural C code? _________________________
How much improvement is noted for the intrinsic code? __________________________
What issues exist within the code, if any? _____________________________________
Hint: Do intrinsic functions better utilize the processor?
Task 5: Enable Software Pipelining
1. In the CCS Project Explorer go to Build C6000 Compiler Advanced Options Assembler
Options and check the box that says Keep the generated assembly language (.asm) file
2. Rebuild the code.
3. The generated assembly file will be located within the Release directory since you are building
the project’s release configuration. Open the ‘intrinsicCFilter.asm’ file and answer the following
questions:
QUESTIONS:
Was the compiler able to schedule the software pipeline? _________________________
What are the general reasons that the compiler might not schedule the software pipeline?
_______________________________________________________________________
_______________________________________________________________________
Hint: Think about cases that can cause randomness in the execution timing.
What reason can you see that the compiler might not be able to schedule the software pipeline?
_______________________________________________________________________
_______________________________________________________________________
Hint: Think about the inline function.
4. Replace the regular function with the intrinsic function in all the loops. (Look at the definition of
the regular function and see what intrinsic it uses)
5. Rebuild the code, load, and run.
6. Look at the intrinsicCFilter.asm.
QUESTIONS:
Did the compiler schedule the software pipeline? ____________________________
Keystone Multicore Workshop Lab Manual
29
Optimization
Record the optimized project cycles time for natural C function and for intrinsic function with
software pipeline. ________________________________________________________
Task 6: Align the Data
1. In the intrinsicCFilter.c code, the data is read from the memory.
QUESTIONS:
What is the alignment of the input data? _____________________________________________
What is the alignment of the filter coefficients (in the stack)? _____________________________
Hint: Find the pragma that aligns the data. What other ways are there to align the data on a 64bit boundary?
2. Change the code to tell the compiler that the data is loaded from aligned memory. (the _amemX
intrinsic tells the compiler that the data is aligned on 64 bit)
3. Rebuild the code, load, and run.
4. Record the optimized project cycle time for natural C function and for intrinsic function with
software pipeline and aligned load.
Task 7: Enable the MUST_ITERATE Pragma
1. Uncomment the code to enable the pragmas that tell the compiler the minimum number of
iterations and the divisor.
2. Rebuild the code, load, and run
3. Record the optimized project cycle time for natural C function and for intrinsic function with
software pipeline, aligned load, and MUST_ITERATE pragma.
Task 8: Cache Considerations
1. In test.h, change the number of elements to 2K, 4K, 8K and 16K
2. Record the cycle counts for each case.
Size
Multiply for 32K
32K
1
16K
2
8K
4
4K
8
2K
16
Clock Value
Cycles for 32K
QUESTION:
Why the non-linear jump in performance? ___________________________________________
30
Keystone Multicore Workshop Lab Manual
Optimization
Hint: Think about cache trashing.
Keystone Multicore Workshop Lab Manual
31
Optimization
Task 9: Cache Analysis
QUESTION: Think about the data size and the fact that float complex requires 8 bytes (single
precision). What is the actual size of the data?
HINT: To understand better the cache issue, you should start the next Lab – cache debug
Task 10: Change the Code to Speed Up to 32K
1. Change the code to take full advantage of the cache.
Hint: Break the data into chunks and call each routine multiple times. Make sure to keep the
sum between calls as well as the pointer to the data.
NOTE: This may take a long time and is left as homework to the student
32
Keystone Multicore Workshop Lab Manual
Advanced Debug
Lab 5: Using Advanced Debug to Understand Strange
Results
I. Understanding the Problem
In the optimization lab, the number of cycles is non-linear with the number of elements. When the
number of elements is 8K, the code is much faster than if the number of elements is 16K; Per element, the
numbers are normalized.
Recall that the data resides in L2 memory and that L1 D is configured as all cache. The data is read from
L2 memory and is put in the L1 cache for reusability.
The obvious explanation is that when the number of elements is 16K, the cache is trashed during the first
filter. So the second filter has cache miss. The same is true for the third filter and the fourth. But here is
the strange thing: The elements in the optimization lab are floating-point complex, single-precision
numbers. So each element requires 8 bytes (floating-point, single-precision is 32-bits, equal to 4 bytes,
and complex doubles the number of bytes).
We will use some of the debug features in CCS to understand the cache behavior and determine why the
higher results start at 8K and not at 4K.
Why the Debug Version is Used
For the purpose of reading data from the L1 cache, the optimization is not important. This would not be
the case if the optimized code in the release writes out intermediate results (and then reads it later) and the
debug version does not. But this is not the case. Both versions read and write the same information. Thus
the debug version is chosen with non-optimization and full symbolic debug turned on.
II. Lab Instructions
First, look at the cache behavior when the number of elements is 4K. Next, do the same with 16K
elements. Lastly, will look at the 8K elements and draw a conclusion.
Task 1: View the 4K Case
1. Change the number of elements in the test.h file as follows:
#define NUMBER_OF_ELEMENTS
4096
2. Rebuild the code.
3. Launch the debugger, connect Core 0 to the emulator and load the code from the debug
configuration (the one with no-optimization and full symbolic debug).
4. From the Run menu in the Debug perspective, enable the Clock.
Keystone Multicore Workshop Lab Manual
33
Advanced Debug
5. Open the file intrinsicCfilters.c and put a breakpoint after the first filter.
6. Run the code and verify that it stopped at this breakpoint. The screen shot looks as follows:
34
Keystone Multicore Workshop Lab Manual
Advanced Debug
Task 2: Looking at the Cache Lines for 4K Case
7. Left-click on the View tab in the Debug perspective. In the pull-down menu, choose Other. A new
window will open, as shown below.
Keystone Multicore Workshop Lab Manual
35
Advanced Debug
8. Select Cache and double click to open the Cache window, as shown below.
36
Keystone Multicore Workshop Lab Manual
Advanced Debug
9. Double-click on the Cache tab to enlarge the window. Then double-click on any line of the L1D
to show all L1D lines. It will look like the following:
10. Now examine the first L1D line. The address of the first L1D line is 0x0080 0000, which is the
first line of the L2 memory and where the input vector resides. Note that the valid flag is set for
this cache line.
Keystone Multicore Workshop Lab Manual
37
Advanced Debug
11. Now look at the last L1D cache line:
The last line of the vector inputComples is line 255 with a starting address of 0x0080
3fC0.
After this, there are several DIRTY lines, which indicate where the code changed some
values.
Remember that L1D cache line has 64 bytes (0x40). So the last byte of inputComplex in
the cache is byte 0x00803fc0 +0x40 -1 = 0x00803fff. This is the Line End address of line
255.
QUESTIONS:
What is the last cache line that has the inputComplex vector?
______________________________________________________________________________
How many bytes were read from the inputComplex vector?
______________________________________________________________________________
What is the number of elements that were read from the inputComplex vector?
_____________________________________________________________________________
38
Keystone Multicore Workshop Lab Manual
Advanced Debug
Task 3: View the Cache Lines for 16K Case
12. Change the number of elements in the test.h file to 16K:
#define NUMBER_OF_ELEMENTS
16384
13. Repeat all the previous steps as defined in Task 1 and Task 2.
14. Build, load, and run the code to the break point. Looking at the cache lines, you will see:
Keystone Multicore Workshop Lab Manual
39
Advanced Debug
QUESTIONS:
Why does the first entry address start with 0x00808000?
______________________________________________________________________________
What is the last cache line that has the inputComplex vector?
______________________________________________________________________________
How many bytes were read from the inputComplex vector? How do you know?
______________________________________________________________________________
What is the number of elements that were read from the inputComplex vector?
______________________________________________________________________________
Task 4: View the Cache Lines for 8K Case
15. Change the number of elements in the test.h file to 8K.
16. Repeat all the previous steps as defined in Task 1 and Task 2.
17. Build, load, and run the code to the break point. Examine the cache.
QUESTIONS:
What is the first entry address? What does it mean?
______________________________________________________________________________
What is the last cache line that has the inputComplex vector?
______________________________________________________________________________
How many bytes were read from the inputComplex vector? How do you know?
______________________________________________________________________________
What is the number of elements that were read from the inputComplex vector?
______________________________________________________________________________
40
Keystone Multicore Workshop Lab Manual
Advanced Debug
Task 5: Finding the Bug
By now you should know that the number of elements as it is defined in test.h is not the number of
elements that are actually read from the input vector.
Can you suggest a bug fix in firMain.c that will fix the problem? Write your answer below.
Keystone Multicore Workshop Lab Manual
41
Inter Processor Communication (IPC)
Lab 6: Inter Processor Communication (IPC)
Shared Memory Transport
I. Purpose
The goal of this lab is to become familiar with how to use the Inter Processor Communication (IPC)
software module to communicate between applications running on different cores. You will build a
project that leverages IPC MessageQ APIs to pass messages between arbitrary cores on the C66x EVM.
Initially, shared memory is used to pass data between the cores.
II. Project Details
The project generates a single .out file that will run on all cores. Core 0 is designated the “Master” core,
meaning that it will be the one that is responsible for initialization tasks. A token message will be passed
between randomly chosen cores a hundred times. The current count of the number of passes is part of the
token message. When a core receives the token message, it will send an acknowledgment back to which
ever core the token came from. The core that receives the 100th token message pass will also be
responsible for freeing the memory used by the token message and then sending a “Done” message to all
of the cores. Upon receipt of the “Done” message, each core will do its cleanup and then exit.
The application is implemented with a single task, and a polling implementation is used. Once initialized,
each task will poll its MessageQ to see if there is a message waiting. If there is, the message is read, and
then action is taken based on the message type.
III. Lab Instructions
Task 1: Import & Examine the Skeleton Project
1. In the CCS Edit perspective, click on the CCS menu option Project Import Existing CCS
Eclipse Project.
2. In the Select search-directory box browse to ‘C:\ti\labs\code\ipc\sharedMem’
3. Select the IpcSharedMem project from the list of Discovered projects.
4. Check the box that says Copy projects into workspace.
5. In the Project Explorer, expand the Src folder and open the file IpcSharedMem.cfg as follows:
42
a
Right-click on the file in the CCS Project Explorer.
b
Select Open With and XDCScript Editor.
Keystone Multicore Workshop Lab Manual
Inter Processor Communication (IPC)
6. Examine the following lines in the IpcSharedMem.cfg file that are necessary for leveraging IPC
a The MultiProc module handles the management of the various processor IDs. The Ipc
module is used to initialize the subsystems of IPC. The MessageQ module supports the
sending and receiving of variable length messages
var MessageQ
var Ipc
var MultiProc
b
= xdc.useModule('ti.sdo.ipc.MessageQ');
= xdc.useModule('ti.sdo.ipc.Ipc');
= xdc.useModule('ti.sdo.utils.MultiProc');
The following line defines which processors will be used. In this case, we will be using
all of them.
procNameList = ["CORE0", "CORE1", "CORE2", "CORE3",
"CORE4", "CORE5", "CORE6", "CORE7"];
MultiProc.setConfig(procName, procNameList);
c
These lines define the shared memory location.
Program.global.shmBase = 0x0C000000;
Program.global.shmSize = 0x00200000;
d
These include the SharedRegion module, which manages the shared memory allocation
across processors and defines the specific location of the shared memory.
var SharedRegion =
xdc.useModule('ti.sdo.ipc.SharedRegion');
SharedRegion.translate = false;
SharedRegion.setEntryMeta(0,
{ base: Program.global.shmBase,
len: Program.global.shmSize,
ownerProcId: 0,
isValid: true,
cacheEnable: cacheEnabled,
/* Aligns allocated messages to a cache line */
cacheLineSize: cacheLineSize,
name: "internal_shared_mem",
});
7. In the Project Explorer, expand the include directory and open Ipc.h.
Notice the enumeration for the different message types and specifically the myMsg structure. The
exact myMsg structure definition is configurable, except for the requirement that a
MessageQ_MsgHeader element should be the first item. In this case, the message consists only
of a message header, a message type, and an integer value that counts the number of times that
the token has been passed.
Keystone Multicore Workshop Lab Manual
43
Inter Processor Communication (IPC)
8. Open and examine Ipc.c. There are three functions here:
a
main( )
This function dynamically creates the application task, calls Ipc_start( ) to synchronize
the processors, and then calls BIOS_start.
b
findNextCore( )
This function generates a random number between 0 and MAX_NUM_CORES -1. It
ensures that the generated number is different than the current core so that cores aren’t
passing tokens to themselves. However, please note that it is possible for a core to send a
message to itself in this manner. In fact we do that at the end with the “Done” message.
But in our example, for the sake of showing a more interesting token path, we pass tokens
between different cores.
c
task_fxn( )
This is where all of the magic happens. The master core does the initialization, and
creates the shared heap, and all of the slave cores connect to it. All cores register the
heap with MessageQ, and they create a “local” MessageQ where their messages will be
received. Each core creates a small lookup table that associates the core number with the
appropriate MessageQ Id. Finally, Core 0 creates the token message, passes it to a
random core, and then all cores just wait for messages to be received and acted on.
Task 2: Add IPC APIs
9. Some of the API calls required for this example have been left out of the function task_fxn( ). The
objective of this part of the exercise is to fill in the blanks and add the relevant code. We have
marked each line in the code where your input is required; each location where source needs to be
added is marked with the comment “TODO: IPC #<x> -” followed by a description of the task.
The <x> holds the task number. Each element of the code that needs to be added is a single
function call.
TIP: CCSv5 has a Tasks window that provides shortcuts for these tasks. To reach the Tasks
window, select from the menu WindowShow ViewOther. When that window opens, look
under the General folder and double click Tasks. You can then double click on any of the tasks
and you will immediately be taken to the source where that task is located.
44
Keystone Multicore Workshop Lab Manual
Inter Processor Communication (IPC)
Hints:
The following are hints about the code to be added. Try to add the code using only the descriptions
contained within the source code. If you need more clues, use the hints below.
10. Allocate Memory for the Token Message
a The memory for a MessageQ message is allocated by calling the API MessageQ_alloc( ).
b The parameters are the ID of the heap that the memory will be allocated from, and the
size of the message to be allocated.
11. Pass the token to the destination core.
a MessageQ messages are passed by calling the MessageQ_put( ) API.
b The parameters to the function are the destination Queue Id, and the pointer to the
message.
12. Get a Message from the local queue.
a Messages are retrieved from the MessageQ with the MessageQ_get( ) API. The
MessageQ_get( ) function is a blocking call.
b The parameters it accepts are the handle of the MessageQ to check, the address of the
pointer to the message, and an enumerated parameter that specifies how long to block
until a timeout occurs.
c MessageQ_FOREVER specifies that a timeout will never occur.
d The return value is zero if the message is successfully retrieved.
13. Get the Reply Queue for the token.
a The reply queue Id is obtained via the MessageQ_getReplyQueue( ) API. The only
parameter needed is a pointer to the message. The return value is of type
MessageQ_QueueId.
14. Allocate the acknowledge message
a See Hint #1
15. Send the acknowledge message.
a See Hint #2
16. Free the memory used by the token message.
a The memory is freed by the API MessageQ_free.
b The only parameter is the pointer to the message.
17. Note that the loop that sends the “Done” message will send one of those messages to itself.
18. Set the Reply Queue for the Token Message
a This is done using the MessageQ_setReplyQueue( ) API.
b Parameters are the handle to the MessageQ and the pointer to the message.
19. The instructor might provide you with a solution file just in case you need it
Keystone Multicore Workshop Lab Manual
45
Inter Processor Communication (IPC)
Task 3: Build the Project
20. Once everything has been added to Ipc.c, build the project. To do this, right-click on the project
and select Build Project.
21. The project should build without errors or warnings. If it doesn’t build properly, attempt to figure
out why. Otherwise, ask the instructor.
Task 4: Connect to the EVM
21. Switch to the Debug CCS Perspective by selecting the CCS menu option Window Open
Perspective CCS Debug.
22. Connect the power adapter to your EVM, and connect your laptop to the emulator port on the
EVM using the provided USB cable. If you are using the XDS560v2, wait till the red and orange
lights appear and are stable before proceeding to the next step.
NOTE: The Windows “Found New Hardware Wizard” may pop-up when you first connect the
emulator via USB to the laptop. Select “Yes, this time only” Next “Install the software
automatically” Next, and allow the drivers to install on your system. Then click “Finish.” You
might need to restart CCS at this point.
23. Select the CCS menu option View Target Configurations. Your newly-created .ccxml target
configuration file should be available under User Defined target configurations.
24. Launch the target configuration as follows:
a
Select the target configuration .ccxml file.
b
Right click and select Launch Selected Configuration.
25. This will bring up the Debug window.
a
Select Core 0 (C66x_0)
b
Right click and select Connect Target.
Task 5: Load and Run the Program
26. Select all cores and load the .out file created earlier in the lab.
a
Select the CCS menu option Run Load Load Program
b
Click Browse project…
c
Select shmIpcBenchmark.out and click OK
d
Click OK to load the application to the target (Core 0)
27. Now run the application. To do this, select the CCS menu option Run Resume
28. A successful run should produce a console output as shown below. You should see printf outputs
in the console window similar to the output shown below. The order of your output is expected
to be different since the token is being passed randomly.
46
Keystone Multicore Workshop Lab Manual
Inter Processor Communication (IPC)
[C66xx_1]
[C66xx_0]
[C66xx_5]
[C66xx_1]
[C66xx_2]
[C66xx_1]
[C66xx_5]
[C66xx_5]
[C66xx_1]
[C66xx_2]
[C66xx_3]
. . .
Token Received
Ack Received
Token Received
Ack Received
Token Received
Token Received
Ack Received
Token Received
Ack Received
Ack Received
Token Received
- Count = 1
- Count = 2
- Count = 3
- Count = 4
- Count = 5
- Count = 6
Keystone Multicore Workshop Lab Manual
47
Inter Processor Communication (IPC)
29. Ensure that the application behaves as expected by checking the following items:
a Since Core 0 passes the token first, the first Ack Received message should be from Core
0. This is the case with the example above.
b In general, you should see the pattern of how the token are passed. We know that Core 0
passes the first token. Based on the order of the Token Received messages in the console
output shown above, the order is 0 1 5 1 2 1 5 3. The Ack Received
messages should follow a similar, pattern, but it likely won’t look identical. (This can be
attributed to the non-real-time nature of the printf function, but in reality, the pattern
would be identical.) In this case, the pattern is identical for the first few passes.
c The last Token Received message should have a count of 100.
d There should be a “Done Received” message from each core in use near the very end.
e Each core should halt at the C$$EXIT symbol when the demo is complete.
48
Keystone Multicore Workshop Lab Manual
STM Library
Lab 7: Using MPAX to Define Private Core Memory in DDR
I. Purpose
A typical multicore scenario uses multiple cores run the same code, but uses different data structures and
different configuration structures.
Downloading the same execution for multiple cores is very efficient. However, since each core has its
own configuration structures and its own data structures, these values must reside in the private memory
of each core; Namely, L2 SRAM or in L1D SRAM (if the complete L1 D is not configured as cache).
However, the size of L2 is limited to 512K bytes for C6678, and 1024K bytes for C6670. In addition, L2
is usually partitioned into L2 cache and L2 RAM, so that the available L2 RAM size is smaller. In many
cases, the amount of private data does not fit into the available L2 RAM.
This lab presents a simple way to configure part of the external DDR as a private memory such that each
core sees only its own data and structures.
The lab covers the following:
1.
2.
3.
4.
5.
6.
7.
A short description of the MPAX registers part of the XMC (external memory controller).
Coherency discussion and the MAR registers.
Usage of EDMA to move data to and from the private memory.
Platform configuration and the memory map.
A set of utility functions to configure the MPAX registers .
A demo program that demonstrates the DDR private memory system.
A complete project is attached.
II. Overview
Short Description of MPAX (Memory Protection and Extension)
The C66 CorePac User’s Guide (Chapter 7.3) describes the MPAX unit. The MPAX registers are used to
translate a logical address (32-bit address) into a physical address (36-bit address). Here we use the
translation registers to assign a different physical address for each core to the same logical address, so that
the same code will load the same structures to different physical locations for each core.
The MPAX registers manipulations used to achieve the different translation will be done in the main ()
function. The initialization of pre-initialized global variables (for example, a declaration of global
variable int x=6) is done before the start of main (). Thus, pre-initialized global variables are not allowed
in the DDR private memory. NOTE: There may be way to configure the MPAX registers during boot,
but this exercise does not consider it.
Keystone Multicore Workshop Lab Manual
49
STM Library
Coherency Discussion
For cases where L1D is configure as a cache, there is hardware coherency between L2 data and L1 D
inside the C66 CorePac. The hardware coherency guarantees that a variable that is defined in L2 and is
cache by L1D has the same value in both places. This is not true with private memory in DDR. There is
no hardware coherency between DDR and the internal memory of the core – L2 and L1D. Thus the user
must maintain the coherency (using invalidate, writeback and writeback invalidate).
This example solves the cache coherency problem by disabling the cache. Disabling the cache is done
using the MAR registers. The MAR registers are described in the C66 CorePac user’s Guide chapter 4.4.
Usage of EDMA to Move Data to and from Private Memory
Data can be moved in and out of private memory using the EDMA. When a core reads or writes to the
DDR, the data goes via the master port of the core into the MSMC through the core MPAX registers.
When EDMA reads or writes data to the DDR, the data goes via the TeraNet port. The TeraNet port that
connects to the DDR has 16 sets of MPEX registers correspondent to 16 privileges ID. Each set has 8
registers. (8 more MPEX registers are connected to the shared L2 memory inside the MSMC).
The privilege ID of EDMA transform is inherited from the master who initiates the transform. So if core 0
(with Privilege ID = 0) initiates EDMA transform, the privilege ID is 0. If core 7 initiated EDMA
transform, the EDMA privilege is 7.
If the EDMA is used with the DDR private memory, then the MPAX registers of each privilege ID should
be configured similarly to the core MPAX. In this example, EDMA is not used.
Platform Configuration and the Memory Map
Projects that use RTSC must define the platform. The platform defines what memories are used in the
execution. In addition to L1, L2 and the MSMC memory, the external memory DDR is defined.
Usually DDR is defined as 2G bytes memory (for the 6678 EVM). In the example, we will reduce the size
of DDR to 1G – and use the other 1G for private memories.
The default settings of the MPAX registers for all cores are the following.
Register 0 value is 0000001E 000000BF -> correspondent to 2G mapping of internal memory into itself
Register 1 value is 8000001E 800000BF -> maps the 2G external memory 8000 0000 to ffff ffff into the
36 bit range 8 0000 0000 to 8 7fff ffff
Register 2 value is 2100000b 100000ff -> Maps (again) 4K starting at address 0x21000000 to address 1
0000 0000. This is the DDR EMIF configuration registers. Note that if the same memory range is defined
in multiple MPAX registers, the higher MPAX register translation is used.
Registers 3 to 15 values are 00000000 00000080 which basically points to empty memory regions.
In this example, the first DDR are divided into two parts –
A shared 256M DDR starting at logical address 0x8000 0000 to address 0x8fff ffff – physical address 8
0000 0000 to address 8 0fff ffff
50
Keystone Multicore Workshop Lab Manual
STM Library
A private 16M DDR for each core. The logical address starts at 0x9000 0000 to 0x97ff ffff with physical
address depends on the core number as follows:
1.
2.
3.
4.
5.
6.
7.
8.
Core 0 ->
Core 1 ->
Core 2 ->
Core 3 ->
Core 4 ->
Core 5 ->
Core 6 ->
Core 7 ->
8 1000 0000 to 8 10ff ffff
8 1100 0000 to 8 11ff ffff
8 1200 0000 to 8 12ff ffff
8 1300 0000 to 8 13ff ffff
8 1400 0000 to 8 14ff ffff
8 1500 0000 to 8 15ff ffff
8 1600 0000 to 8 16ff ffff
8 1700 0000 to 8 17ff ffff
To perform the translation MPAX register 4 will be used. The high 32 bits of the register has the base
logical address (5 bytes) and one minus the log (base 2) of the size. Since the size of the private memory
is 16M (2**24), the size is 23 or 10111b = 0x17.
Thus the high 32-bit of MPAX register number 3 should be 0x90000017 (bit 5 to 11 are reserved).
The law 32-bit of MPAX 3 has the physical address (6 bytes) and 2 bytes of the permission value. In this
example we give full permission values to the user and Supervisor, thus the permission value is
0011 1111b or 0x3f.
The physical address part of the law 32-bit depends on the core number. Based on the values from above,
the law 32-bits are
1. Core 0 -> 0x810000 3f
2. Core 1-> 0x811000 3f
3. Core 2-> 0x812000 3f
4. Core 3-> 0x813000 3f
5. Core 4-> 0x814000 3f
6. Core 5-> 0x815000 3f
7. Core 6-> 0x816000 3f
8. Core 7-> 0x817000 3f
Note: bits 6 and 7 are not used and may read as non zero.
The example configures the MPAX registers in two ways, either with CSL functions or with direct
register manipulations. The user can switch between the two ways (or even use both of them). A printf
shows the values of the MPAX registers.
Next we consider the MAR registers. For this example, the logical memory starts on 16M boundary and
the size is 16M, so one MAR register controls the cache-ability of the complete private memory. (MAR
registers control the logical addresses, not the physical address). If the private memory was larger
multiple MAR registers will be used, and if the logical memory boundary was not aligned on 16M bytes,
a more complex scheme had to be developed.
Keystone Multicore Workshop Lab Manual
51
STM Library
For the example case, the MAR registers disable the cache and prefetch for all addresses starting in MAR
140 (0x9000 0000) to MAR 159 (0xa000 0000).
III. Lab Instructions
Task 1: Run the Example Code
1. Load MPAX_registerDemo from c:/temp/lab directory and look at its properties. Make sure that
all the relative paths exist in your system symbols
2. Step 2 – choose how you want to configure the MPAX register, using CSL or direct register
manipulation or both. Change the #if in two places to 0 or 1
3. Rebuild the project
4. Connect EVM6678 and start the debugger. Connect all the cores and load the code to all the cores
5. Run all the cores. The printing will tell you when each core is done. A delay function staggers
the cores.
6. When all cores print the done statement they are all in infinite loop. Pause all the cores.
7. Repeat the following for each of the cores:
a. Select a single core
b. Open a memory view window (View-> memory)
c. Look at address 0x9000 0000 for all cores (This is external memory)
d. Core zero will have values start at 0, 1, 2, etc.
e. Core 1 will have values 0x0002 0000 and incrementing by 1
f. Core 2 will have the first value 0x0004 0000 and incrementing by 1
g. Core 3, 4, 5, 6, and 7 will have first values 0x0006 0000, 0x0008 0000, 0x000a 0000,
0x000c 0000 and 0x000e 0000 respectively
8. Conclusion – the same logical address (0x9000 0000 and on) have different physical address for
each core
52
Keystone Multicore Workshop Lab Manual
STM Library
Task 2: Using Trace to Verify the Write Physical Address
The next task describes how to use the trace facility to verify that each core actually writes to a different
physical address. NOTE: This task requires a mezzanine card with trace emulator on the target platform.
Step 1: Connect to the Non-debuggable Devices (Esp. CCTMS_0)
9. After launching the target, right-click on the upper line in the debug window (for example,
evm6678Trace.ccsml ) and choose show all cores.
10. Go to non-debuggable devices (the bottom of the window), right-click, and connect to target.
11. Connect all the cores as well.
The debug window should appear as follows:
Keystone Multicore Workshop Lab Manual
53
STM Library
Step 2: Load the Code to the 8 Cores
12. To make the results easier, we change the number of elements (Line 171 in testMPAX1.c) to 10.
13. Build the project again and load it o the 8 cores.
Step 3: Configure the CSSTM_0 Trace Control
Note - These instructions are for CCS V5.3. For CCS V5.4 follow the instructions in Lab 8
14. From the Tools menu (in the debug prospective), choose Trace control.
15. The Trace System Control window (see below) opens. Click on the CSSTM_0 tab.
16. Set Port width to 4 pin, place a check mark next to Synchronize with target, set the buffer size
(512kB is sufficient for this example), and select Circular buffer.
54
Keystone Multicore Workshop Lab Manual
STM Library
17. Click on the Receiver… button to choose where the trace data will go. Choose 560 V2 Trace.
NOTE: You can use the EB as well, but the ETB is small (32K only) and then you have to read it
from the ETB.
18. Click OK on the dialogue box and then click Apply and wait for the programming to be done.
Keystone Multicore Workshop Lab Manual
55
STM Library
Step 4: Add and Configure the Trace Location
Trace points are currently (CCS5 version 5.3.x) defined from the Breakpoint window.
19.
20.
21.
22.
23.
From the View tab, open a Breakpoint window.
Load the code to all the cores.
From the Debug menu, go back and select the CSSTM_0 trace.
Go to the Breakpoint window, right-click, and select Breakpoint.
You can define either a breakpoint or a trace point. Select Trace point. A trace breakpoint will be
added to the window.
24. To configure the trace, right-click on the trace and choose Properties. The following Breakpoint
Properties window is opened:
56
Keystone Multicore Workshop Lab Manual
STM Library
25. To configure a Breakpoint Properties value, click on the value line to the right of the each value
to access a pull-down menu of options. The trace for this example is configured as follows:
a. STM Trace Type: CP_Tracer
b. Transaction Monitor: DDR3
c. Function: Transaction Logging (This will open a new dialogue box to choose what to
log)
d. Transaction Master ->GEM (Select only the GEM tab, this will open the next level –
which GEM to follow)
e. All GEMs should remain active. So select all the GEM from 0 to 7
At this point, the window appears as shown.
26. Scroll down in the window to Event Filter, Transaction Type, and set Only CPU access to true.
27. Export Configuration should be set to true for Status and New Requests.
28. Address mask
Keystone Multicore Workshop Lab Manual
57
STM Library
In this example, we want to see the physical addresses. The trace can show only 10 bits of
address. So we want to choose the right bits.
Of course, we can run the trace multiple times, with each trace covering a different set of bits.
We know that all of the writes are into DDR3 and that the physical addresses always start at
8 1N00 0000 (where N is the core number). So the 10 bits that we are going to choose for this
example are as follows:
Bit 29: Expected to be always 0.
Bit 28: Expected to be always 1.
Bits 27 to 24: Expected to be the core number.
Bits 23 to 20: Expected to be all zeros.
29. Click on Export Bits. In the pull-down menu, choose 29:20:
30. We will not use any other filtering. So both the Address Range Filter and EMU Trigger Filter
should be marked false. Click OK.
58
Keystone Multicore Workshop Lab Manual
STM Library
The following Breakpoint Properties window appears.
Keystone Multicore Workshop Lab Manual
59
STM Library
Step 5: Start Display
31. From the Tools menu on the Debug perspective, choose Trace Analyzer, then Open Trace
Connection, and select Blackhawk XDS560v2-USB System Trace (or your emulator) as follows:
The trace window will appear.
60
Keystone Multicore Workshop Lab Manual
STM Library
Step 6: Enable the Trace Point and Run
32.
33.
34.
35.
If you have not already done so, enable the Trace point in the Breakpoint window.
Run the code on all 8 cores.
Wait for the printf to verify that all cores are done.
Stop Run on all of the cores.
It may take several seconds for all the data to get into the CCS, but once it is there, the results will
appear as shown below.
Keystone Multicore Workshop Lab Manual
61
STM Library
36. Double-click on the Trace window to enlarge it. Focus on the central part of the window and
notice how each core writes to a different physical address:
62
Keystone Multicore Workshop Lab Manual
STM Library
The start of the page looks as follows:
Keystone Multicore Workshop Lab Manual
63
STM Library
Additional Considerations
1. The time unit in the tracer is in tracer ticks driven from an 87.5MHZ clock. So each time unit is
1/87.5 microsecond.
2. If the load is done when the trace is open, the trace will log the loading procedure. To prevent
this, load the code before configuring the CCSTM. If you want to run the code again, load it
again, and re-configure the CCSTM_0.
3. Play a little more with the CCSTM configuration to see what other values can be traced.
4. Play with the address bits to see how they can affect the trace values.
5. If the trace file is large, you have to wait until after the system is stopped for the data to reach the
console. A percentage value will indicate how much of the trace is already moved to the console
(You will not see this in the previous example, since the trace is short).
64
Keystone Multicore Workshop Lab Manual
STM Library
Lab 8: STM library and system Trace
I. Purpose
The goal of this lab is to demonstrate the usage of STM library to collect real-time information into
system trace and present it on CCS.
II. Project Files
The following files are used in this lab:
1.
2.
3.
4.
5.
Initialization.c
StmMain.c
System_trace.c
System_trace.h
TraceNoRTSC_l2.cmd
Task 1: Build and Run the Project
13. Open CCS.
14. Create new project through the CCS menu item File New CCS Project.
15. Enter stm_example as a Project Name.
16. Click the check box to Use default location.
Keystone Multicore Workshop Lab Manual
65
STM Library
17. Set the Family to C6000 and Variant to Generic C66xxx Device as shown below:
18. Then press Finish to create the new project.
66
Keystone Multicore Workshop Lab Manual
STM Library
19. Then in the Project Explorer view, right-click on the newly-created stm_example project, and
click on Add Files…
20. Browse to ‘C:\ti\labs\code\STM,’ select all the files in this directory, and click Open. When
prompted how files should be imported into the project, leave it as default of Copy File.
21. If a file main.c was generated when you created the new project, remove the main.c file
22. Examine the code in ‘StmMain.c’ to understand the code.
23. Location of the STM library
a
The STM library is part of MCSDK 3 release. If you have not installed MCSDK 3, you
can get the STM and all advanced debug library from the following address:
https://gforge.ti.com/gf/project/ctoolslib/frs/?action=FrsReleaseBrowse&frs_package_id
=92
b
If you do not have MCSDK release, load the library from gforge address from above and
put it in directory ‘C:\tiMCSDK_3_0_0_11\ctoolslib_1_0_0_3\packages\ti\STMLib’
c
After installing the STM library, the directory
‘C:\tiMCSDK_3_0_0_11\ctoolslib_1_0_0_3\packages\ti\STMLib’ has the following subdirectories:
24. We will set the properties for the Debug configuration. Right-click on the project. Select
Properties.
a
Choose Build, click on the Environment tab, and click the Add…button to add the path to
add a variable with Name as ‘STM_ROOT’ and Value as
‘C:\tiMCSDK_3_0_0_11\ctoolslib_1_0_0_3\packages\ti\STMLib’
b
Choose C6000 Compiler Optimization and set/verify the following properties:
c
‘Optimization level = 0’
‘Optimize for code size = 0’
Choose C6000 Compiler Debug Options and set/verify the following properties:
Keystone Multicore Workshop Lab Manual
67
STM Library
d
‘Debugging model = Full symbolic debug’
Choose C6000 Compiler Include Options. Under the “Add dir to #include search
path” add the following two paths:
"${STM_ROOT}/src"
"${STM_ROOT}/include”
NOTE: This ensures that any include references in the project’s source files to header
files located at these paths will be interpreted accurately.
25. In the linker tab open file search path. Add the following path ${STM_ROOT}\lib to the search
path and the library stm.c66xx_elf.lib to the library list
26. Click the OK button to save the project properties and close the Properties window.
27. Right-click on the project and select Build Project. A successful build will generate the following
output on the console:
. . .
<Linking>
'Finished building target: .out'
**** Build Finished ****
Task 2: Connect to the EVM
5. Click the Open Perspective (available right top corner of the CCS).
6.
Switch to the Debug Perspective by selecting the CCS menu option Window Open Perspective
CCS Debug.
7.
Select the CCS menu option View Target Configurations. Select the target configuration you
created in Lab: CCS Basics
8.
Use the target configuration that you created in the Lab: CCS Basics, else follow Task 4 of Lab:
CCS Basics.
9.
Launch the target configuration as follows:
g
68
Select the target configuration .ccxml file.
Keystone Multicore Workshop Lab Manual
STM Library
h
Right click and select Launch Selected Configuration.
11. This will bring up the Debug window.
c
Select Core 0 (C66x_0)
d
Right click and select Connect Target.
Task 3: Load the Program and configure the trace
Note - These instructions are for CCS V5.4. For CCS V5.3 follow the instructions in Lab 7
12. Select Core 0 and load the .out file created earlier in the lab.
a
Select the CCS menu option Run Load Load Program
b
Click Browse project…
c
Select by unwrapping the stmSimpleExampleDebug and click OK.
d
Click OK to load the StmSimpleExample.out application to the target (Core 0).
13. As the picture below shows, select the top line in the debug window and right click on show all
cores
Keystone Multicore Workshop Lab Manual
69
STM Library
14. Non debuggable devices will appear
15. Select the Non Debuggable device group, right click and connect Target. You notice that all
devices are connected
70
Keystone Multicore Workshop Lab Manual
STM Library
16. Next we enable the hardware Trace analyzer. Note, these operations are different in CCSV5.3.
We present the screen shots of CCSv5.4
17. The following window is open
Keystone Multicore Workshop Lab Manual
71
STM Library
18. Chose 560 V2 Trace as the transport type, and click start. After couple of seconds several
windows will be opened. Enlarge the Trace Viewer CSSTM_0 window
Task 3: Run the Program
19. Run the application by selecting the CCS menu option Run Resume.
20. Look at the trace Viewer CSSTM_0 window you will see the following:
72
Keystone Multicore Workshop Lab Manual
STM Library
Keystone Multicore Workshop Lab Manual
73