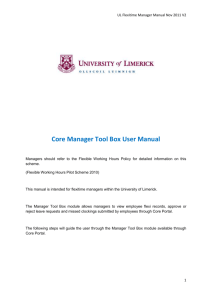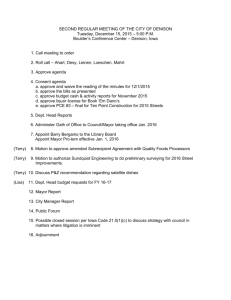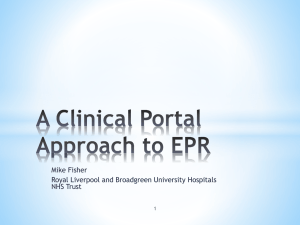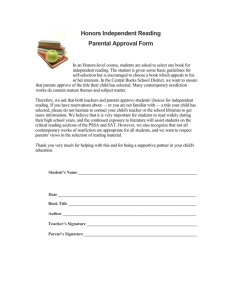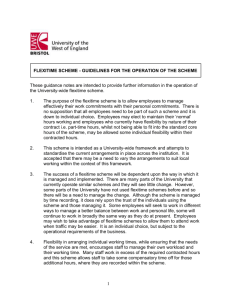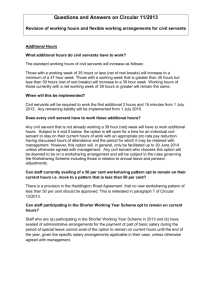Core Manager Tool Box User Manual
advertisement
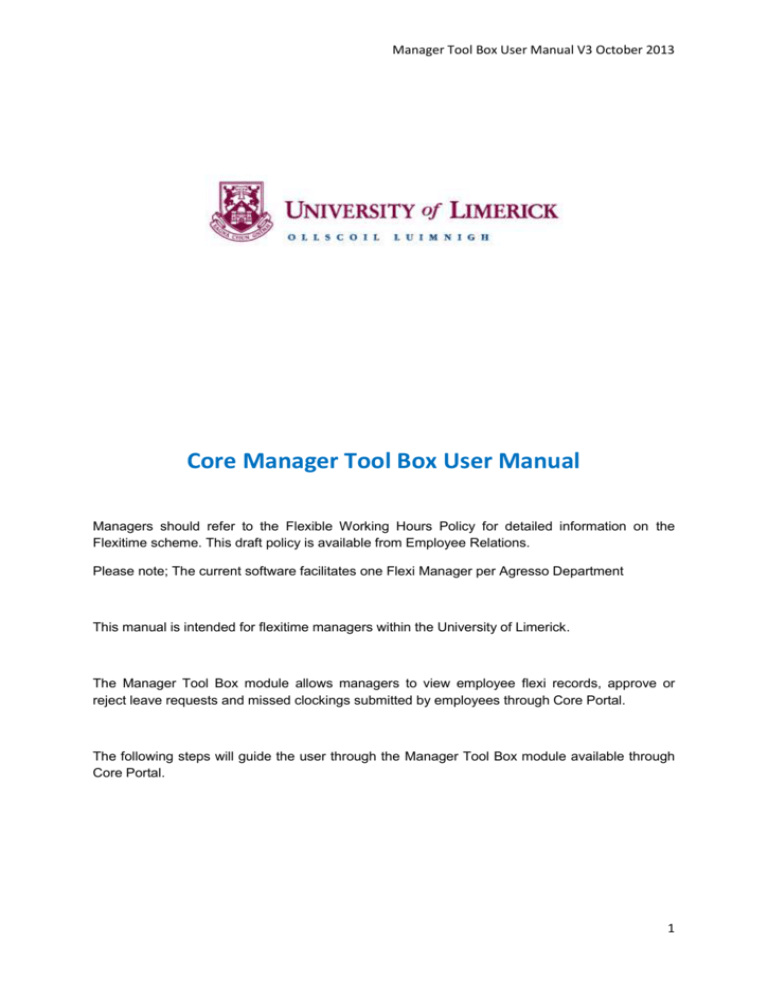
Manager Tool Box User Manual V3 October 2013 Core Manager Tool Box User Manual Managers should refer to the Flexible Working Hours Policy for detailed information on the Flexitime scheme. This draft policy is available from Employee Relations. Please note; The current software facilitates one Flexi Manager per Agresso Department This manual is intended for flexitime managers within the University of Limerick. The Manager Tool Box module allows managers to view employee flexi records, approve or reject leave requests and missed clockings submitted by employees through Core Portal. The following steps will guide the user through the Manager Tool Box module available through Core Portal. 1 Manager Tool Box User Manual V3 October 2013 Contents 1. The Core Portal Public Page ........................................................................................................ 3 2. Core Portal Home Page ............................................................................................................... 3 3. What can I do with flexitime in Manger Toolbox? ...................................................................... 4 4. How do I approve employee leave requests?............................................................................. 5 5. How do I approve employee missed clockings? ......................................................................... 6 6. Can I view details of the employees on my team? ..................................................................... 7 7. Can I see my teams roster? ......................................................................................................... 9 2 Manager Tool Box User Manual V3 October 2013 1. The Core Portal Public Page In order to login on this page you must user your network username and password. Entering a password 3 times in succession will cause your account to become locked. You must log a call to the ITD service desk in order to have your account unlocked. Please note the notice board section of the public page, this provides notices and links to relevant help documents and video tutorials. 2. Core Portal Home Page Once you have logged in you will be brought to the Portal Home Page. From here you will be able to clock in and out and to access additional Core Portal Modules. On the top right hand side of the screen are 4 options. These are available on all the screens in Core Portal. • Home - brings you back to the main page. • Quick jump - This allows you to move from one module to another. • Preferences - Allows users to select the preferred language where possible and colour scheme. • Logout - to log out of Core Portal. 3 Manager Tool Box User Manual V3 October 2013 3. What can I do with flexitime in Manger Toolbox? Manager Toolbox is accessed through Core Portal. As a Manager you can do the following: Approve, reject or cancel leave requests submitted by employees on your team Approve, reject missed clockings submitted by employees on your team View details of employees on your team such as flexi balance and clocking history 4 Manager Tool Box User Manual V3 October 2013 4. How do I approve employee leave requests? When one of your team requests leave, you should receive an email informing you of this. Leave requests can be viewed from the From ‘My Approvals’ section on the left-hand side of the page by selecting Leave Requests. This screen will detail the leave requests submitted by employees on your team, you have the option to approve, reject or cancel an employee’s leave request. Managers can see an employees current flexi balance by hovering over the icon below the balance heading. A leave request should only be cancelled if the employee who requested it no longer wishes to take this absence and it has not jet been approved/rejected. 5 Manager Tool Box User Manual V3 October 2013 5. How do I approve employee missed clockings? When one of your team submits a missed clocking for approval, you should receive an email informing you of this. From ‘My Approvals’ screen on the left-hand side of the page, select Approve ESS Clockings. This screen shows the missed clockings that have been submitted by employees on your team. You can filter the view of the requests by; items awaiting approval, by an individual employee, by approved or by rejected submissions. Managers can approve or reject the missed clocking submission by ticking the box of the relevant clockings and selecting approve or reject using the icons on the top right hand side of the screen. It is also possible to select or de-select all of the clockings for bulk approval/rejection by ticking the ‘select all’ box. 6 Manager Tool Box User Manual V3 October 2013 Managers can view the employees clocking history by selecting the clock icon on the right hand side of the screen and will be presented with the screen below: 6. Can I view details of the employees on my team? My Team section allows the manager to view details of the employee’s on their team. Selecting an employee from the list of employees within ‘My Team’ section will bring up the screen below; managers can see employee’s flexitime balance, time and attendance details and leave requests. Under the ‘balance details’ section you will be able to see how many hours and minutes a person has in credit/debit under the ‘remaining’ heading, the ‘requested’ heading will show any hours the person has waiting for approval via flexi leave, and the ‘booked’ heading will show flexi-leave approved but not yet taken. 7 Manager Tool Box User Manual V3 October 2013 You can view clocking history by clicking on the ‘view all clockings’ button on the left hand side. 8 Manager Tool Box User Manual V3 October 2013 7. Can I see my teams roster? From ‘Manager Input’ screen on the lefthandside of the page, select My Co workers leave/absence. The ‘My Co Workers leave/absence’ screen allows you to view the leave / absence of the employees on your team. This roster indicates the days your team members are scheduled to work, e.g. Monday-Friday in the example below, Saturday and Sunday are shown as rest days. Any annual leave/flexi leave/sick leave should be reflected on this screen. End of Document 9