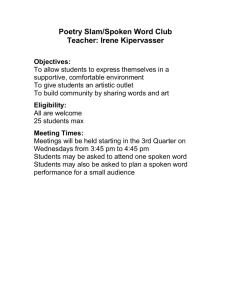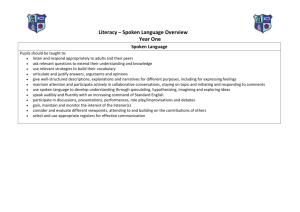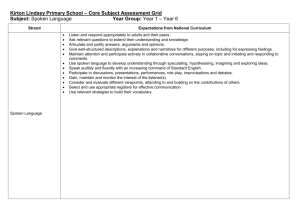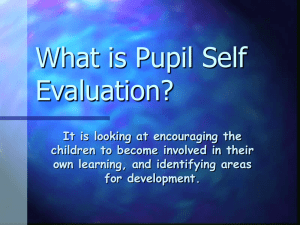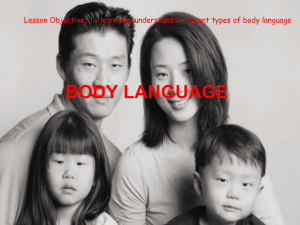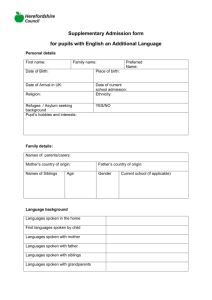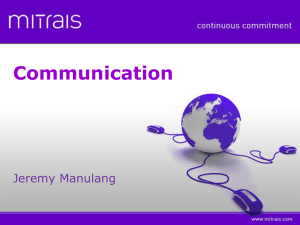View Transcript for this video.
advertisement
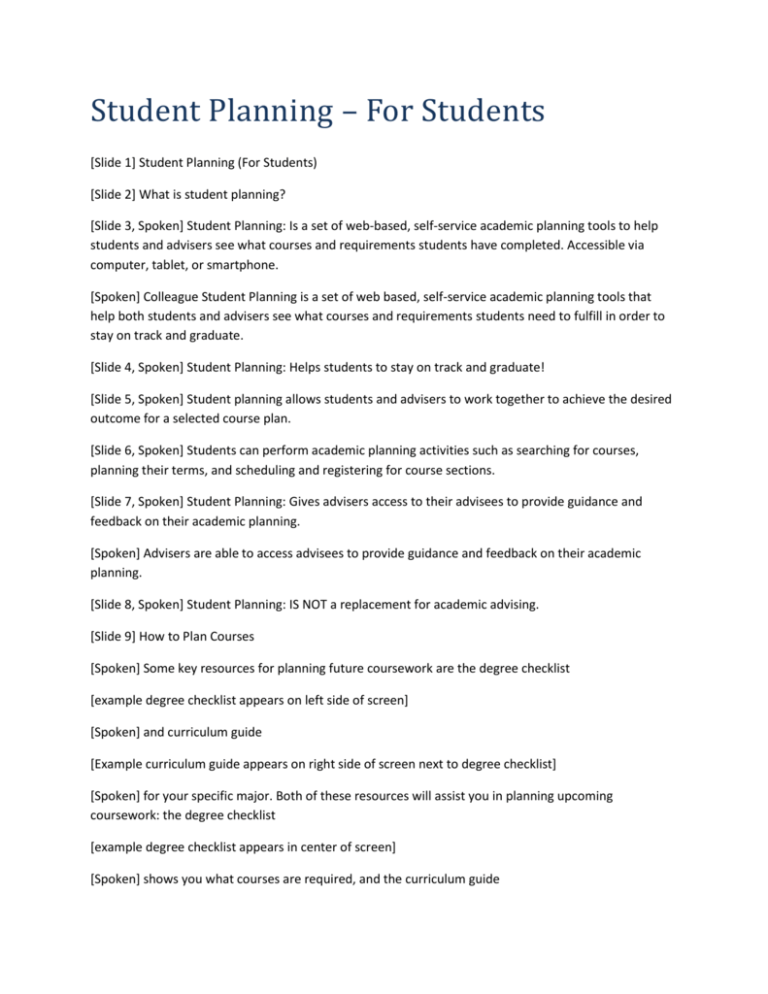
Student Planning – For Students [Slide 1] Student Planning (For Students) [Slide 2] What is student planning? [Slide 3, Spoken] Student Planning: Is a set of web-based, self-service academic planning tools to help students and advisers see what courses and requirements students have completed. Accessible via computer, tablet, or smartphone. [Spoken] Colleague Student Planning is a set of web based, self-service academic planning tools that help both students and advisers see what courses and requirements students need to fulfill in order to stay on track and graduate. [Slide 4, Spoken] Student Planning: Helps students to stay on track and graduate! [Slide 5, Spoken] Student planning allows students and advisers to work together to achieve the desired outcome for a selected course plan. [Slide 6, Spoken] Students can perform academic planning activities such as searching for courses, planning their terms, and scheduling and registering for course sections. [Slide 7, Spoken] Student Planning: Gives advisers access to their advisees to provide guidance and feedback on their academic planning. [Spoken] Advisers are able to access advisees to provide guidance and feedback on their academic planning. [Slide 8, Spoken] Student Planning: IS NOT a replacement for academic advising. [Slide 9] How to Plan Courses [Spoken] Some key resources for planning future coursework are the degree checklist [example degree checklist appears on left side of screen] [Spoken] and curriculum guide [Example curriculum guide appears on right side of screen next to degree checklist] [Spoken] for your specific major. Both of these resources will assist you in planning upcoming coursework: the degree checklist [example degree checklist appears in center of screen] [Spoken] shows you what courses are required, and the curriculum guide [example curriculum guide appears in center of screen] [Spoken] shows you when, and in what order, they should be taken. [Example degree checklist appears in center of screen] [Spoken] The degree checklist: [Arrow appears next to Core Curriculum Courses area of example degree checklist as well as next to a note to see university core requirements below] [Spoken] The first part of the checklist lists the University core requirements. [Close up of the Core curriculum courses for the example degree checklist] [Spoken] Some majors require specific courses to satisfy certain areas of the University core. Here is a degree checklist for a Computer Information Systems major. As you can see, there are specific courses required from the University core. [Example of required courses for Computer Information Systems Major] [Spoken] It then lists all other required courses for the major. [Spoken] However, the degree checklist is simply a list of required courses. It does not tell you in what order to take them. Some courses should be taken early on, other should be taken later. [Example curriculum guide appears in center of screen] [Spoken] The curriculum guide: [Spoken] Here is a curriculum guide for the same major. It shows all the courses on the degree checklist in semester-by-semester sequence. Although you are not necessarily required to take ALL of the courses in EXACTLY the order shown, the correct sequencing of major-specific courses is often very important because of prerequisites and scheduled course rotations. [Website listed at the top center of the page: wtamu.edu, as well as the advising services home page] [Spoken] You can find the curriculum guides and degree checklists at this website to assist you in planning your courses. You should have a copy of both to use in conjunction with Student Planning, which we will now look at. [Example degree checklist and curriculum guide appear in center of screen] [Slide 10, Spoken] Using Student Planning to plan courses [Example of Buff Advisor Homepage appears in center of screen] [Spoken] To access Student Planning, Log in to Buff Advisor. Click on “Student” [Close up of Buff Advisor with a blue arrow pointing to the student tab] [Example of Academic Planning tab in Buff advisor appears, with a blue arrow pointing to student planning] [Spoken] Select “Student Planning” [Example of Student Planning home screen appears in center of screen. Blue arrow is pointed next to View Your Progress] [Spoken] Last, you will select “View Your Progress” [Example of the My Progress page appears in center of screen] [Spoken] How to read “My Progress” [Spoken] At top of the page (in the “At a Glance” section) you will see The name of your major program Your cumulative and institutional GPA. Note, that If this is your first semester these will show a red 0, but this is normal since there cannot be a GPA until there are grades to average. The type of degree: in this case Bachelor of Business Administration You will see the department of your major, as well as the catalog year. The first Progress bar gives you an idea of how far you are in your overall progress towards completing a degree in your current major. The Total Credits bar indicates the total number of credits you have earned (or planned). The Total Credits from this School bar indicates the total number of credit hours earned from WT. Most students will need more than 39 hours from WT to graduate, but 39 advanced hours from WT is the minimum requirement. [Example of the ‘Requirements’ section appears in center of screen] [Spoken] Next, in the “Requirements” section, there is a list of all academic requirements for the degree. The Requirements will generally follow the same pattern or order as your degree checklist. Listed first, are the nine areas of the University core. Once you have completed a core requirement…. [Example of completed Core 20 Mathematic Requirement appears in center of screen] [Spoken] You will see a green checkmark and “1 of 1 Completed” to the right. [Example of the ‘not completed’ Core 20 Mathematic Requirement appears in the center of screen with a blue arrow pointing to ‘0 of 1 completed’] [Spoken] Until a core area has been completed, you will see “0 of 1 Completed” under the name of that core area. The “1” in here refers to the core area, not to the number of courses required to satisfy that core requirement. [Example of the American History Core Requirement highlighted in green] [Spoken] Some core areas, such as American History, require more than one course. [Close up of the American History Core Requirement] [Spoken] Note here that the core area is listed again (in slightly smaller font), followed by the specific courses (or items) required: “Take two courses. May be satisfied with approved transfer courses.” “Complete 2 of the following 4 items with “0 of 2 Completed” in red. Note that only two courses (not four) are required. [Approved transfer course examples underlined in blue] [Spoken] The additional items are there to allow an appropriate transfer course to satisfy the requirement—if, for example, you took a course not offered at WT (or not listed as an option at WT) that satisfied a Core 60 requirement at another Texas school. [Example of a history course requirement with a blue arrow pointing at ‘1 of 1 courses completed] [Spoken] When a requirement is completed, you will see a green checkmark and “1 of 1 Courses Completed” to the right of that item. [Example of all requirements completed with blue arrows pointing to the completed area] [Spoken] When all requirements for that Core area have been completed, you will see green checkmarks and a “completed” beside each part of that core requirement and all other courses or items will show “fulfilled”—meaning that requirement has been satisfied with another course. [Example of major specific requirements appear in center of screen] [Spoken] Major specific requirements from the University core. [Spoken] As with Program Evaluation, the way that major-specific requirements from the core are indicated can at first glance seem confusing, but here is how you should read these: [Close up example of University Core 50 Creative Arts] [Spoken] An area of the University core that has major specific requirements will always look as though it has already been completed, even if it has not even been started. For example, this shows the green checkmark and “1 of 1 Completed”, as well as a blue checkmark and “Waived” in blue beside “Show Details.” The key thing to consider here is the “waived.” “Waived” here does not mean that the requirement has been waived. It means, rather, don’t look here, but refer to the first part of the major requirements below for the specific core requirement. [Close up example of a major requirement from the university core, art option] [Spoken] The next section of Requirements is Major Requirements. The first part of the major requirements will list any major-specific requirements from the University core. This example is for an Art major: The required course for Core 50 (Creative Arts) is ARTS 1303. Remember that up in the first section of the University core requirements, there is a placeholder referring to the Major requirements below. [Example of additional Major Requirements appears in center of screen] [Spoken] The remaining parts of the Major requirements section list all additional requirements for the major. [Close up of Degree & Electives section] [Spoken] The section will indicate elective hours, if the major allows for them. With certain majors some of the elective hours must be advanced (3000- or 4000-level). [Example of 39 advanced hours section appears in center of screen] [Spoken] The next section, WT Advanced Residency Requirement, does not refer to additional requirements. It is simply a tracker to show how many of the required 39 advanced hours from WT have been completed. If all of the requirements listed above are completed, there should be at least 39 hours shown here. [Example curriculum guide and degree checklist appear on screen] [Spoken] Planning Courses. To plan courses for next semester, you should have your curriculum guide and degree checklist at hand (or official degree plan if you have one). [Close up of a curriculum guide appears in center of screen with courses crossed out and highlighted] [Spoken] For courses that you have already completed or are currently enrolled in. it may be helpful to cross them out on the curriculum guide. Identify the courses from the curriculum guide that you want to plan. Let’s say you are a Computer Information Systems major, and you want to plan the following courses for next semester: ECON 2302, COMM 1321, ENGL 1302, THRE 1310, and CIDM 2342. [Example curriculum guide appears in center of screen] [Spoken] Recognize that CIDM 2342 is not shown in the first or second semesters on the curriculum guide. It is listed for fall of the second year. Is that okay? In this case it is, it makes a good example for how the curriculum guide is merely a sample plan to help for planning purposes. In this case your adviser may have advised you to go ahead and take this course because you have the prerequisite for it (MATH 1325) and this CIDM 2342 course is an important prerequisite for other courses you will need to take later. This highlights the value of meeting with your advisor, which Student Planning does not replace. [Example curriculum guide appears on right side of screen] [Spoken] Note that Core 50 is also not listed in either of the first two semesters on the curriculum guide. Is that a problem? No, it is not, because core classes that are not major specific do not necessarily have to be taken in a specific order. However, they should, if possible, be completed within the first two years. This is another example of how the curriculum guide is just an example. [Example of requirements section from university core appears in center of screen] [Spoken] You can plan a course by Scrolling through the My Progress page to the required course and either [Close up of creative arts option with a blue arrow pointing to both THRE-1310 and the ‘search’ box] [Spoken] Selecting the specific course [example THRE 1310] OR Clicking “Search” which will search for all options. [Example of the ‘Search for Courses and Course Section’s page appears in center of screen with a blue arrow pointing to “add course to plan” button] [Spoken} To select and plan THRE 1310, click the Add Course to Plan button [Example of course details box appears in center of screen with a blue arrow pointing to ‘course details’] [Spoken] That will open the “Course Details” box which shows you the course description and lets you know if there are prerequisites. The course details box also shows you—and this is very important for planning—when the course is typically offered. So if this was a course that is typically only offered in the fall, and you are planning for the spring semester, you would not want to add the course to your plan for spring. [Example of course details box centered on screen with blue arrows pointed at the term and the add course to plan button] [Spoken] Since this course is offered in spring, just select the term and click the “Add Course to Plan” button. [Example of the notification box appears in center of screen] [Spoken] A notification in green will appear at the top right part of your screen confirming that the course has been added to your plan. [Example of timeline view appears in center of screen, with arrows pointing to ‘plan and schedule’ and ‘timeline’] [Spoken] Viewing the Timeline. To view the courses you have planned—as well as those you are currently enrolled in, click “Plan & Schedule” and then select “Timeline.” The courses with a light gray background and a checkmark (in the 2014 Fall Semester) are those you are currently taking. The orange progress bar indicates “Term in Progress.” [Close up of the timeline view appears in center of the screen] [Spoken] The course with a dark gray background (in the 2015 Spring Semester) is the course we planned. Additional courses can be planned using the same method that was used for THRE 1310. But they can also be added directly from the Timeline by searching for the specific course…. [Close up view of how to search for a specific course appears in center of the screen] [Spoken] and then clicking “Add course to Plan.” When adding courses in this way, you will still see the course added notification [Example of green notification box appears in center of screen] [Spoken] at the top right part of your screen. [Example of timeline view appears in center of screen] [Spoken] If you attempt to plan a course for which you do not have the prerequisite, you will see a message alerting you. [Example: ACCT 2302] [Close up of the timeline view with the yellow alert message appears in center of the screen] [Spoken] Since the student does not have the prerequisite to take this course, it needs to be fixed my either: Removing the course altogether for now OR Moving it to a later term and adding the prerequisite course to the spring term. But what if, for some reason, you do not want to take 18 hours in the spring, and you want to keep all the other classes you have planned? [Example of course details box appears in center of screen] [Spoken] You remember that the Course Details for this course indicated that it is offered Fall/Spring/and summer. [Example timeline view appears in center of screen with a blue arrow pointing to “add a term”] [Spoken] So a better option might be to add a summer term and plan the prerequisite course then. To add a term: click the “Add a Term” button [Example of the add a term box appears in center of screen] [Spoken] Select the term you want to add (Summer I), click “Add Term,” and then move the course to the term you just added. [Example of ‘My Progress’ page appears in center of screen] [Spoken] As you plan courses, the “My Progress” page will be updated to show them as planned. [Slide 11, Spoken] Requesting adviser review. Use of the “Request Review” feature in Student Planning may vary according to the department of your major, so be sure to ask your advisor how, or if, he or she will be using this feature. [Example of the ‘plan and schedule’ page appears in center of screen with a blue arrow pointing at the advising tab] [Spoken] When you have finished planning courses, you can request a review by your academic advisor. [Example of the “compose a note” option appears in center of the screen] [Spoken] If you have questions or want to provide additional information, you can enter and save it in the “Compose a Note” field. You might, for example, want to let your advisor know that you have planned a course that you would normally be expected to take because of a work conflict . . . or an unresolvable time-conflict with another course you believe you should take. [Example view of the advisor screen when students send a review request, centered in screen] [Spoken] The next time your advisor logs into Student Planning, he or she will be able to see that you have requested a review. Advisees with pending review requests are moved to the top their advisor’s list of advisees. [Example of the ‘schedule’ view appears in center of screen] [Spoken] Your advisor will respond by approving all or part of your planned courses. And he or she can [Example of the ‘Compose a note’ section appears in center of screen] [Spoken] “Compose a Note” to answer your questions, or provide additional recommendations and advice. [Slide 12, Spoken] QUESTIONS about student planning should be directed to the appropriate dean’s office. College of Agriculture, Science & Engineering, ANS 106, 806-651-2585 College of Business, CC 216, 806-651-2530 College of Education & Social Sciences, OM 410, 806-651-2600 College of Fine Arts & Humanities, MMNH 161, 806-651-2777 College of Nursing & Health Sciences, OM 402, 806-651-3500