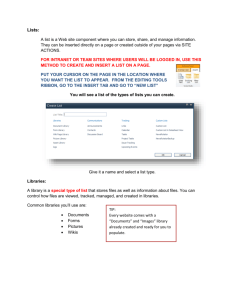Summer Tour PowerPoint Instructions
advertisement

PowerPoint Instructions for Summer Tour 1. 2. 3. 4. 5. 6. Click Design Tab; choose Facet Theme, Variant Blue (second one over) Click to add title – Youth Summer Tour Click to add subtitle – West Point Junior High School; increase font size to 24. Click Home Tab; click New Slide button. Click Layout button; choose Two Content layout. Click on the View Tab; click on Slide Master; select the title and increase font size to 48 pt.; select the text that says Click to edit master txt styles and increase font size to 28 pt.; select Second level and increase font size to 24 pt.; select Third level and increase font size to 20 pt.; Click on the Title and Content thumbnail (two thumbnails up on the left side) and repeat the sizing steps. 7. Click on Close Master View button. 8. Click to add title – Paris, France 9. Click to add the following text in the left placeholder: Tour Eiffel Tower (hit enter then tab to get next level bullet) 324 meters high (enter) Ride or climb to top (enter) 360-degree view (hit enter then shift + tab to get back to first bullet) Tour Notre-Dame Cathedral Gothic architecture 10. On the right side, click on the insert picture icon; then select the Eiffel Tower picture from the picture folder on the shared drive; click on Insert; move the picture up to the right of the title; click on the Insert Tab and choose Pictures; insert the Notre-Dame picture and resize and move to the lower left corner under the Eiffel Tower picture. Remember to size using the corner sizing handle to keep the picture dimensionally correct. 11. Click Home Tab; click New Slide button; choose Title and Content layout. 12. Click to add title – Paris – Day 2 13. Click to add the following text: The Louvre Arenes de Lutece Lunch in the Latin Quarter Sainte-Chapelle Seine River cruise at sunset 14. Click Insert Tab and select Picture; insert the Louve picture from the pictures folder. 15. Resize and move picture to the top right corner of the slide. 16. Click New Slide button. (It will automatically be Title and Content like the one above.) 17. Click to add title – Airline Transfers 18. Click to add the following text: Salt Lake City New York Paris London New York Salt Lake City 19. Save on your drive as Your Name Summer Tour in your PowerPoint folder. 20. Remove bullets by selecting text and clicking on the bullets button; while text is still selected, click on the Convert to Smart Art button; choose Continuous Picture List under Layouts, and choose 3-D Cartoon under SmartArt Styles; Change Colors to Colorful (first one). 21. Click on the first insert picture icon above Salt Lake City and insert the picture SLC 1 from the pictures folder. Continue to insert all the pictures in the following order: NYC 1, Paris, London, NYC 2, and SLC 2. 22. Click on slide 4 and drag it up above slide 2 so it is now the second slide. 23. Click on the new slide 4; click New Slide button; choose Two Content layout. 24. Click to add title – London, England 25. Click to add the following text: Big Ben and Houses of Parliament Piccadilly Circus St. Paul’s Cathedral Changing of the Guard at Buckingham Palace 26. On the right side, click the insert picture icon; insert Big Ben from the picture folder; click on the Insert Tab; click on Pictures; insert Buckingham Palace; then size both pictures to fit nicely on the right side of the slide. Remember to size using the corner sizing handle to keep the picture dimensionally correct. 27. Select the Big Ben picture and click on the Format Tab; under Picture Styles, choose the Soft Edge Oval; select the Buckingham Palace picture and choose the Compound Frame, Black. 28. Click Home Tab and click New Slide button; choose Title and Content layout. 29. Click to add title – London – Day 2 30. Click to add the following text: The Strand Trafalgar Square Leicester Square Covent Garden Royal Opera House 31. Click Insert Tab, click Pictures, and insert Trafalgar Square from the pictures folder. Click Insert Tab, click on Pictures, and insert Royal Opera House; then size both pictures to fit nicely on the right side of the slide. Remember to size using the corner sizing handle to keep the picture dimensionally correct. 32. Click Home Tab; click New Slide button; choose Title Only layout. 33. Click to add title – Fly Home; increase font size to 48. 34. Click Insert Tab; click Online Pictures; type airplane in Clip Art search bar; choose an airplane without a background; place in bottom right or left corner so the airplane is facing the center of the slide. 35. Select the airplane picture; click Animation Tab, click down arrow to show Animation options; under Motion Paths, click Custom Path; move + to the center of the plane and click and draw the path taking it up and to the opposite top corner and off the page (you can add a loop if you want); double click to end path. 36. Save 37. Click on Slide 3 and select the Eiffel Tower picture; lick Animation Tab; choose Fly In. 38. Animate both pictures on Slide 6 using one Emphasis and one Exit animation. 39. Click on Slide 7; click on Home Tab; click New Slide button, choose Blank layout. 40. Click Insert Tab; click Shapes; choose Flowchart, Punched Tape and drag out plus to draw shape to fill white space; center the shape between borders. 41. Inside the shape, type Experience Europe! Change the font to Rockwell Extra Bold and size 48 pt. 42. Click Format Tab (shape has to be selected); click the down arrow above Shape Styles to show all quick styles; choose Intense Effect – Blue, Accent 2. 43. Select text inside shape; click Text Fill; choose Green under Standard Colors; click Text Outline; choose White; change outline weight Select Text Outline again and click on Weight, choose 2 ¼ pt. 44. Click Shape Effects; choose Glow; under Variations, choose Green 18 pt. glow, Accent color 5. 45. Click Shape Effects; choose Bevel; choose Art Deco. 46. Click Transitions Tab; click the down arrow to show more options; add a Transition of your choice; click Apply to All. 47. Click Insert Tab; click Header and Footer; click to check Date and time (Update Automatically), Slide number, Footer, and Don’t show on title slide; type your name into the Footer box; click Apply to All button. 48. Click Slide Show Tab; click Rehearse Timings; as you click through your slideshow, it will be timed; when you are finished going through each slide, it will tell you how long the presentation is and ask if you want to keep the timing; click Yes. 49. Click Slide Show Tab; click From the Beginning; view your Slide Show. 50. Save on your drive and drag and drop into the class folder on the S Drive.