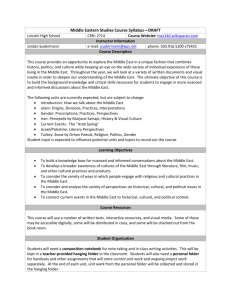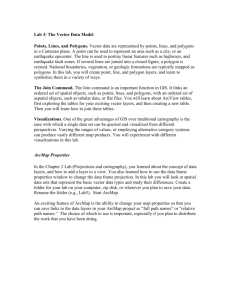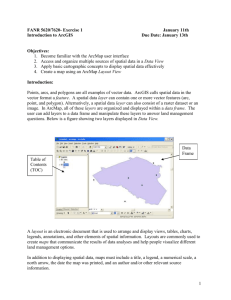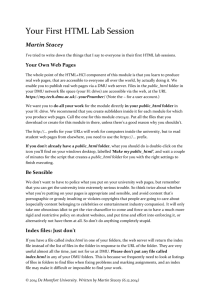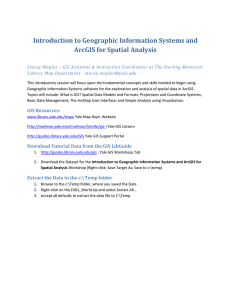Digitizing Police Beats This assignment is based on Assignment 7
advertisement

Digitizing Police Beats This assignment is based on Assignment 7-1 at the end of chapter 7. Read the problem description and hints in the book, but use these instructions to create your map. Unzip this folder and use it for your assignment as your project folder. Be sure to create your map in this folder. The files you need are also in this folder already. Then do the following. Each item is one point: 1. [1] Open ArcMap and create a new project called PoliceBeats-FirstName-LastName using your first and last name(s). Save the map in your project folder. 2. [1] Add the following files from your project folder to your map: Streetszone2.shp. Streets layer. Zone2.shp. Boundary layer for Police Zone 2. 3. [1] Set the fill color for the Zone2 layer to hollow. 4. [1] Set the outline color for the Zone 2 layer to black, size 2.00. 5. [1] Set the line color for the Streetszone2 layer to a medium shade of gray, size 0.4. New layers 6. [2] Use ArcCatalog to create two new shape files called Beat1 and Beat2. Beat1 and Beat2 must be of type line and they must import the same coordinate system that is used by the StreetsZone2 layer. 7. [1] Add the Beat1 and Beat2 shape files to your map. Make sure they are above the other two layers. Note that there is nothing in/on either layer. We are going to draw on each layer. 8. [1] Use the data on page 281 to select the streets for Beat 1 (in the Streetszone2 attribute table). This will make the street segments turn blue. Then use the Editor toolbar to draw over those lines on your Beat1 layer. Make sure that your Task (on the Editor toolbar) is Create New Feature and that your Target (on the Editor toolbar) is Beat1. I recommend that you choose Save Edits from your Editor toolbar's menu often. And rather than selecting all of the street segments listed on page 281 at once, just select a couple of line segments at a time. When you finish, click on Stop Editing from the Editor toolbar menu. 9. [1] Set the color for the Beat1 lines to a bright color and set the line width to 2. 10. [1] Use the data on page 281 to select the streets for Beat 2 and draw those lines on your Beat2 layer. See the instructions for drawing Beat 1 above (#8). 11. [1] Set the color for the Beat2 lines to a bright color that is clearly different from the color of Beat1 and set the line width to 2. Layout view data frames 12. [1] In Layout view, create a data frame that shows the southwest part of the Streetszone2 layer. See the image at the end of this document. 13. [1] In Layout view, create a second data frame. In the Table of Contents, add the Beat1 and Streetszone2 layers to the data frame. Zoom in on Beat1. See the image at the end of this document. 1 2/8/2016 14. [1] In Layout view, create a third data frame. In the Table of Contents, add the Beat2 and Streetszone2 layers to the data frame. Zoom in on Beat2. See the image at the end of this document. 15. [1] Make the street names visible on both of the previous two data frames. Large data frame 16. [1] Add the title Police Beats, Zone 2, Pittsburgh, PA. 17. [1] Add a north arrow. 18. [1] Add text giving yourself credit for the map. 19. [1] Figure out how to add the yellow box/arrows shown in the picture below. Hint: they are just regular text that has been formatted differently. 20. [1] Export your map as a GIF image. Zip up your project folder and put it in the drop box. Before doing so, make sure that you are using relative file paths and that your data is all linked to the data in your project folder. Your final result will look something like this: 2 2/8/2016