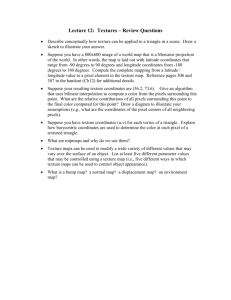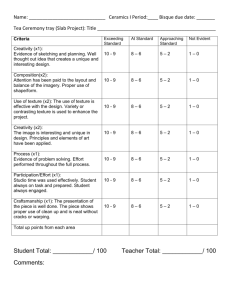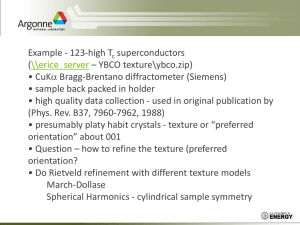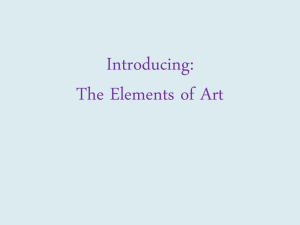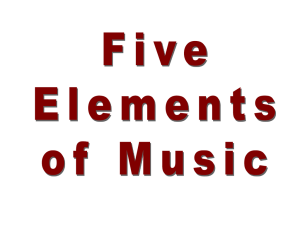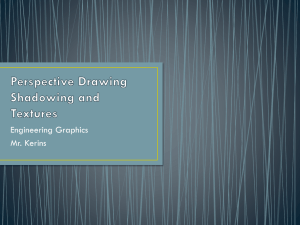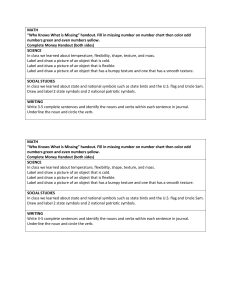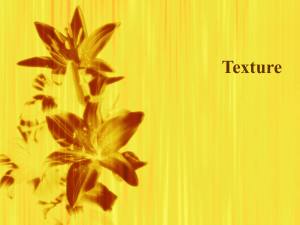Demo Outline
advertisement
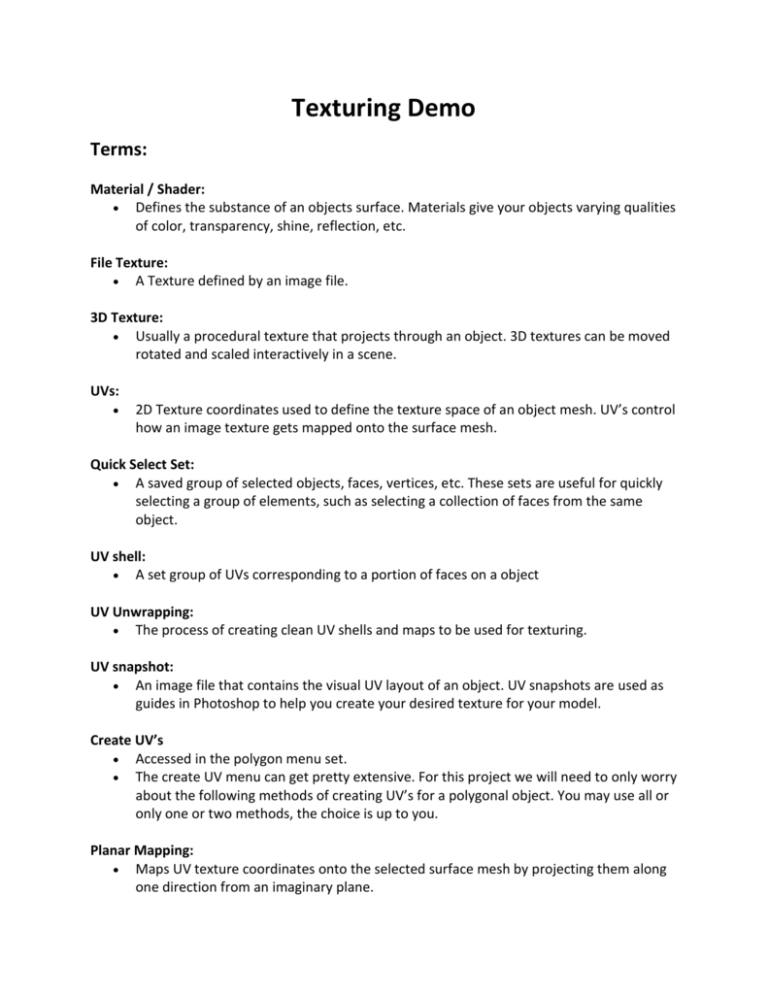
Texturing Demo Terms: Material / Shader: Defines the substance of an objects surface. Materials give your objects varying qualities of color, transparency, shine, reflection, etc. File Texture: A Texture defined by an image file. 3D Texture: Usually a procedural texture that projects through an object. 3D textures can be moved rotated and scaled interactively in a scene. UVs: 2D Texture coordinates used to define the texture space of an object mesh. UV’s control how an image texture gets mapped onto the surface mesh. Quick Select Set: A saved group of selected objects, faces, vertices, etc. These sets are useful for quickly selecting a group of elements, such as selecting a collection of faces from the same object. UV shell: A set group of UVs corresponding to a portion of faces on a object UV Unwrapping: The process of creating clean UV shells and maps to be used for texturing. UV snapshot: An image file that contains the visual UV layout of an object. UV snapshots are used as guides in Photoshop to help you create your desired texture for your model. Create UV’s Accessed in the polygon menu set. The create UV menu can get pretty extensive. For this project we will need to only worry about the following methods of creating UV’s for a polygonal object. You may use all or only one or two methods, the choice is up to you. Planar Mapping: Maps UV texture coordinates onto the selected surface mesh by projecting them along one direction from an imaginary plane. Cylindrical Mapping: Maps UV texture coordinates onto the selected objects by projecting them inward from an imaginary cylinder. Spherical Mapping: Maps UVs onto the selected objects by projecting them inward from an imaginary sphere. Automatic Mapping: Projects UV texture coordinates onto the selected object from multiple angles simultaneously. A quick method to evenly unwrap UV’s. However take caution as this method does not always give reliable results and frequently does not create good seams. Create UV’s Based on Camera: Creates UV texture coordinates for the selected object based on the current camera view as a planar projection. Think of your camera as the source for planar mapping. Unfold A feature that minimizes distortion of the texture, by moving UV’s so that they have a more relative relationship to the original polygon mesh. This also helps ensure that UV’s don’t overlap each other. Relax: Automatically untangles and evens out the spacing between UV texture coordinates. Smooth UV Tool: This tool combines unfold and relax as a virtual slider. UV Smudge Tool: Help to manually push and spread UV’s apart. Pin UV’s: Pin’s UV’s so they don’t move when being unfolded. In the Unfold UV’s Option box, under the pinning tab are options on how UV’s will be pinned when unfolding. Select Shortest Edge Path: Select a path of edges between two UV points. Texture Editor: Allows you to move and edit UV coordinates for UV shells. Projection Manipulator: Lets you correlate the multiple planar UV projections that occur in the scene view with how the resulting UV’s appear in the UV Texture Editor. Demo notes: Last class revolved around creating Shaders and Materials: -What is a shader? Shader is a set of properties that defines the material of the model’s surface; especially how the material react to light. This includes color, shininess, transparency, and more. -What is a material? Materials have particular properties that control the outcome of how the shader looks. Some materials have attributes that make the shader look flat and claylike, where others may make the shader look like metal or plastic. But what if you want to add more detail to the object, such as paint on scars on a face or wrinkles on a piece of clothing. This requires a texture that is applied to the shader by mapping an image file to the “color” channel. Basics of what texturing is: -Texturing involves painting a 2d image and applying it to a 3d object. To make the process easy and know where detail goes, we create a 2d map of the 3d object that has coordinates of the object’s faces and vertices. This map gives us a good idea what part of the 3d object we’re painting and adding detail. After using the map to help paint the object, the painted image is then wrapped onto the 3d object. Ex: globe of earth. The earth is mapped out with longitude and latitude lines that are coordinates that show where places are at. If we unfold the globe so it’s flat, the flat image of the earth still has the coordinates. We can use these coordinates to paint and have a good idea where the painted image will appear on the globe when wrapped back on. Another way to look at this: -Texturing is like taking a piece of wrapping paper and trying to wrap a gift. -To make it easier for the gift wrap to conform to the gift you’re wrapping, it’s easier to cut and change the shape of the paper so that it doesn’t crumple in certain areas. -The design of the wrapping paper is our texture, and the shape is what we consider a UV map. -The shape of the map will not change the shape of the geo, just the how the image will appear on the geometry. Either way: In order to texture, you need to know how to create a 2d map of the object, use the map to paint your texture, and then apply the texture onto your 3d object. Now let’s go into Maya and look at simple examples of creating maps and unwrapping: What is a UV map? As mentioned before, UV maps have 2d coordinates that represent the vertices and faces of the 3d object on a 2d plane. The UV’s control how an image texture gets mapped onto the surface mesh. Here we have a box that I’ve already made a map for and textured. In the UV editor that contains the UV maps, this is what the map looks like that I made. -Show vertices and faces on 3d object and how it reflects on the UV map. Show how they’re coordinates. I will use this map to help guide me to paint this box in Photoshop. This is what it looks like when I’m done painting my image and plug it into the color of the object’s shader. Mess with UV’s and see how they change the way the image is shown on the object. How do you make a UV Map? There are different techniques in making UV maps for polygonal surface meshes. Each one doesn’t give the final arrangement of UV coordinates, but is a good starting point. Planar Mapping: Cylindrical Mapping: Spherical Mapping: Automatic Mapping: Create UV’s Based on Camera: -Things to keep in mind when creating maps, it to think about the seams. To make seems less visible, you can sew UV shells together. Now let’s move on to the tutorial: 1) Delete half the dragon. Later we will duplicate the model and it will also duplicate unwrapped UVs. 2) Hide eyes and claws & horns. (Control + H to hide) (Shift + H to unhide) 3) Now we want to make UV maps. It’s hard to unwrap the whole geo in one map, so we’re going to unwrap parts of the dragon. First we’re going to select face of different parts of the dragon and turn save them in set groups, so that we can easily highlight groups of the dragon; such as the head, hands or legs. 1) Use paint select or any method to select parts of the dragon. Then go to Create Sets Quick select set. 2) After I make a set, I like to apply a checkered pattern to the selection so I know I’ve made it into a set. The checker pattern will also be useful for later. 4) Now to start making maps for each part of the dragon. -For example you can use a planar map for the tail or wings. There are manipulators to rotate, scale and move the UV mapping node around. -To see the seam edges along each shell toggle on off by (Shift + Right Click) -Unfold and pinning UV’s before unfolding. -Relax -Smooth UV Tool -UV Smudge Tool 5) Want more natural shapes of the dragon parts for unwrapping UV’s. 6) Lay out the UV shells onto the UV plane, and utilize as much as the space as possible without overlapping UV’s. Make some UV shells larger for more detail. 7) Duplicate the dragon, then mirror: Polygons Menu Set: Mesh Mirror (w/options). Make sure the mirror direction is –X and merge with original and merge vertices selected. 8) To utilize space, overlap UV shells that will be symmetrically shaded, except for asymmetrically shaded UVs (ex: head or body). Polygons flip UV shell for mirrored side of head and body, then sew together. 9) Combine model, then merge vertices. 10) Reorganize the UV shells in the UV space. 11) Save UV snap shot to use in Photoshop. 12) Create a new layer in Photoshop when you open the UV snapshot, and paint on the new layer using the uv shells as a map. 13) Save as PNG. 14) Choose image in the color node for the dragon shader. (break transparency for png)