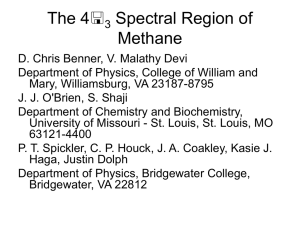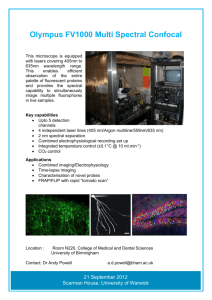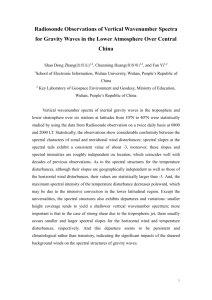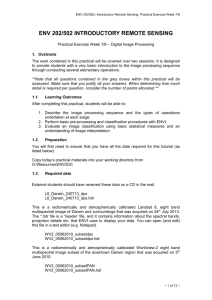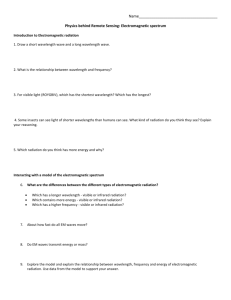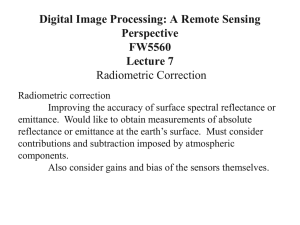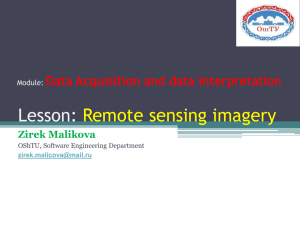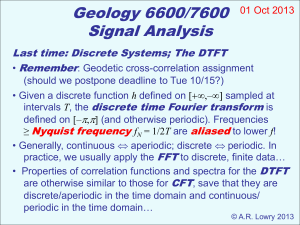env 202/502 introductory remote sensing
advertisement

ENV 202/502: Introductory Remote Sensing. Practical Exercise 3 ENV 202/502 INTRODUCTORY REMOTE SENSING Practical Exercise 3 – Light Interactions 1. OVERVIEW This practical incorporates data modelling simulations and spectral libraries to explore the interactions of different wavelengths of light with target features. The laws of energy conservation in terms of reflectance and absorption will be used to help explain the biophysical characteristics of minerals and vegetation. 1.1. Learning Outcomes After completing this practical, students will be able to: 1. Understand the concepts behind collecting field spectra (refer to remote sensing virtual lab for external students); 2. Explain the different controls on EMR interaction with specific features of interest; 3. Select appropriate wavelengths for distinguishing between different features; and 4. Understand the link between field spectrometry and image spectral information. 1.2. Preparation You will first need to ensure that you have all the data required for this tutorial (as listed below). Copy today’s practical materials into your working directory from G:\Resources\ENV202\ 1.3. Required data All data for this practical is available for internal students under: G:\Resources\ENV202\ External students should have received these data on a CD in the mail. L8_Darwin_240713_dps L8_Darwin_240713_dps.hdr This is a radiometrically and atmospherically calibrated Landsat 8, eight band multispectral image of Darwin and surroundings that was acquired on 24th July 2013. 1.4. Additional Software In addition to using ENVI in this practical, you will also be required to run a small piece of freeware called ‘Liberty’. Documentation for the software is available in the folder for this practical on the G drive (or the software folder on the DVD for the external students). Further explanation can be found in the following optional reading: Dawson, T.P., Curran, P.J. and Plummer, S.E. (1998), LIBERTY - Modelling the effects of leaf biochemistry on reflectance spectra, Remote Sensing of Environment, 65, 50-60. ~ 1 of 8 ~ ENV 202/502: Introductory Remote Sensing. Practical Exercise 3 Microsoft Excel is also required to evaluate some spectral signatures that were obtained using a field spectrometer. 2. VEGETATION AND LIGHT INTERACTIONS Download (or copy) Liberty.exe to your computer and save it in your working directory. Navigate to the location in Windows Explorer where you saved the executable file and double click on the filename to open the application. Initially, use the default parameters that have already been entered into the program to observe the reflectivity and transmittance profiles. To view the profile, simply Click Simulation. Observe the percent magnitude of reflectance and transmittance in each of the wavelength regions. Next, Click Parameters Change the leaf Chlorophyll content to 20 OK Click Simulation again. Observe the effect that this change has on the spectral response of this vegetation sample. ~ 2 of 8 ~ ENV 202/502: Introductory Remote Sensing. Practical Exercise 3 To save your output simulation, Click the liberty.out button and specify a file location. Note that each time you run a new simulation, the file will be overwritten, so if you want to compare simulations, you will need to specify a new file name each time. The output file can be opened in Microsoft Excel. Click this button to specify an output file Experiment with each of the individual parameters to assess their effects on leaf reflectance and to answer the following questions. To return to the default parameters at any stage, close the application and re-open it again from Windows Explorer. Q1. Which region/s of the EMR spectrum are most sensitive to variations in chlorophyll content? How does a change in chlorophyll affect the leaf reflectance? (4 points) Q2. Which region/s of the EMR spectrum are most sensitive to variations in water content? How does a change in water content affect the leaf reflectance? (4 points) Q3. How could you use the information provided through these simulations to assist or guide vegetation monitoring? (2 points) ~ 3 of 8 ~ ENV 202/502: Introductory Remote Sensing. Practical Exercise 3 3. SPECTRAL LIBRARIES Open ENVI Classic as per the instructions from Exercise 2. There are a number of spectral libraries that are provided with the installation of ENVI, and it’s also possible to download others from the internet or upload those that you create yourself with a field spectrometer. In the ENVI main menu, go to Spectral Spectral libraries Spectral library viewer When the spectral library input file dialog box opens, go to Open Spectral library. ENVI should default to its spectral library folder, but in case it doesn’t navigate to C:\Program Files\Exelis\ENVI50\classic\spec_lib Under veg_lib, select usgs_veg.sli open This file will then appear in the listing for Spectral Library Input File. Click OK A new ‘Spectral Library Viewer’ window will open. Click on any of the listed samples and a new spectral library plot window will open. Continue to select samples until you have several profiles plotted on top of one another. Observe how the reflection and absorption changes in different wavelength regions. To view the legend in your viewer, right click in the viewer Plot Key If you need to delete any profiles from your Plot window, right click on the item in the legend remove Repeat the steps above to load the usgs_min.sli file (from the usgs_min folder), and select a number of different mineral samples to observe how the reflection and absorption changes in different wavelength regions. Q4. Which region/s of the EMR spectrum provides the best discrimination between the different vegetation types? Why? (4 points) Q5. Select two minerals and describe the diagnostic features of their spectral curves. i.e. note their main absorption troughs and reflectance peaks that differentiate their spectra from others (4 points) Q6. How can a spectral library be used to assist with image acquisition and interpretation? (2 points) ~ 4 of 8 ~ ENV 202/502: Introductory Remote Sensing. Practical Exercise 3 4. MULTIBAND IMAGE DISPLAYS Open L8_Darwin_240713_dps from the previous exercise. In the Available Bands List, click the radio button to RGB colour Now you can make a selection of three different bands to display at once to create a colour composite image. Click on the radio button ‘R’ and then Red (0.6546). This radio button represents the ‘red’ colour display. Landsat band 3 represents red reflected light, so this is allowing us to display red light through the red colour display. The ‘G’ (green) radio button will then automatically be selected, so click Green (0.5613) The ‘B’ (blue) radio button will then automatically be selected, so click Blue (0.4826) Click Load RGB Alternatively, you can right click on the file name in the available bands list load true colour to new display. Your three image windows that were displaying a grey scale image in last weeks practical, will now show a true colour composite. Using the red box in the scroll and image window, again navigate your way around your viewers to look at different features. In the Available Bands List, change your band display (as above), this time to represent a standard false colour composite, i.e. RGB = NIR, R, G – your display should look like that below ~ 5 of 8 ~ ENV 202/502: Introductory Remote Sensing. Practical Exercise 3 Another common band display is RGB = SWIR, NIR, G. This time, before you go to ‘Load RGB’, Click the Display # 1 button dropdown, and select New Display. A new empty image window will open, so click Load RGB and your band combination will load in this new window. Experiment with other band combinations. We will discuss colour combinations more in the coming weeks. Q7. Which band / colour gun combination do you think allows for greatest discrimination between different vegetation types and why? To help you compare two different band combinations, load RGB = RGB in one display group, and RGB = SWIR, NIR, G in another Right click in one Image window Geographic link Switch both displays to ‘On’ OK Move the red box around your image in one of your viewers and you will see the display change in your other image set as well. Return to the pixel location given to you in the last exercise. Right click in one of your viewers pixel locator Type in the co-ordinates: 588525 E, 8488825 N Apply How does this feature look in the different band combinations now? 5. THE LINK BETWEEN IMAGES AND SPECTRA Right click in one of your viewer windows containing the multiband image Z profile (spectrum) ~ 6 of 8 ~ ENV 202/502: Introductory Remote Sensing. Practical Exercise 3 A new spectral profile window will appear, and a cross hair will appear in your zoom window to show the exact pixel that is relating to your spectral profile. Move your red box around your image and observe the changes in spectral profiles. To compare the differences in magnitude and form between multiple spectra, in the spectral profile window, Go to Options Collect Spectra As you move your way around the image, new profiles will appear in the spectral profile window. Right click in the profile window Plot Key. This will give you the default name for each of your profiles. The name is based on the XY location of the pixel used to create that profile. At any stage you can change the name, style, and colour of a profile by going to Edit Data Parameters To delete a profile, right click on the name of the profile in the key Remove To change the scale and other properties of your profile graph, go to Edit Plot Parameters Collect spectra to represent the following features – Deep water, mangroves, urban development, burnt area, cropped field, fallow field Q8. In which band/s is the difference between your selected features most obvious and why? Q9. In which band/s is the difference between your selected features least obvious and why? The spectral profile tool also provides another way to change band combinations. You will see three vertical lines in the graph (red, green, and blue) – these represent the display colours that I have used for my image. Click on one of your vertical lines and drag it to a new location (it will ‘snap’ to another band). Right click in the spectral profile window Load new RGB combination. You will see that your display images will change according to the band combination that you selected. 6. TOP TIPS 1. Low values in a spectral profile = low reflectance = high absorption (and vice versa); ~ 7 of 8 ~ ENV 202/502: Introductory Remote Sensing. Practical Exercise 3 2. Spectral profiles can be used to identify features based on diagnostic reflectance peaks and absorption troughs; and 3. All features reflect and absorb light differently in different regions of the electromagnetic spectrum. Learn the important wavelengths and the biophysical characteristics of water, vegetation, and soils that control these interactions. ~ 8 of 8 ~