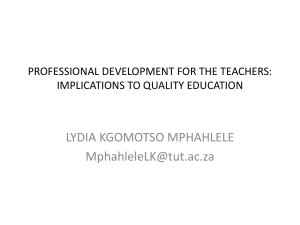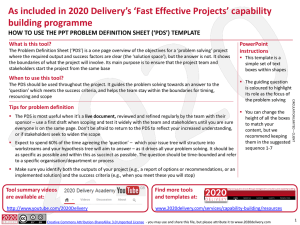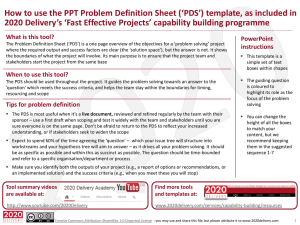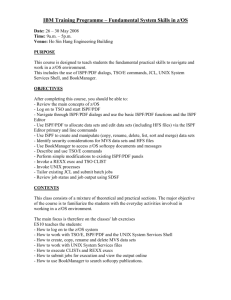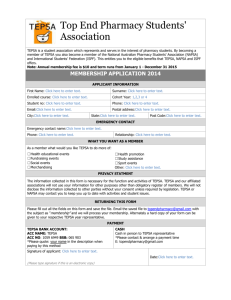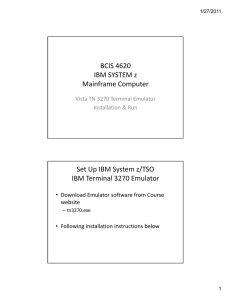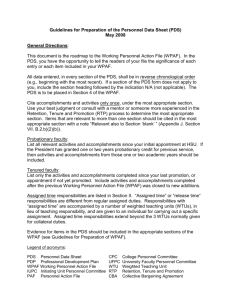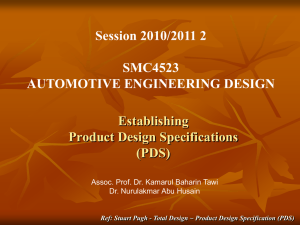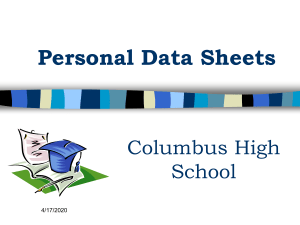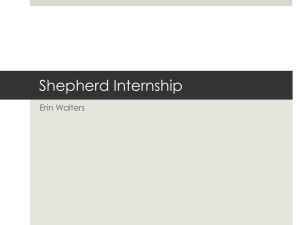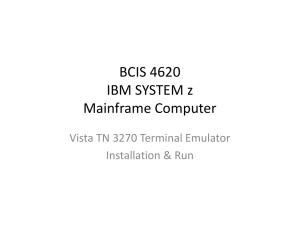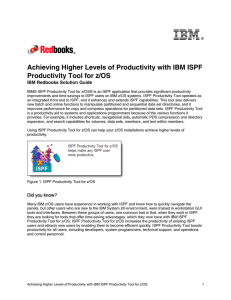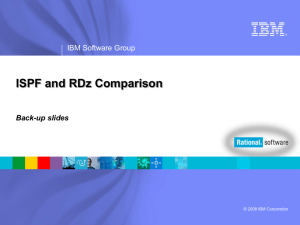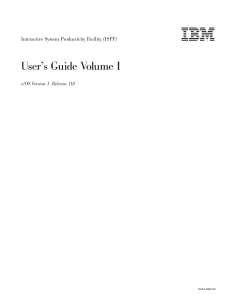ISPF (Interactive Program Development Facility)
advertisement

ISPF (Interactive Program Development Facility) ISPF ISPF (Interactive Program Development Facility) After seeing the homepage (below), press the Enter key again to obtain the ISPF (Interactive Program Development Facility) Primary Option Menu. Now you are ready to do some work – if you only knew how. Take a few minutes here to experiment. Move your mouse over the tool bar. Did you find the icon to transfer files to and from host? This QWS 3270 toolbar works like any other Windows application. To help you become familiar with using the mainframe, we are going to create a Partitioned Data Set (PDS) and copy some files to and from it. Note—a file within a PDS is called a member. Also, PDS file names are a bit different than on a PC. A PDS name consists of three parts—Project.Group.Type and members—files—within the PDS are referenced in parenthesis. For example, say you want to save a file named CblPrg1 in the PDS Douglas.Work.Cobol. This file or member would be referenced as Douglas.Work.Cobol(CblPrg1) without any spaces. The rules for each part of the three parts of the PDS are: no more than eight characters and must start with a letter. The total length of the PDS with its member name cannot exceed 44 characters. You will spend a lot of time on this menu although most of your work will be with 1 View, 2 Edit, 3 Utilities and X Exit. Note that a box outlined in a dashed white line prevents you from seeing the X Exit option as well as part of the next to last row of functions keys. This is done because part of the zSeries cannot be used except for academic purposes. However, the X Exit still works as well as all the function keys. Press Enter and the box outlined in a dashed white line will disappear. Last Updated 8 February 2016 Page - 2 - ISPF To create a PDS, select option 3 (Utilities) and then 2 (Data Set) on the Utility Selection Panel shown below. Note that after you get to know the option numbers, you can select 3.2 from the PRIMARY OPITON MENU and bypass the Utility Selection Panel to go directly to Data Set Utility screen. Last Updated 8 February 2016 Page - 3 - ISPF Last Updated 8 February 2016 Page - 4 - ISPF The Data Set Utility screen is used to maintain data sets – create, rename, delete or view the parameters used to create the data set. For example, to create a data set, enter values for the Project, Group and Type fields and then tab down to enter A (for Allocate) as the option. Recall that the values for the fields Project, Group, and Type have to be eight characters or less and must begin with a letter. If this is your first time to use ISPF—do you recall what the ISPF letters represent? Enter your userid for the Project, Test for the Group and Data for Type as shown. ISPF Library: Project . . Your user ID (DOUGLAS is used below.) Note: You need to use your own userid. Group . . .TEST Type . . . . DATA Note that if you already have a PDS, you can leave the option blank and when you press the enter key, the data set information will be displayed. If you already have a PDS, I suggest you view this as it shows the Volume Serial, the device type, etc. These are important but would be different for different computing environments. Later, you will learn how to find all your PDSs and corresponding files. Also note that in about the middle of the screen, you can enter a slash (/) to set the option requiring confirm before deleting—which is the default. A sample Allocate New Data Set screen is shown below. Probably the most confusing part of this has to do with the space allocation and blocking. FB stands for fixed block and the block size should be an even multiple of the record length. (80 times 20 = 1600—which means there are 20 records per block). Also, one can allocate in bytes, tracks, cylinders, etc. In this example, 10 tracks (trks) are initially allocated for this PDS and then 2 tracks at a time are allocated as needed. Last Updated 8 February 2016 Page - 5 - ISPF Pressing the Enter Key after entering the data will produce the following screen that verifies that the PDS has been created—see the upper right part of the screen. Last Updated 8 February 2016 Page - 6 - ISPF As you may have noticed, a lot of function keys are used in this environment. – Note that the notion of function key numbers use both PF and F. PF for function keys until you get logged on—then only F is used. Thus, when referring to function keys, either notation, PF or F, will mean function key. You will become very familiar with the F3 (Exit) and F12 (Cancel) function keys. When all else fails, you can usually use press the F12 (Cancel) function key to back up screens. Many times the F3 (Exit) function key will do likewise but what actually happens depends on the context in which it is pressed. For example, in the editor, it saves and then exits—note you may want to press F12 instead to exit without saving. Creating a couple of files (members) in your PDS should prove fun and helpful in exploring how to use ISPF. I assume at this point that you have created a PDS and remember its name. Go back to the ISPF PRIMARY OPTION MENU screen – press F3 or F12 until you get back to this screen. Select option 2 (Edit)—the Edit Entry Panel appears. Note that, unlike the Data Set Utility screen, this screen has a place for the members (files) within the PDS. If you knew the name of a file to edit, you would just enter its name and press the enter key. However, if the entry is blank and you press the enter key, an Edit screen appears with a list of all the members (files) contained in the PDS. To create a new file from the Edit Entry Panel, enter the name of the member (file) you wish to create (we are using EXAMPLE) and then press the Enter key. An Edit screen will open. Last Updated 8 February 2016 Page - 7 - ISPF Must enter a member (file) name Notice that the name of the PDS and the member are on the screen above the edit area. In this example, it is DOUGLAS.TEST.DATA(EXAMPLE). A discussion on how to use the editor will be covered in class and Last Updated 8 February 2016 Page - 8 - ISPF documentation provided at a later time. However, given the instructions from class, enter a couple of lines (Use the Tab key at the end of a line instead of the Enter key) and the press the F3 key to save and exit. Next, create another short file. Call this one EXAMPLE2. We will download these files to your PC. We will also illustrate how to upload a couple of files to this PDS. Transferring Files to and from Host Return to the PRIMARY OPTION Menu and select option 6 which opens the ISPF Command Shell screen as shown below. Note: Transferring Files only works with menu option 6 selected! Recall the transfer files to and from host icon. Click the icon which opens the following dialog box. Last Updated 8 February 2016 Page - 9 - ISPF Click on the New List Button and add a list name of Test. Click OK Downloading Now, we add the files to the list we want to transfer to the PC (download): When entering the Host File Name, the complete name (PDS and member) must be provided and it must be surrounded by apostrophes (single quotes) as shown below. Note: To reduce errors, capture the complete name while in the edit mode and then paste it in the blank. Be sure to remember to add the apostrophes around the name. Enter the path and name of the file to be saved on the PC. It is best to use a folder and not the desktop on your PC. Click on the … to browse for the desired path. Change the Host Type to TSO. Select the options for CRLF (Carriage Return/Line Feed) and ASCII/EBCDIC Because we are downloading to the PC, click on the Receive from Host option. Note—errors in keying the Host File name do not generate errors, rather nothing is downloaded. When all data has been entered for one file, click Add to List in the lower left hand corner. If you want to transfer more than one file, enter the information for another file and then click Add to List. You will then see two entries instead of one. To change any of the settings about one of the files, click on that file, make the change and then click Apply. Last Updated 8 February 2016 Page - 10 - ISPF Click Start Transfer. You will see the following box. Click Yes. Go to your desktop and look for the file(s). Open it/them with Notepad. If the transfer does not take place, check your syntax. Did you remember the apostrophes? If all syntax is correct, click on Done and then click on the Transfer icon again. Select the list you created and then click Start Transfer. Uploading Now try an upload. Find a couple of text files (perhaps a Cobol program) and upload them to your PDS. The options to select are the same as those selected when downloading; however, the Send to Host option is selected instead of Receive from Host. Last Updated 8 February 2016 Page - 11 - ISPF When you have finished transferring files, click Done. Press the Exit button (F3) to end the process. Check your PDS for the files you uploaded. If the transfer did not take place, try the transfer again. Did you include the apostrophes around the Host Filename? Logging Off!! Use F3 until you get back to a screen that will not let you back up further. There will be four options – enter the number 2 and then press the enter key You will be taken to a screen where you need to type Logoff and press the enter key. This completes exiting the system—you can click the close window of the browser Last Updated 8 February 2016 Page - 12 -