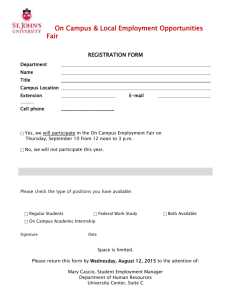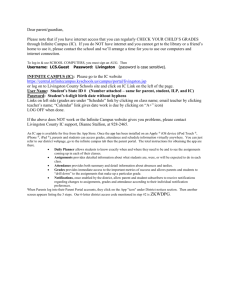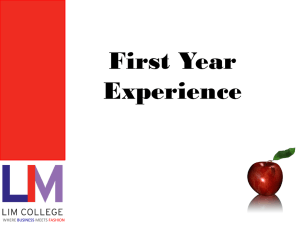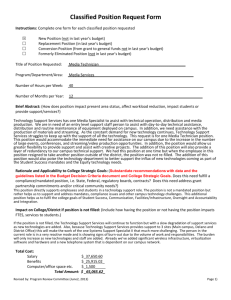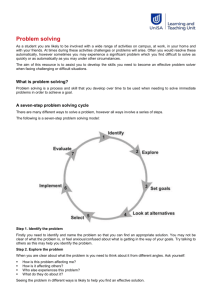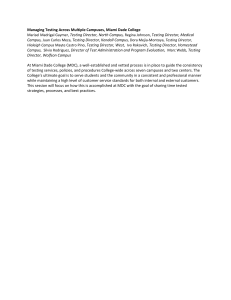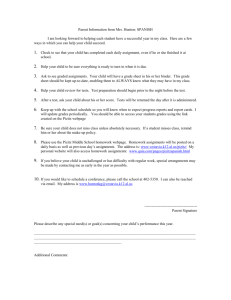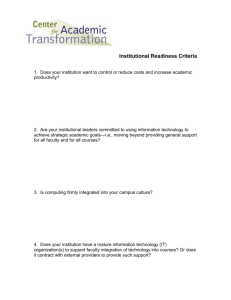3 E`s Grade Book Setup - Willmar Public Schools
advertisement
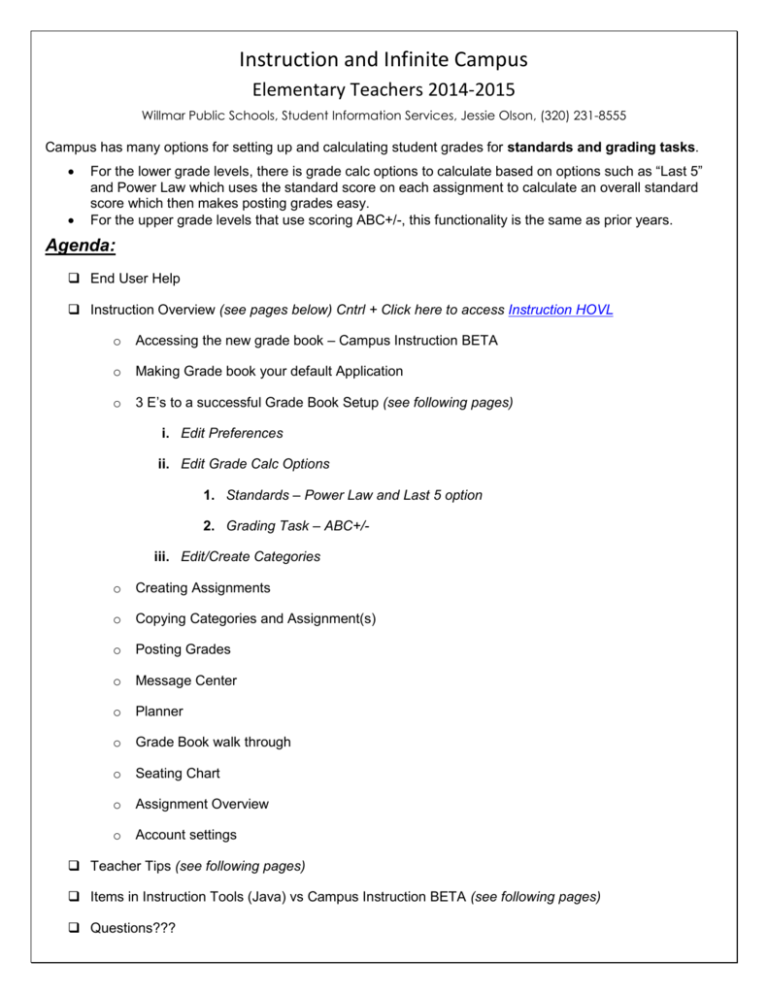
Instruction and Infinite Campus Elementary Teachers 2014-2015 Willmar Public Schools, Student Information Services, Jessie Olson, (320) 231-8555 Campus has many options for setting up and calculating student grades for standards and grading tasks. For the lower grade levels, there is grade calc options to calculate based on options such as “Last 5” and Power Law which uses the standard score on each assignment to calculate an overall standard score which then makes posting grades easy. For the upper grade levels that use scoring ABC+/-, this functionality is the same as prior years. Agenda: End User Help Instruction Overview (see pages below) Cntrl + Click here to access Instruction HOVL o Accessing the new grade book – Campus Instruction BETA o Making Grade book your default Application o 3 E’s to a successful Grade Book Setup (see following pages) i. Edit Preferences ii. Edit Grade Calc Options 1. Standards – Power Law and Last 5 option 2. Grading Task – ABC+/iii. Edit/Create Categories o Creating Assignments o Copying Categories and Assignment(s) o Posting Grades o Message Center o Planner o Grade Book walk through o Seating Chart o Assignment Overview o Account settings Teacher Tips (see following pages) Items in Instruction Tools (Java) vs Campus Instruction BETA (see following pages) Questions??? --- End User Help --1.) Help Index – just click on the Help tab in the area you are in and there is short documentation on that area. 2.) Campus Community Forums, Outline, Self-Paced tools – Infinite Campus has created a customer support website that you can access from your login to utilize group discussions for all other schools that are IC users, documentation, and self-paced videos on the different tools in Campus. Top Right Corner App Switcher > Campus Community 3.) Go to District webpage > Staff Services > Campus area for teachers --- To Access Campus Instruction -- Login Locate and click the App Switcher at the Top Right corner Next to Log Off Click on Campus Instruction BETA --- To make Campus Instruction your default Application-- When in Campus Instruction BETA, at the bottom of the index, choose Account Settings Set the application to load to Campus Instruction While you are here, select any of the other preferences you have Click Save To return to Campus Tools, click the App Switcher in the upper right corner & choose Campus Tools --- 3 E’s Grade Book Setup --For assignments to save successfully and the gradebook to calculate in progress grades start with the 3 E’s (Review with PM) 2051-1 Grade 2 Reading > Term 1 > Grade 2 Reading: Reading at home) 1. Edit Teacher Preferences: Instruction > Grade Book > Settings > Preferences 2. Edit Grade Calc Options: Instruction > Grade Book > Settings > Grade Calc Options a. Standards: Type: Proficiency Estimate (Rubrics) > Method: Mode of Last 5 or Power Law b. Grading Task: Type: In Progress Grade > Grading Scale: ABD+/- or Create Custom Option Description No Selecting this option indicates this standard should not be included in calculating students' In Progress grades. Calculation Indicates that an In Progress grade will be calculated for this standard, if the standard is scored using Points or Marks. Additional options will appear when this option is selected: In Progress Grade Grading Scales - Select the scale used to convert numeric scores entered into grades such as A-, B+, D, etc. Weight Categories - Marking this checkbox indicates the Weight values entered for the Category will be included in the calculation of the In Progress grade. Use score's % value - Marking this checkbox will calculate scores based on the percentage of points earned for each assignment rather than the raw point value. For example, two assignments are scored as 8/10 and 100/100. The point value calculated for these two assignments would be 108/110, or 98%. The percent value calculated would be 80% and 100%, or 90% for the Category. If this option is chosen, all assignments aligned to the Standard must be worth more than zero points. This option is only used in the Grade Book (Beta) and only applies to standards scored with Rubrics. Options are: Calculate Proficiency Estimate Highest Score: Indicates the highest proficiency level the student has achieved. Sequence must be entered for items on the Rubric for this option to calculate correctly. Mode of 3: Indicates the most common score for the student across the most recent three scores. Mode of 5: Indicates the most common score for the student across the most recent five scores. Power Law: Power Law is a mathematical calculation that converts proficiency levels into numeric values and determines a trend based on the student's scores. The student's overall numeric proficiency value is then converted back into a proficiency level (Rubric). Power Law works on the assumption that standards are assessed at consistent intervals, such as weekly. 3. Edit/Create Categories: Instruction > Grade Book > Settings > Categories or Category Copier – at least one category needs to be created to create and save assignments. a. Enter Name b. Weight if using weighting (all catorgies should add up to 100 if using) else leave as default 0.0 c. Enter Seq if you desire to list your categories by seq and not by name else leave as default of 0 d. Exclude from Calc is used to track “Assignments” that do not pertain to the students grade e. Drop Lowest Score (%) if desired f. Check mark next to which Sections to apply this category to g. Check mark next to the standards or grading task this category applies to --- Creating New Assignment -- Choose 1 of 3 different locations to create an assignment and click Add or New: o o o Grade Book Click Alt + N Click Add next to Task Drop down at top of screen Click Add Assignment located in Settings > Assignment List Planner > Curriculum Click Add on right side of any section in calendar Click on Section and click either Add Assignment or Assignment List > Add Assignment Assignment Overview (only after at least one other assignment has been created, click New Enter Name and Abbreviation for the Assignment. Also optional is notes for teacher reference. Section Placement: Check Mark sections this assignment applies to, active, campus portal and enter Assigned Date, Due Date and Seq (default all to 1 if you don’t want to use seq numbers) and select a student group if you are utilizing this feature (see student group description below). Select Grading Task or Standard to apply the calculation/score to and Category (already create from 3 E’s) and if for grading task, enter total points. If desired, add Information for Students/parents when viewing on portal Add Files: Browse for file and select. This makes the document available for students to access through the portal. Then if you go to the next section and Enable Student Submissions, the students can complete the work and turn it back into you via the portal. See District website > Departments > Campus > Staff Portal > Attach Assignments and Student Submissions on how to utilize this tool. Save See Next Page for Copying Categories & Assignments --- Copy Categories/Assignments --Located in 3 areas: Planner, Grade Book and Assignment Tree View Categories: o Grade Book > Settings > Category Copier > Select Copy From Course/Section > Select Copy to Course/Section > Select Categories to Copy > Next > Unselect/Edit Standard/Task Category is aligned to > Copy Assignments: o En Masse: Planner > My Curriculum > Click on Course/Section > Click Copy to/from this section o Individual: Planner > Click Course/Section > View Assignment List > Click on Assignment > Copy Grade Book > Click on Assignment Name to Copy > Copy Assignment Overview > Click on Assignment Name to Copy > Copy Now you are ready to enter scores, simply go to each student and enter points or a rubic value and save. These can be entered in the Grade Book or by clicking on the assignment link and click Score. --- Posting Grades end of Term/Midterm -- Post Grades – o Grade Book New Report Card Comments in Posted Section o To post grades for In Progress Grades, Click Post Select which Term and Grading Task to post grades from Click OK twice Click Save Post Grades Tool (to post by Student or Standard/GradingTask) Click By Student and it will change By Standard/Grading Task Depending on which one you are using, select student or standard/grading task Enter Percent, Grades and Report Card Comments Save --- OR --- --- New Tools & Items to Review in Campus Instruction BETA -- Instruction Overview in Campus Community, Cntrl + Click here to access Instruction HOVL o You will need to create your user account to access. After you create your account, the HOVL has videos, simulations, how-to, and articles on all the areas of this new tool. Message Center – o o The Message Center displays all notices and process alerts. New messages will be identified by "New" preceding the message. A numerical indicator will also be displayed how many new messages are in the Message Center. Teacher Messenger for general class message, grades messenger and missing assignments messenger is also located in this tool area. Just click new and follow through the different selections/options for each area. Test. Send. Planner o o o o My Curriculum – view and print your curriculum and also view and print student attendance My Schedule – view and print teachers scheduled course/sections and school events and also view and print student attendance Other Schedules – Click search on the bottom right hand corner to search for other teachers and save their schedule to view. Nice for departments to know when other teachers are available. To Do List – To do list in your Planner! Located at the bottom right hand corner of the planner, you can make a “To Do List”, check them off and drag to reorganize. View list of tasks to do and list of completed tasks. Grade Book Settings o Filters – limit the students or assignments that you see o Grade Book Set Up – Grade Calc Options, Categories and Assignments o Preferences – Select how you would like your grade book to look o Assignment Sort – How do you want you assignments to sort as you scroll to the right Click on Individual Student to see o ID, DOB, Groups, Login (Parent) o Grades Summary – Brings up the students in progress and posted grades for this section. o Comments for Portal – general comment to post to the portal for students/parents to see. o Sparkline and Box and Whiskers – Sparkline graphs how an individual student is doing across time on Assignments Box and Whiskers graphs how a student did on an individual assignment compared to the other students in that section. o Hide Others – For reviewing grades with individual students or parents. Seating Chart – Click New and then edit/select the options to create a seating chart. Click Create Chart then use the options at the top to fill seat, move students, clear or use drag and drop to place seats where ever you wish to have them. Assignment Overview – A simple view of you section’s categories and assignments by term where you can view and edit the categories and assignments. Account Settings are saved across all sections and has settings for Campus default App, what to show for students, seating chart for Attendance, Password Reset and Password Recovery. --- Teacher Tips -- Always complete the 3 E’s to Grade Book Set Up before adding assignments for a successful grade book and grade calculations. Don’t rush through these, they are the foundation of your grade book. Don’t use Campus Instruction (BETA) and Campus Grade Book (JAVA) unless absolutely necessary. Use keyboard shortcut Cntrl +/- to change the size of Campus Instruction (BETA). Remove Index to show more of the grade book by clicking the triple lines icon next to the Message Center. Click the Chevron symbol to expand/collapse sections in the index. Use categories so it is easy to identify at a quick glance where students are struggling (i.e. tests, homework, projects, class participation). In the Grade Book header rows, click the Sort Symbols ( ) next to each item to sort ascending, click again for descending and then again to return to the original sort order. Items that are blue and underlined are linked to the related details, for example, in the roster, click on student name and it brings up their relationship and demographic data. For Student Submissions (electronic) have the students add their name to the file name when uploading so you can compare if the name on the upload is the same as the creator of the file, also it makes it easy to identify whose assignments are whose. To easily add report card comments, use the new field in Campus Instruction > Grade Book to add to each student as you are posting the grade (see Post Grades below). Keep in mind that the Portal for Students and Parents is a “BEFORE” tool, not an after tool. Set up assignments so parents/students can use it to plan and prepare…no excuses. For use with Parents: o Use last login (in the Grade Book, click on the students name to expand and look at the date next to Login:, that is the last time a parent logged into Portal) to introduce or ask why they are not utilizing it. o Pictures say a lot for some parents so utilize Sparkline or Box and Whiskers but leave it simple such as “This is the top score, this is the bottom score, the dot is your student”. o Sparkline graph is ALWAYS in date order so when looking at the Sparkline graph, sort assignments by date also so they correspond. o Get many phone calls/emails/questions that an assignment is past due but no grade is entered because you just haven’t had the chance to enter them, use the “Turned In” flag to let parents/students know you have it just haven’t entered the grade. --- Miscellaneous -- Items in Campus Instruction BETA, not in Campus Tools o Message Center Sticky Notes o Planner To Do List o Grade Book When using Power Law, a Proficiency Estimate calculates automatically and can be posted Assignments scored with Rubric will have a default of 100 points possible Report card comments in Posted section Removing the Drop Lowest Score on a category does NOT clear all dropped flags on scores o Roster – Seating charts created in Campus Instruction BETA do not appear in Campus Tools Items in Campus Tools, not in Campus Instruction BETA o Messenger Newsletter o Attendance Process Alter in Inbox, this has been replaced in Instruction with an Orange number next to Attendance Tool o Attendance Codes in Planner, new planner groups by Present/Absent o Grade Book Teacher Website on sections for link to a different website a teacher may have Section Summary and Student Summary reports Removing the Drop Lowest Score selection on a category clears all dropped flags on scores o Preferences Account Settings do not carry forward o Power Law not available in Campus Instruction BETA yet --- Notes ---