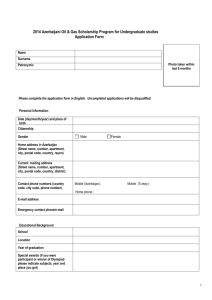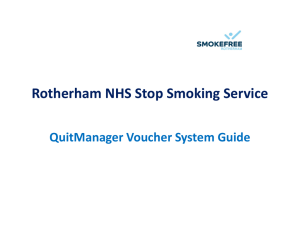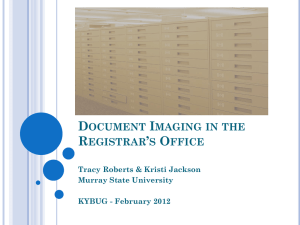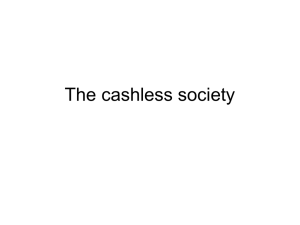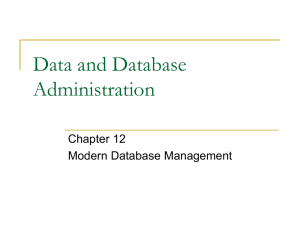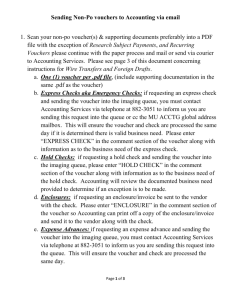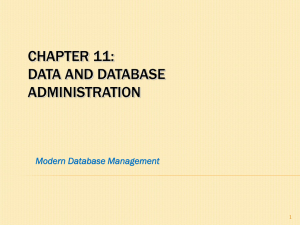Document Imaging FAQs
advertisement
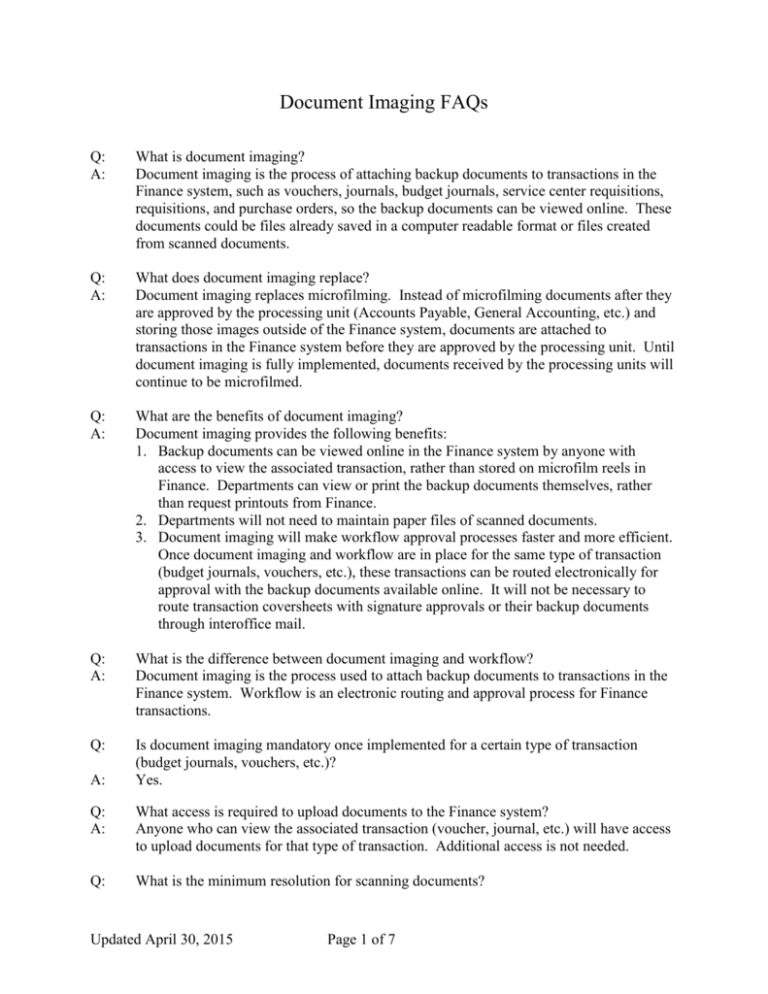
Document Imaging FAQs Q: A: What is document imaging? Document imaging is the process of attaching backup documents to transactions in the Finance system, such as vouchers, journals, budget journals, service center requisitions, requisitions, and purchase orders, so the backup documents can be viewed online. These documents could be files already saved in a computer readable format or files created from scanned documents. Q: A: What does document imaging replace? Document imaging replaces microfilming. Instead of microfilming documents after they are approved by the processing unit (Accounts Payable, General Accounting, etc.) and storing those images outside of the Finance system, documents are attached to transactions in the Finance system before they are approved by the processing unit. Until document imaging is fully implemented, documents received by the processing units will continue to be microfilmed. Q: A: What are the benefits of document imaging? Document imaging provides the following benefits: 1. Backup documents can be viewed online in the Finance system by anyone with access to view the associated transaction, rather than stored on microfilm reels in Finance. Departments can view or print the backup documents themselves, rather than request printouts from Finance. 2. Departments will not need to maintain paper files of scanned documents. 3. Document imaging will make workflow approval processes faster and more efficient. Once document imaging and workflow are in place for the same type of transaction (budget journals, vouchers, etc.), these transactions can be routed electronically for approval with the backup documents available online. It will not be necessary to route transaction coversheets with signature approvals or their backup documents through interoffice mail. Q: A: What is the difference between document imaging and workflow? Document imaging is the process used to attach backup documents to transactions in the Finance system. Workflow is an electronic routing and approval process for Finance transactions. Q: Is document imaging mandatory once implemented for a certain type of transaction (budget journals, vouchers, etc.)? Yes. A: Q: A: What access is required to upload documents to the Finance system? Anyone who can view the associated transaction (voucher, journal, etc.) will have access to upload documents for that type of transaction. Additional access is not needed. Q: What is the minimum resolution for scanning documents? Updated April 30, 2015 Page 1 of 7 A: The minimum resolution is 300 dpi X 300 dpi (dots per inch), black and white. This is also the recommended default setting for all scanned documents to be uploaded to the Finance system. Although “higher resolutions” and “grayscale or color” settings are permitted, it is recommended that you only use these higher settings in the case where proper quality can not be achieved at the recommended settings. “Higher resolutions” and “grayscale or color” settings may produce large unmanageable files. Q: A: What is the minimum font size that should be scanned? The minimum font size that should be scanned at 300 dpi X 300 dpi resolution is 4 point type. However, it may be difficult to determine the font size of paper documents, and, unless you created the document, you will not have control over the font size. The bottom line is that all text that is necessary for the document to be used as backup documentation should be legible on the scanned image. Q: A: Which file formats may be uploaded to the Finance system as backup? TIF, PDF, RTF, TXT, Word, or Excel. Most scanners will save scanned documents as either a TIF or PDF file. Q: Do separate paper documents (invoices, letters, etc.) related to the same transaction need to be scanned separately and uploaded to the Finance system as separate files? No. You can scan all of the backup documents for a transaction at once and upload them as one file to save time. However, you can also upload separate documents individually if they cannot be scanned at the same time. A: Q: A: Should documents related to more than one transaction be scanned at the same time? No. Only documents related to a particular transaction should be scanned at the same time and uploaded to that transaction. Documents that do not relate to a transaction should not be assigned to that transaction. Q: A: What is the maximum individual file size that can be uploaded to the Finance system? About 60 MB per file. Q: A: How do you handle backup documents that are too large to upload? Only backup documents required for transaction support should be attached to a transaction and very few backup documents will exceed 60 MB. However, if a needed backup document exceeds the maximum file size, you can either (1) break the document into two or more files that can be attached separately, as long as it is clear that each file is part of the same document, or (2) store the backup document in the department for the required retention period, in which case a note should be added to the transaction that the backup document is stored in the department because it exceeds the maximum file size. Q: Should optical character recognition (OCR), which allows users to search for a word within a document, be turned on when a document is scanned for the Finance system? No. Since these documents will be stored on a central university server, the OCR search process will not work on these documents. However, if OCR is turned on when a document is scanned, it can still be uploaded to the Finance system. A: Updated April 30, 2015 Page 2 of 7 Q: A: Q: A: Q: A: When should I review a scanned image to make sure it can be read? Before or after it is uploaded to the Finance system? Both. You should not upload poor scans (crooked, blurry, cut off, etc.) to the Finance system in the first place. Therefore, you should verify it is a good image before it is uploaded. After it is uploaded, open the image in the Finance system to make sure the upload was successful and the image can be read. What if a scanned document is hard to read because it is on colored paper, which may make the image too dark, or uses colored text that the scanner does not reproduce well? Try making a black and white copy of the original document and scanning the copy. If this does not work, you may need to temporarily adjust the settings on your scanner. How long must I retain the original document after it is scanned? According to System Administrative Memorandum (SAM) 03.H.01: 5.1 All original documents and files that are uploaded to the Finance system may be discarded after the associated financial transaction has completed has posted or completed its final approval, whichever is later, except in the following circumstances: a. Documents for transactions that are pre-approved for payment and reviewed for adequate documentation afterwards (e.g., local fund travel reimbursements at UH) should be maintained in the department’s files at least one week after payment is issued to allow adequate time for review. b. Original IRS or other government documents that must be mailed or maintained in their original form. Q: A: I uploaded the document from an electronic copy that I have in my personal or departmental imaging file cabinet. Do I need to keep the copy in my personal or departmental electronic filing cabinet? No, the document is saved on a secure server in the Central Computing Center and has no relation to the document’s source. You may delete or discard the document from your personal or departmental electronic filing cabinet using the same guidelines as stated above for paper documents. Q: A: Can I delete a document in the Finance system after it has been uploaded to a transaction? No, but you can make the document inactive on the documents page. You can choose to view only active or both active and inactive documents on the documents page. Q: A: Can I re-activate a document after it is made inactive? Yes, a document can be made active or inactive at any time. Though it is possible to make this change after a transaction is posted, it should not be done without the consent of the final approver (Accounts Payable, General Accounting, etc.). The Finance system records who last changed the status of a document and when. Updated April 30, 2015 Page 3 of 7 Q: A: Can I add a document after the transaction is posted? Yes, though this should only be done with the consent of the final approver. The Finance system records who added each document and when. Q: A: Can I copy an uploaded document to another transaction in the Finance system? Yes. When you open an uploaded document in the Finance system, you can save it to your computer. After it is saved, you can upload it to another transaction. However, attaching the same document, especially large files, to multiple transactions is not recommended because it uses additional storage space. Referring to the large backup document in a previous transaction is normally sufficient. Q: If I have a file in one of the acceptable formats (TIF, PDF, RTF, TXT, Word, Excel) that is not from a scanned document, do I need to print it and scan it? No. Simply upload the computer file in its current form. A: Q: A: What if I have a file that is not in one of the accepted formats? You can either (1) save it as one of the accepted formats (short way) or (2) print it and scan it into one of the accepted formats (long way)? Q: A: How often are documents in the Finance system backed up? Several times a day. Q: A: How long will backup documents be maintained in the Finance system? According to the university’s records retention schedule, backup for financial transactions is maintained for three fiscal years beyond the fiscal year in which the transaction posted. However, the retention schedule is being reviewed to determine if more time is needed, especially for certain cost centers (research grants, etc.). In any case, backup documents will be maintained for at least as long as they may be audited. Q: A: Will internal and external auditors accept scanned documents for audit purposes? Yes. The scanned document is the university’s “official” record for audit purposes. Q: A: Do I need to print, sign, and scan in the voucher coversheet? No. Departments are not required to scan and upload the signed voucher coversheet. The coversheet will be microfilmed after it is approved by Accounts Payable until workflow is in place for vouchers, at which time it will not be necessary to print, sign, or mail the coversheet to Accounts Payable. However, departments must continue to scan and upload voucher backup documents. Q: Prior to voucher workflow, can I fax my signed coversheet to Accounts Payable if it is already scanned and uploaded to the Finance system? No. Until voucher workflow, the signed voucher coversheet should be mailed to Accounts Payable at mail code 0900. The volume of vouchers is too great to receive by fax. When we implement voucher workflow in the near future it will not be necessary to mail voucher coversheets to Accounts Payable. A: Updated April 30, 2015 Page 4 of 7 Q: A: Q: A: How will Accounts Payable verify that original receipts are provided for employee reimbursements? Accounts Payable will not be able to verify if original receipts are used. The certifying signatory that approves the voucher must verify that original receipts were scanned, which reduces the chance of duplicate reimbursement. How this is verified is up to the department. For instance, non-original receipts could be stamped “copy” by the person who scans them (all other receipts are assumed to be original), which would require an explanation as to why the original is not available, or original receipts could be given to the certifying signatory for review. What backup documents are required for PO vouchers, which are used to pay regular purchase orders (see next question for contract PO’s)? All PO vouchers for regular PO’s should include an invoice from the vendor, unless advance payment is authorized on the PO. In addition, PO vouchers prepared by Accounts Payable should include a receiving report or equivalent document from the department that indicates when the order was received. PO vouchers prepared by the department should not include a receiving report, since the department enters the goods received date on the voucher. Also, the PO and requisition do not need to be scanned and attached to PO vouchers, since they are stored electronically in the Finance system. Until document imaging is implemented for requisitions and PO’s, paper backup documents for these transactions will be maintained in the Purchasing Department. Q: A: What backup documents are required for contract payments? A copy of the contract, or reference to a previous voucher where the contract is attached, must be included with the voucher. In addition, the contractor’s invoice, statement of expenses, and/or receipts is normally attached, unless payment is based solely on the department’s assessment that the terms of the contract have been fulfilled. When document imaging is available for requisitions and purchase orders, contracts encumbered on a PO will be attached to the requisition (if one was created) or PO and not to the PO voucher. Q: A: Can I upload backup documents to vouchers before the voucher is saved? No. The voucher must be saved before you attach documents to it. Q: How do we handle documents that must be enclosed with the payment, such as coupons, registration forms, etc.? Most payments do not require an enclosure. However, for those that do, departments preparing the voucher should take the following steps if the vendor will receive a check: (1) Department selects enclosure code “EN” for the Payment Method on the voucher. (2) Submit the voucher coversheet as you normally would to Accounts Payable. (3) Department submits a copy of the voucher coversheet and the original document to be enclosed (i.e., coupon, registration form, etc.) to the Treasurer’s Office via campus mail. The mail should be directed to Angela Green (Mail Code 2009). (4) The Treasurer’s Office will mail the enclosure with the payment. A: Updated April 30, 2015 Page 5 of 7 If the vendor will receive direct deposit, the department should mail or fax the enclosure to the vendor directly with a note that payment will be sent separately by direct deposit. Q: A: What information should be deleted from a computer file, marked out on the scanned image, or stored offline because it is considered security sensitive? Examples include: 1. Social security numbers 2. Bank account numbers 3. Credit card numbers 4. Intellectual property or research data that could be considered proprietary 5. Personal health information. 6. Income and credit histories 7. Protected student information Q: A: How should security sensitive information be marked out on a scanned image? If the original document will be preserved, you can hide security sensitive information in one of two ways: (1) make a copy of the document to be scanned, mark through the security sensitive information on the copy so it cannot be read, and scan the copy or (2) scan the original document and mark the scanned image on the computer using the tools available in TIF (or Adobe Acrobat Writer for a PDF) before you upload the image to the Finance system. If the original document will not be preserved, you can mark through the security sensitive information on the original document before it is scanned. Q: What if I accidentally upload a document to the Finance system with security sensitive information displayed? Notify the Finance unit that will approve the transaction, so they can remove it from view. Designated individuals in Finance will be authorized to assign security sensitive status to documents, so that these documents cannot be viewed by anyone except those with security sensitive view access. A: Q: A: Who will have access to view security sensitive documents? Individuals in Finance who must review or approve transactions and internal and external auditors. Others will be considered on a case by case basis. Q: Will the person/department that created the transaction be able to view an attached document designated security sensitive? Only if they have view access to security sensitive documents. Most documents will not be designated as security sensitive until they reach Finance. Therefore, intermediate approvers will be able to view the document during the approval process. A: Q: A: What if the security sensitive information is necessary for the transaction to be approved? Upload the document with the security sensitive information included. The Finance unit that performs the final approval will mark the document as security sensitive when it is approved Updated April 30, 2015 Page 6 of 7 Q: A: How do I determine when security sensitive information should be displayed on a document? The following documents should be scanned with the sensitive information displayed, but will be hidden from public view through security: 2. IRS forms and tax-related documents with social security numbers should be attached to vouchers with all information shown. Accounts Payable or the Tax Department will make the documents security sensitive to hide them from view. 3. Vendor setup forms with social security numbers or bank information should be emailed to vendorid@uh.edu or faxed to Accounts Payable at 713-743-0521, but should not be included in voucher backup. These documents will be hidden automatically because they are stored on vendor pages where a limited number of people have access. The following information should be marked out on the scanned image, so that the document is not considered security sensitive: 1. Social security numbers on all other documents, including contracts. The social security number has been removed from the UHS Standard Agreement OGC S98-5, so that departments do not need to hide this information. The updated agreement is at: www.uh.edu/contractsadministration 2. Bank account numbers 3. Credit card numbers (the last four digits can be displayed). 4. Intellectual property or research data that could be considered proprietary 5. Personal health information 6. Income and credit histories 7. Protected student information If you have any questions, call the Finance unit that will approve the transaction. Q: A: Who do I call if I have a question about document imaging or need additional training? Customer Service at 713-743-3988 or Mike Glisson at 713-743-8706. Q: A: Who should I call to report problems with uploading documents? Call Mike Glisson at 713-743-8706. Updated April 30, 2015 Page 7 of 7