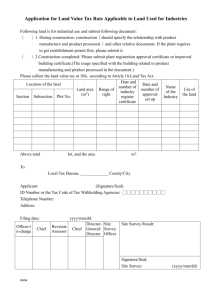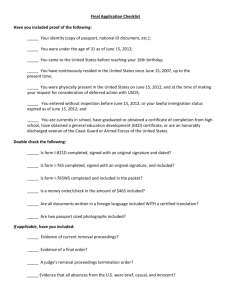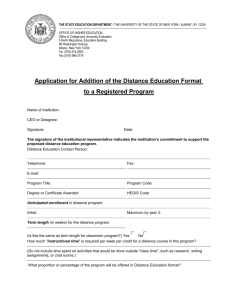Removal Instructions
advertisement
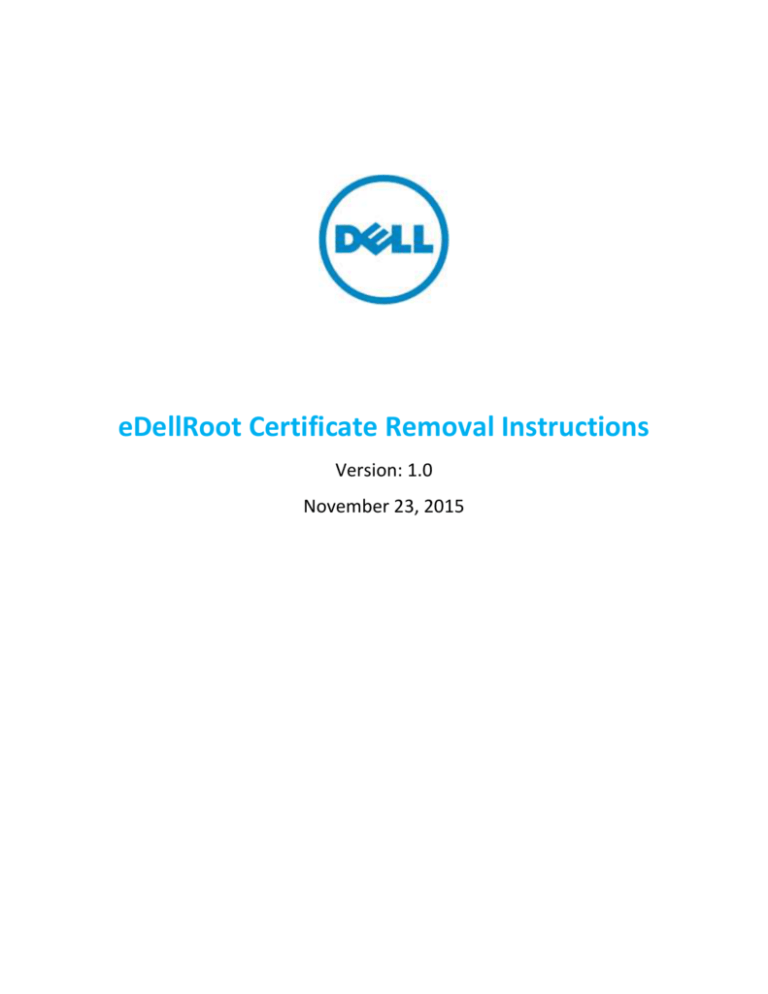
eDellRoot Certificate Removal Instructions Version: 1.0 November 23, 2015 Contents I. Overview ............................................................................................................................................... 3 II. Automatic Removal............................................................................................................................... 3 III. Manual Steps .................................................................................................................................... 3 Page 2 of 11 I. Overview This document contains instructions for removing eDellRoot certificate from Dell systems. II. Automatic Removal Please download the patch from the following location: Click Here III. Manual Steps 1. Open Task Manager by right clicking on the taskbar and select Task Manager. 2. Select the "Services" tab in the Task Manager window. Page 3 of 11 3. Click on "Open Services" at the bottom of the "Services" tab. 4. Look for "Dell Foundation Services" and select it. Page 4 of 11 5. Click "Stop the service". 6. The "Services" window should look like the image below after the service has stopped. Page 5 of 11 7. Open "File Explorer" and navigate to "c:\Program Files\Dell\Dell Foundation Services" and delete the "Dell.Foundation.Agent.Plugins.eDell.dll" file. 8. You may be prompted with the warning below. Click "Continue" to delete the file Page 6 of 11 9. Hit the Windows key ( ) on the keyboard and type "certmgr.msc" followed by the "Enter" key. a. Windows 7 b. Windows 8.1 Page 7 of 11 c. Windows 10 10. You may be prompted to allow the program to make changes to the computer. Click "Yes". 11. When the certificate manager window opens, double click on "Trusted Root Certification Authorities" on the left panel. Then double click the "Certificates" folder. Page 8 of 11 12. Select the eDellRoot certificate from the right panel. 13. Delete the certificate by clicking the "X” icon in the toolbar. WARNING! Make sure ONLY the "eDellRoot" certificate is selected like the example below before clicking the delete button. Deleting any other certificate may cause your system to function improperly. Page 9 of 11 14. You will be asked to confirm deletion of the "eDellRoot" certificate. Click "Yes" 15. After deletion, the "eDellRoot" certificate should be removed from the certificate manager's window as shown in the image below. 16. Go back to the "Services" window and select "Dell Foundation Services" and click "Start the service". Page 10 of 11 Close all windows that were opened. 18. eDellroot Certificate is now removed from the computer. 17. Page 11 of 11