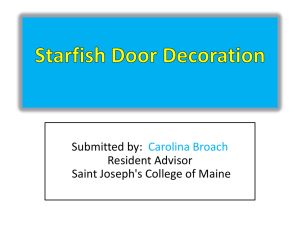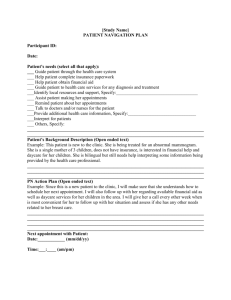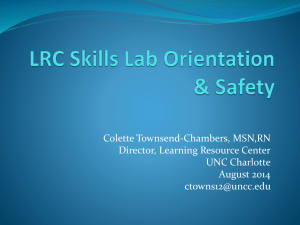Faculty Getting Started Guide
advertisement
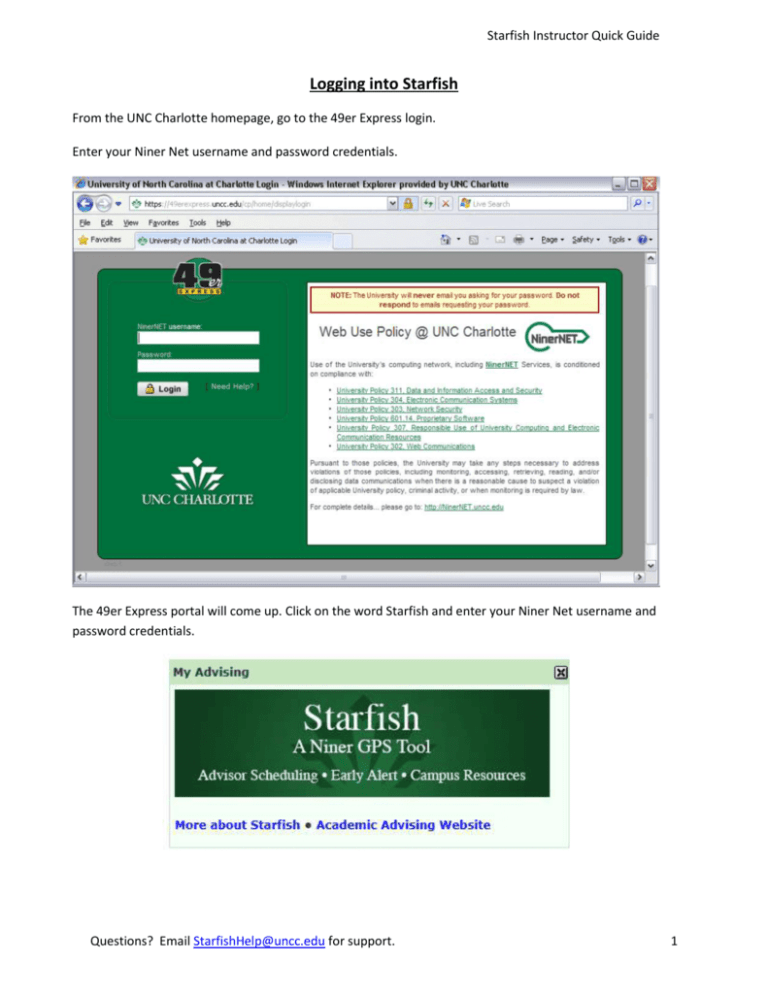
Starfish Instructor Quick Guide Logging into Starfish From the UNC Charlotte homepage, go to the 49er Express login. Enter your Niner Net username and password credentials. The 49er Express portal will come up. Click on the word Starfish and enter your Niner Net username and password credentials. Questions? Email StarfishHelp@uncc.edu for support. 1 Starfish Instructor Quick Guide Starfish Faculty/Staff Dashboard New user display: Existing user display: Office Hours Set Up (Recommend setting up User Profile prior to Office Hours) Appointments tab to view upcoming appointments on your calendar Students tab to view your list(s) of students connected with you Services tab to view a catalog list of student support services Search Bar (Search for a student by name, ID, or username) User Name that connects to User Profile help/support options to Starfish resources (please email StarfishHelp@uncc.edu with questions) Appointments area: lists any upcoming scheduled appointments you have. You will only see appointments related to your calendar in this area. Clicking on a student name will take you directly to their student folder. Recent Changes lists all recent tracking items raised on students. For instructors that are also advisors, you will have an “all student” relationship making this area less useful as it will show tracking items for all students, not just the ones that you instruct. Questions? Email StarfishHelp@uncc.edu for support. 2 Starfish Instructor Quick Guide Starfish Profile Institutional Profile tab: Display name and contact information that is listed in Banner. (Changes have to be made within Banner in order to edit this information) General Overview section is information that you wish to share with students that have access to schedule appointments with you. This information is displayed on the student view of the system at the bottom of your appointment calendar. My Biography section is any additional information that you wish to share with the students that have access to schedule appointments with you. This information is displayed on the student view of the system at the bottom of your appointment calendar Questions? Email StarfishHelp@uncc.edu for support. 3 Starfish Instructor Quick Guide Appointment Preferences tab: Set minimum appointment length Set deadline for appointments in advance (how far in advance of the appt time do you want students to be able to schedule an appt with you) Add one or more locations for your office hour appointments Grant permissions for other to manipulate your calendar and schedule appointments on your behalf as Calendar Managers (when adding a Calendar Manager, if you can’t find someone, please contact StarfishHelp@uncc.edu and provide details) Questions? Email StarfishHelp@uncc.edu for support. 4 Starfish Instructor Quick Guide Email Notifications tab: Set up appointment notification and reminders Sync your Starfish calendar with your Google Calendar (check the “Read busy times” box and click on the link for instructions on where to find your private URL provided in Google Calendar) Set up tracking item notification if you are also an advisor (recommend utilizing the summary option whenever an item is raised to avoid flooding your inbox) A typical example: Questions? Email StarfishHelp@uncc.edu for support. 5 Starfish Instructor Quick Guide Appointment Availability Office Hours: From the Home tab or the Appointments tab, click on Office Hours (Creation of Office Hours allows students in your courses to schedule an appointment with you) Note: If you are an Instructor and an Advisor, you can set up a different set of office hours for your students in class vs your advisee students. Use “Office Hours” for the title of your Instructor/student appointments and use “Advising Hours” for the title of your Advisor/student appointments and enter Instructions for each so the right students sign up. Also, choose the appropriate Appointment Type for each (Advising or Office Hours). Questions? Email StarfishHelp@uncc.edu for support. 6 Starfish Instructor Quick Guide Appointments Appointments tab: If your Starfish calendar is synced with Google calendar (see Email Notifications section), details from your Google calendar are visible (It takes an average of 1 minute for new details on your Google calendar to update in Starfish) Monthly calendar on the left indicating office hours with the dates highlighted in bold Office Hours tab for setting up availability for student appointments Appointment tab to make an appointment with a student Group Session tab allows for multiple students to schedule a group session with you Scheduling Wizard tab allows the set-up of multiple types of Office Hours at one time for peak periods Reserve Time tab allows you to remove availability of Office Hours without having to edit or delete the entire block of Office Hours Questions? Email StarfishHelp@uncc.edu for support. 7 Starfish Instructor Quick Guide Students View options by My Students, Tracking (Flags, Kudos, Referrals, etc.) or by Attendance (feature not generally being utilized by instructors) My Students include all students associated with you within Starfish. Roles that include faculty/staff that need all student access will see all active students at the university under this category view. Additional Search bar allows you to search for students within these groups by name, ID, or username. Connection drop down box allows you to sort groups of students connected to your specialized role and course (Ex: Selecting Instructor will show all your students enrolled in your courses as an instructor and selecting Major Advisor will show you all of your assigned advisees) Questions? Email StarfishHelp@uncc.edu for support. 8 Starfish Instructor Quick Guide List of students will appear with name, ID, email, phone number, and cell number: Checking the top box allows you to check box all names listed on the page in order to perform simultaneous action on the students with a check mark. This can include raising flags, kudos, referrals, creating a success plan, sending messages, creating a note, etc. At the bottom of the page, it indicates the total number of pages on the left and total number of students on the right within the pages. (Make sure you click the top of each page to capture all the students in order to perform a single action like sending a message. Only up to 25 students are listed per page.) Student Folder: Clicking on a student’s name in Starfish will take you to their Student Folder page that contains: (Instructors who are not also advisors will see limited information about a student) Overview: Academic Profile Info: High School/Admissions Information Plans: Success Plans raised by Academic Advisors Courses: Currently and future enrolled courses Tracking: Flags, Kudos, Referrals, and To-Do Items Meetings: Appointments the student has had Notes: All types of notation, comments, and messages made to the student record Network: List of advisors assigned to the student Questions? Email StarfishHelp@uncc.edu for support. 9 Starfish Instructor Quick Guide Clicking on the tabs over the student information tabs allows you to perform functions on the student’s record (some instructors may not have all of these capabilities) Flag: Raise flags on your students anytime during the semester for Early Alert (making specific comments on the flags is highly recommended) Referral: Faculty/Staff can refer students to various student support services Kudos: Raise kudos on students that are doing well in your course for encouragement Success Plan: Raise a specific departmental success plan for the student Message: Send a message to the student (when sending a message via Starfish, you will be able to tell when the student reads the message) Note: Make General Notes as the instructor (Advisors have their own Note Type) Appointment: Manually make an appointment with the student File: Upload documents (save documents to begin with the date before uploading Ex. 2015-06-25 Worksheet.pdf) Raising a Flag: Questions? Email StarfishHelp@uncc.edu for support. 10 Starfish Instructor Quick Guide The selected student will receive an email to their Starfish and UNCC email account regarding the selected tracking item (Ex: Flag) Dear Fred, Your success in my course, Intro to Business Computing, is important to me. I have raised the "Unsatisfactory Coursework" flag due to my concern about your progress. Additional Comments: You have missed over half the assignments assigned this semester. I understand that there are many factors that may be contributing to your performance in class, and every student's situation is different. Below are suggestions to assist you in improving your performance: Meet with me to discuss ways to succeed in this course. Office hours and contact information will be listed in the course syllabus. Schedule an appointment with your Academic Advisor to discuss strategies or resources that will help you be successful. Seek assistance for tutoring services through the University Center for Academic Excellence athttp://ucae.uncc.edu/ Sincerely, LeeFredrick Bowen LeeFredrick@uncc.edu You may find additional campus resources by going to your Starfish account at login and reviewing your My Success Network and Services catalog. Questions? Email StarfishHelp@uncc.edu for support. 11