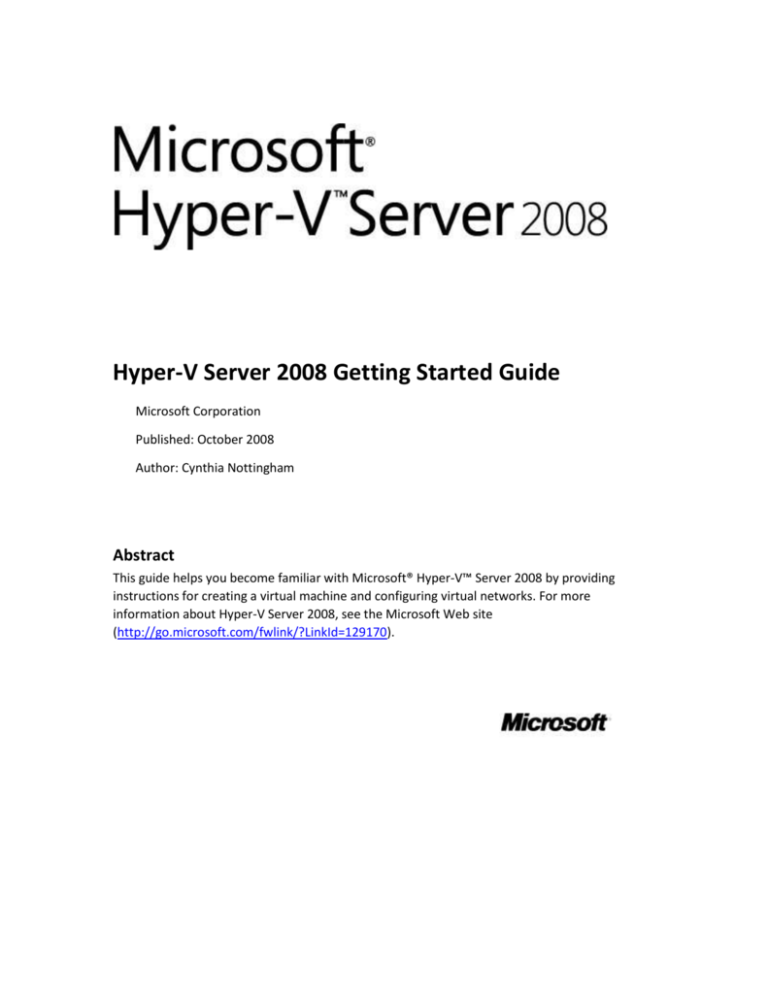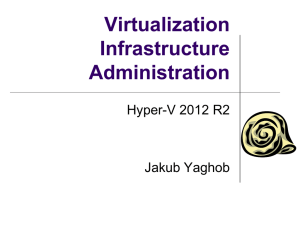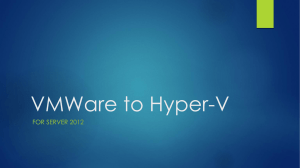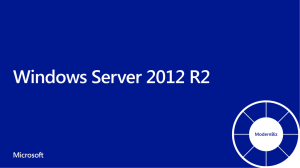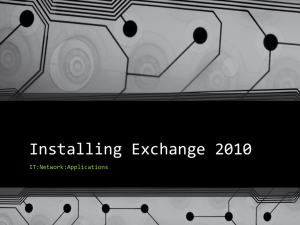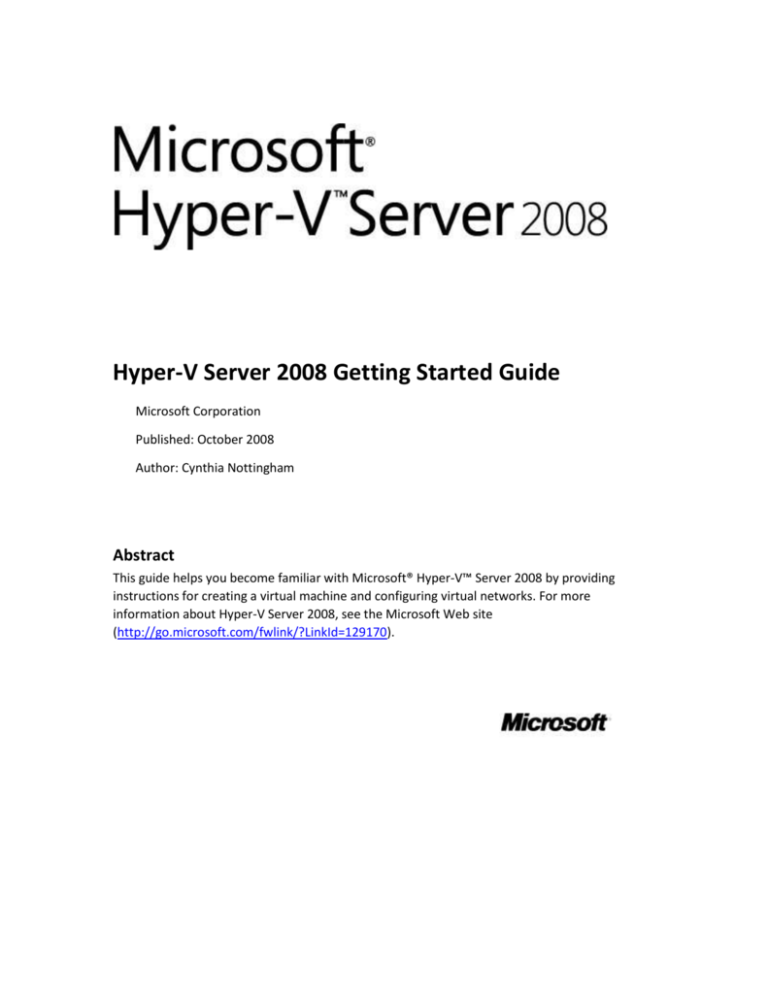
Hyper-V Server 2008 Getting Started Guide
Microsoft Corporation
Published: October 2008
Author: Cynthia Nottingham
Abstract
This guide helps you become familiar with Microsoft® Hyper-V™ Server 2008 by providing
instructions for creating a virtual machine and configuring virtual networks. For more
information about Hyper-V Server 2008, see the Microsoft Web site
(http://go.microsoft.com/fwlink/?LinkId=129170).
Copyright information
Information in this document, including URL and other Internet Web site references, is subject
to change without notice. Unless otherwise noted, the companies, organizations, products,
domain names, e-mail addresses, logos, people, places, and events depicted in examples herein
are fictitious. No association with any real company, organization, product, domain name, email address, logo, person, place, or event is intended or should be inferred. Complying with all
applicable copyright laws is the responsibility of the user. Without limiting the rights under
copyright, no part of this document may be reproduced, stored in or introduced into a retrieval
system, or transmitted in any form or by any means (electronic, mechanical, photocopying,
recording, or otherwise), or for any purpose, without the express written permission of
Microsoft Corporation.
Microsoft may have patents, patent applications, trademarks, copyrights, or other intellectual
property rights covering subject matter in this document. Except as expressly provided in any
written license agreement from Microsoft, the furnishing of this document does not give you
any license to these patents, trademarks, copyrights, or other intellectual property.
© 2008 Microsoft Corporation. All rights reserved.
Microsoft, Hyper-V, Windows, Windows Vista, and Windows Server are either registered
trademarks or trademarks of Microsoft Corporation in the United States and/or other countries.
All other trademarks are property of their respective owners.
Contents
Hyper-V Server 2008 Getting Started Guide ................................................................................... 5
In this guide .................................................................................................................................. 5
Step 1: Install the Hyper-V management tool ............................................................................. 5
Step 2: Create and set up a virtual machine ................................................................................ 5
Step 3: Install the operating system and integration services ..................................................... 7
Step 4: Configure virtual networks .............................................................................................. 8
Additional considerations ..................................................................................................... 9
Hyper-V Server 2008 Getting Started Guide
Microsoft® Hyper-V™ Server 2008 is a stand-alone product that enables you to provide a
virtualized server computing environment. This guide introduces Hyper-V by providing
instructions for creating and configuring a virtual machine. For more information about Hyper-V
Server 2008, see http://go.microsoft.com/fwlink/?LinkId=129170.
In this guide
Step 1: Install the Hyper-V management tool
Step 2: Create and set up a virtual machine
Step 3: Install the operating system and integration services
Step 4 : Configure virtual networks
Step 1: Install the Hyper-V management tool
To manage Hyper-V, you can use the Hyper-V management tools to manage the server
remotely. The management tools are available for Windows Server 2008 and Windows Vista®
Service Pack 1.
For more information, see article 950050 (http://go.microsoft.com/fwlink/?LinkId=122188) and
article 952627 (http://go.microsoft.com/fwlink/?LinkId=122189) in the Microsoft Knowledge Base.
You can also use System Center Virtual Machine Manager to manage Hyper-V Server 2008.
For more information about System Center Virtual Machine Manager, see
http://go.microsoft.com/fwlink/?LinkId=123533.
Step 2: Create and set up a virtual machine
After you have installed the Hyper-V management tool, you can create a virtual machine and set
up an operating system on the virtual machine.
Before you create the virtual machine, you may find it helpful to consider the following
questions. You can provide answers to the questions when you use the New Virtual Machine
Wizard to create the virtual machine.
Is the installation media available for the operating system you want to install on the virtual
machine? You can use physical media, a remote image server, or an .ISO file. The method
you want to use determines how you should configure the virtual machine.
How much memory will you allocate to the virtual machine?
Where do you want to store the virtual machine and what do you want to name it?
To create and set up a virtual machine
1. Open Hyper-V Manager. Click Start, point to Administrative Tools, and then click HyperV Manager.
2. From the Action pane, click New, and then click Virtual Machine.
3. From the New Virtual Machine Wizard, click Next.
4. On the Specify Name and Location page, specify what you want to name the virtual
machine and where you want to store it.
5. On the Memory page, specify enough memory to run the guest operating system you
want to use on the virtual machine.
6. On the Networking page, connect the network adapter to an existing virtual network if
you want to establish network connectivity at this point.
Note
If you want to use a remote image server to install an operating system on your test
virtual machine, select the external network.
7. On the Connect Virtual Hard Disk page, specify a name, location, and size to create a
virtual hard disk so you can install an operating system on it.
8. On the Installation Options page, choose the method you want to use to install the
operating system:
Install an operating system from a boot CD/DVD-ROM. You can use either physical
media or an image file (.iso file).
Install an operating system from a boot floppy disk.
Install an operating system from a network-based installation server. To use this
option, you must configure the virtual machine with a legacy network adapter
connected to an external virtual network. The external virtual network must have
access to the same network as the image server.
9. Click Finish.
After you create the virtual machine, you can start the virtual machine and install the operating
system.
Step 3: Install the operating system and integration
services
In the final step of this process, you connect to the virtual machine to set up the operating
system. As part of the setup, you install a software package that improves integration between
the virtualization server and the virtual machine.
Note
The instructions in this step assume that you specified the location of the installation
media when you created the virtual machine. The instructions also assume that you are
installing an operating system for which integration services are available.
To install the operating system and integration services
1. From the Virtual Machines section of the results pane, right-click the name of the
virtual machine you created in step 2 and click Connect. The Virtual Machine Connection
tool will open.
2. From the Action menu in the Virtual Machine Connection window, click Start.
3. Proceed through the installation.
Notes
When you are at the point where you need to provide input to complete the
process, move the mouse cursor over the image of the setup window. After the
mouse pointer changes to a small dot, click anywhere in the virtual machine
window. This action "captures" the mouse so that keyboard and mouse input is sent
to the virtual machine. To return the input to the physical computer, press
Ctrl+Alt+Left arrow and then move the mouse pointer outside of the virtual machine
window.
After the operating system is set up, you are ready to install the integration services.
From the Action menu of Virtual Machine Connection, click Insert Integration
Services Setup Disk. On Windows operating systems, you must close the New
Hardware Wizard to start the installation. If Autorun does not start the installation
automatically, you can start it manually. Click anywhere in the guest operating
system window and navigate to the CD drive. Use the method that is appropriate for
the guest operating system to start the installation package from the CD drive.
After you have completed the setup and integration services are installed, you can begin using
the virtual machine. You can view or modify the virtual hardware that is configured for the
virtual machine by reviewing the settings of the virtual machine. From the Virtual Machines
pane, right-click the name of the virtual machine that you created in step 3 and click Settings.
From the Settings window, click the name of the hardware to view or change it.
For more information, see Configuring Virtual Machines
(http://go.microsoft.com/fwlink/?LinkId=122190).
Step 4: Configure virtual networks
You can create virtual networks on the server running Hyper-V to define various networking
topologies for virtual machines and the virtualization server. There are three types of virtual
networks: a private network, which provides communication between virtual machines only, an
internal network, which provides communication between the virtualization server and virtual
machines, and an external network, which provides communication between a virtual machine
and a physical network by creating an association to a physical network adapter on the
virtualization server.
The following procedures provide the basic instructions for configuring virtual networks.
To create a virtual network
1. Open Hyper-V Manager.
2. From the Actions menu, click Virtual Network Manager.
3. Under Create virtual network, select the type of network you want to create. The types
of network are External, Internal, and Private. If the network you want to create is an
external network, see the “Additional considerations” section that follows.
4. Click Add. The New Virtual Network page appears.
5. Type a name for the new network. Review the other properties and modify them if
necessary.
Note
You can use virtual LAN identification as a way to isolate network traffic.
However, this type of configuration must be supported by the physical network
adapter.
6. Click OK to create the virtual network and close Virtual Network Manager, or click Apply
to create the virtual network and continue using Virtual Network Manager.
To add a network adapter to a virtual machine
1. Open Hyper-V Manager. Click Start, point to Administrative Tools, and then click Hyper-
V Manager.
2. In the results pane, under Virtual Machines, select the virtual machine that you want to
configure.
3. In the Action pane, under the virtual machine name, click Settings.
4. In the navigation pane, click Add Hardware.
5. On the Add Hardware page, choose a network adapter or a legacy network adapter.
Network adapters can only be added to a virtual machine when the machine is turned
off. For more information about each type of adapter, see the "Additional
considerations" section that follows.
6. Click Add. The Network Adapter or Legacy Network Adapter page appears.
7. Under Network, select the virtual network you want to connect to.
8. If you want to configure a static MAC address or virtual LAN identifier, specify the
address or identifier you want to use.
9. Click OK.
Additional considerations
By default, membership in the local Administrators group, or equivalent, is the minimum
required to complete this procedure. However, an administrator can use Authorization
Manager to modify the authorization policy so that a user or group of users can complete
this procedure.
A legacy network adapter works without installing a virtual machine driver because the
driver is already available on most operating systems. The legacy network adapter emulates
a physical network adapter, multiport DEC 21140 10/100TX 100 MB. A legacy network
adapter also supports network-based installations because it includes the ability to boot to
the Pre-Boot Execution Environment (PXE). The legacy network adapter is not supported in
the 64-bit edition of Windows Server 2003 or the Windows XP Professional x64 Edition.
After you install Hyper-V and create an external virtual network, your computer will operate
differently. After installation, the parent partition uses a virtual network adapter to connect
to the physical network. When you look at Network Connections on the parent partition,
you will see the original network adapter and a new virtual network adapter. The original
physical network adapter has nothing bound to it except the Microsoft Virtual Network
Switch Protocol, and the virtual network adapter now has all of the standard protocols and
services bound to it. The virtual network adapter that appears under Network Connections
will have the same name as the virtual network switch with which it is associated. It is
possible to create an internal virtual network, which will expose a virtual network adapter to
the parent partition without the need to have a physical network adapter associated with it.
Hyper-V only binds the virtual network service to a physical network adapter when an
external virtual network is created. However, networking will get disrupted for a short
period of time on the network adapter when a virtual network gets created or deleted.