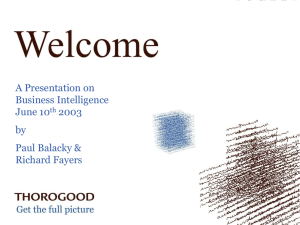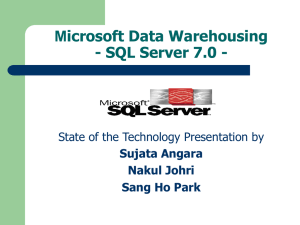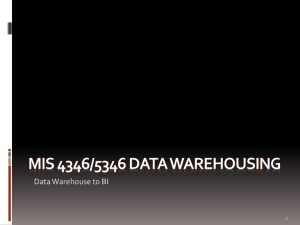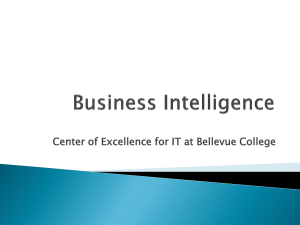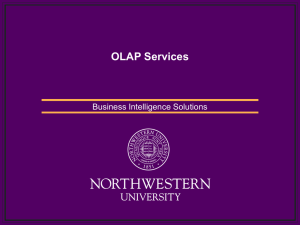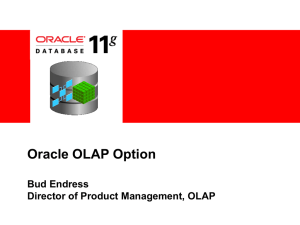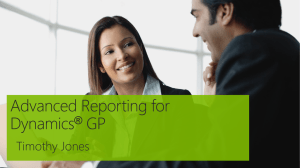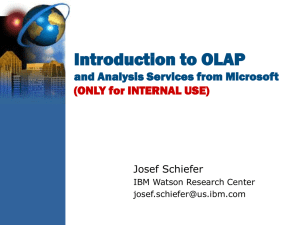Part 1: Understanding Analysis Services
advertisement
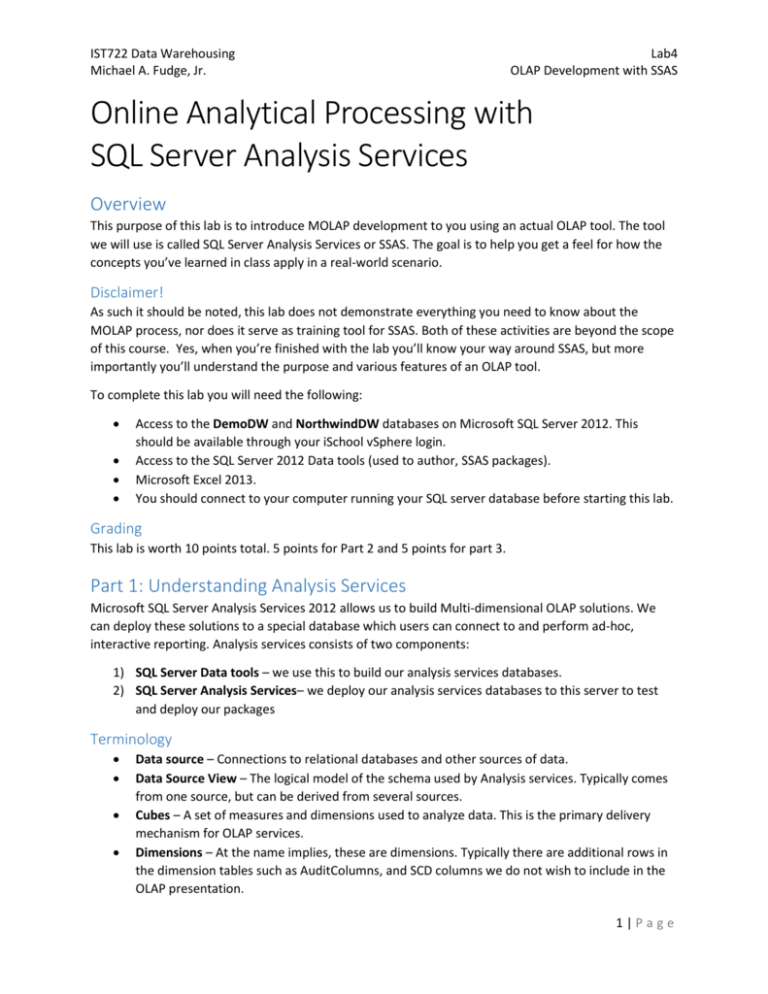
IST722 Data Warehousing Michael A. Fudge, Jr. Lab4 OLAP Development with SSAS Online Analytical Processing with SQL Server Analysis Services Overview This purpose of this lab is to introduce MOLAP development to you using an actual OLAP tool. The tool we will use is called SQL Server Analysis Services or SSAS. The goal is to help you get a feel for how the concepts you’ve learned in class apply in a real-world scenario. Disclaimer! As such it should be noted, this lab does not demonstrate everything you need to know about the MOLAP process, nor does it serve as training tool for SSAS. Both of these activities are beyond the scope of this course. Yes, when you’re finished with the lab you’ll know your way around SSAS, but more importantly you’ll understand the purpose and various features of an OLAP tool. To complete this lab you will need the following: Access to the DemoDW and NorthwindDW databases on Microsoft SQL Server 2012. This should be available through your iSchool vSphere login. Access to the SQL Server 2012 Data tools (used to author, SSAS packages). Microsoft Excel 2013. You should connect to your computer running your SQL server database before starting this lab. Grading This lab is worth 10 points total. 5 points for Part 2 and 5 points for part 3. Part 1: Understanding Analysis Services Microsoft SQL Server Analysis Services 2012 allows us to build Multi-dimensional OLAP solutions. We can deploy these solutions to a special database which users can connect to and perform ad-hoc, interactive reporting. Analysis services consists of two components: 1) SQL Server Data tools – we use this to build our analysis services databases. 2) SQL Server Analysis Services– we deploy our analysis services databases to this server to test and deploy our packages Terminology Data source – Connections to relational databases and other sources of data. Data Source View – The logical model of the schema used by Analysis services. Typically comes from one source, but can be derived from several sources. Cubes – A set of measures and dimensions used to analyze data. This is the primary delivery mechanism for OLAP services. Dimensions – At the name implies, these are dimensions. Typically there are additional rows in the dimension tables such as AuditColumns, and SCD columns we do not wish to include in the OLAP presentation. 1|Page IST722 Data Warehousing Michael A. Fudge, Jr. Lab4 OLAP Development with SSAS Mining Structures – Defines a domain for a data mining models. Roles – Allows you to secure dimensions, measures and/or values in the cubes. Assemblies – Code libraries which are required by the project. These typically include custom data sources or data mining models. Quick Walk-Thru In this section we’ll walk through creating and deploying an empty analysis services database. This will give you a general overview of how the process works and help setup your project for the rest of the lab. DO THIS: Start a new Analysis Services Project 1) Click the Start button. 2) Click on the SQL Server Data Tools icon 3) From the menu, click File New Project 4) Select Analysis Services Multidimensional Project from the list of options 5) Name your project DemoOLAP and click OK 6) You should see this window: 7) Press the F5 key to deploy the empty Analysis Services project to your local Analysis Server 2|Page IST722 Data Warehousing Michael A. Fudge, Jr. Lab4 OLAP Development with SSAS DO THIS: Connect to your local Analysis Services Server 1) Click the Start button. 2) Click on the SQL Server Data Tools icon From the menu, click File Connect Object Explorer Choose Server type: Analysis Services For Server name: . (yes, that’s a period) 3) Click Connect 4) Under databases, you should see your DemoOLAP database If you did these steps successfully then you’re ready to begin creating an analysis services database. Part 2: Cube-Building Walk-Thru In this part we will walk through the process of building an Analysis Services we will then build and deploy the cube and access it with Excel. 3|Page IST722 Data Warehousing Michael A. Fudge, Jr. Lab4 OLAP Development with SSAS We’ll build the cube based on the DemoDW database. Step 1: Add a data source to the project The first thing you must do in your analysis services project is connect to one or more data sources. Since we’re following the Kimball model of storing our MOLAP solution in a ROLAP structure, we will need only one connection to the DemoDW database containing our relational dimensional model. 1) Right-click on Data Sources in Solution Explorer then click New Data Source… 2) You’ll see the Data Source Wizard dialog. Click Next> 4|Page IST722 Data Warehousing Michael A. Fudge, Jr. Lab4 OLAP Development with SSAS 3) This next dialog is familiar from the Integration Services lab. Click New… to create a new connection 4) From the Connection Manager dialog, we need to fill out information to connect to our DemoDW database: 5|Page IST722 Data Warehousing Michael A. Fudge, Jr. Lab4 OLAP Development with SSAS Use Server name: . (yes, that’s a period) Connect to database: DemoDW Click Test Connection to verify your connection works, and after it does click OK 6|Page IST722 Data Warehousing Michael A. Fudge, Jr. Lab4 OLAP Development with SSAS 5) Back at the Data Source Wizard, click on the Localhost.DemoDW connection, then click Next> 6) You must choose the security credentials for this connection. Under normal circumstances we would inherit this value, but here we need to re-enter the administrator’s credentials: 7|Page IST722 Data Warehousing Michael A. Fudge, Jr. Lab4 OLAP Development with SSAS IMPORTANT: Your credentials may be different from this screenshot. They should match the administrator’s user name and password for your virtual machine. Enter your Administrator username and password and then click Next> 7) At the Completing the Wizard step, click Finish. You should now see the data source in solution explorer: TIP: It’s a good idea to save your work periodically! Do so now. Step 2: Create the data source view The data source view contains the logical model of the relational objects (tables, keys, columns, and constraints) which will be used by your OLAP database to build out cubes. 8|Page IST722 Data Warehousing Michael A. Fudge, Jr. Lab4 OLAP Development with SSAS 1) Right-click on Data Source Views from within the Solution Explorer and click New Data Source View… from the menu. 2) This will launch the Data Source View Wizard Click Next> to begin. 9|Page IST722 Data Warehousing Michael A. Fudge, Jr. Lab4 OLAP Development with SSAS 3) Choose your data source. Rather than create one, we’ll use the one we built in step 1. Click Next> 4) Next we must select the tables and views used by our dimensional model. We should select all of the tables and views used by our star-schema: 10 | P a g e IST722 Data Warehousing Michael A. Fudge, Jr. Lab4 OLAP Development with SSAS Add the tables shown in the screenshot, and click Next> 11 | P a g e IST722 Data Warehousing Michael A. Fudge, Jr. Lab4 OLAP Development with SSAS 5) At the last screen click Finish to save your data source view. In your design surface you should see your star schema: Step 3: Create a Data Cube In this step we will create a cube from our data source view. Eventually, this cube will be used by end users for ad-hoc queries. 12 | P a g e IST722 Data Warehousing Michael A. Fudge, Jr. Lab4 OLAP Development with SSAS 1) Right-click on Cubes from Solution Explorer and select New Cube… 2) This will start the cube wizard: Click Next> 13 | P a g e IST722 Data Warehousing Michael A. Fudge, Jr. Lab4 OLAP Development with SSAS 3) We’ll build our cube from the tables we have already added to our data source view: Select Use existing tables and click Next> 4) In this step, you should select the Fact table as it contains the measurements required by our cube: 14 | P a g e IST722 Data Warehousing Michael A. Fudge, Jr. Lab4 OLAP Development with SSAS Select on FactSales and click Next> 5) Next we select measures from our fact table we would like to include in our cube. While most of the time you’ll select all the columns in your fact table, This screen give you the opportunity to omit degenerate dimensions and audit columns from your cube. 15 | P a g e IST722 Data Warehousing Michael A. Fudge, Jr. Lab4 OLAP Development with SSAS Select all columns and click Next> 6) At this step you will get to select dimensions. The dimensions are discovered automatically from the foreign keys in your fact table. 16 | P a g e IST722 Data Warehousing Michael A. Fudge, Jr. Lab4 OLAP Development with SSAS Select all the dimension tables and click Next> 7) In the last step, you can name your cube. Leave it as Demo DW and click Finish You should see your cube and dimensions loaded into the project: 17 | P a g e IST722 Data Warehousing Michael A. Fudge, Jr. Lab4 OLAP Development with SSAS Step 4: Configure our dimensions The wizard created our dimensions, but we need to populate them with attributes, hierarchies and relationships. This important step is what makes our cube fully functional! Here’s an overview of the process: Edit the name of the dimension Add attributes from the data source to the dimension Create hierarchies – drill paths through your dimension Define relationships – help you associate connections among dimension attributes ex: 5=May, Syracuse is in NY Build & deploy the dimension so you can view the data. Rinse, Lather, Repeat! Let configure the Period dimension together. I’ll leave the remaining dimensional configurations as an exercise for you. 1) From the Solution Explorer, double-click on Dim Period. 18 | P a g e IST722 Data Warehousing Michael A. Fudge, Jr. Lab4 OLAP Development with SSAS 2) This opens up the Designer for Dim Period 3) Drag the Day, Month, Quarter and Year columns from the Data Source View to the Attributes Section when you do your screen should look like this: 19 | P a g e IST722 Data Warehousing Michael A. Fudge, Jr. Lab4 OLAP Development with SSAS 4) Next, drag the Year attribute (from the left) into the Hierarchy area. You should see this: 5) Rename the Hierarchy to Year-Month-Day like this: 20 | P a g e IST722 Data Warehousing Michael A. Fudge, Jr. Lab4 OLAP Development with SSAS 6) And finally, drag the Quarter, Month and Day columns into the hierarchy like so: 7) Let’s process the dimension so we can see our hierarchy. Click the process button in the toolbar. Click Yes when asked to build and deploy the project first. 8) At the Process Dimension Screen click Run… Close the two dialogs after the dimension processing is complete. 21 | P a g e IST722 Data Warehousing Michael A. Fudge, Jr. Lab4 OLAP Development with SSAS 9) Click the Browser tab and you can view the data hierarchy in the dimension: NOW YOU DO IT: Repeat the steps above to configure the Store, Product and Customer dimensions on your own. Store o Attributes: City, Manager, State, Store Key, Store Number, Zip Code o Hierarchies: State-City-Zip, Store-Manager Product o Attributes: Color, Description, Product Key, Size o Hierarchies: None Customer o Attributes: City, State, Zip Code o Hierarchies: State-City-Zip Step 5: Deploy and test an initial version of our cube with Excel It’s time to test an initial version of our cube: 1) From the menu, click Build Deploy DemoOLAP This builds and deploys the cube to the analysis server. 2) Open Microsoft Excel from the Start menu. 3) Create a new blank workbook. 22 | P a g e IST722 Data Warehousing Michael A. Fudge, Jr. Lab4 OLAP Development with SSAS 4) From the ribbon, select DATA Get External Data From Other Sources From Analysis Services 5) Under server name type . (yes, that’s a period) for logon credentials, type in your Administrator user name and password. IMPORTANT: Your credentials may be different from this screenshot. They should match the administrator’s user name and password for your virtual machine. When you’ve completed the Data Connection Wizard click Next> 23 | P a g e IST722 Data Warehousing Michael A. Fudge, Jr. Lab4 OLAP Development with SSAS 6) Select the DemoOLAP Analysis Services database and the Demo DW cube. After you’ve make your selections, click Next> then Finish to save the data connection. 7) From the Import Data dialog, select PivotTable Report and Existing Worksheet Click OK after you have made your selections. 8) Let’s build out a sample pivot table report: - Drag Dollars Sold to VALUES - Drag Customer State-City-Zip to Rows - Drag Period Year-Month-Day to Columns Your Pivot Table Fields should look like this: 24 | P a g e IST722 Data Warehousing Michael A. Fudge, Jr. Lab4 OLAP Development with SSAS And your pivot table will look like this: Congratulations you’ve built, deployed and tested your first analysis services cube! 25 | P a g e IST722 Data Warehousing Michael A. Fudge, Jr. Lab4 OLAP Development with SSAS Part 3: On Your Own: Build an SSAS Cube for Northwind Product Inventory. In this part, try to build out an SQL Server Analysis Services project for the Northwind Product Inventory analysis star schema we populated in part 2 of the previous ETL lab. 1. Use SQL Server data tools to build out your analysis services project 2. Deploy it to your SQL Analysis Services Server 3. When you’re finished, zip up BOTH your part 2 and part 3 solutions and submit them online to the drop box in our LMS. Good Luck! 26 | P a g e