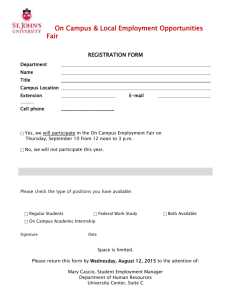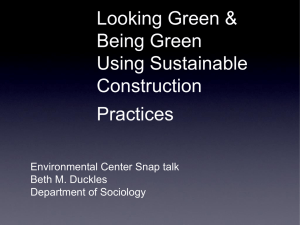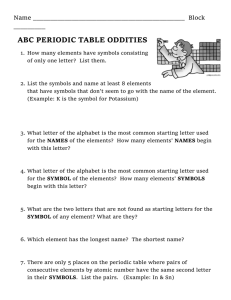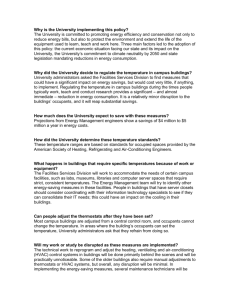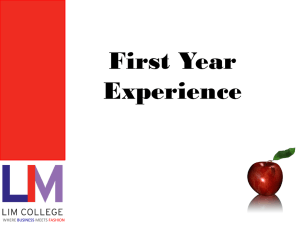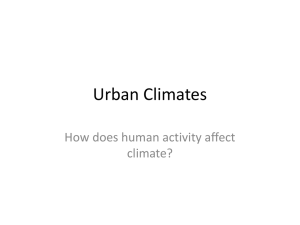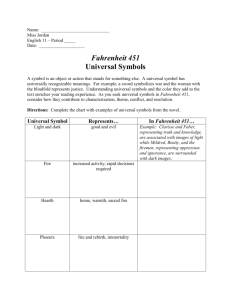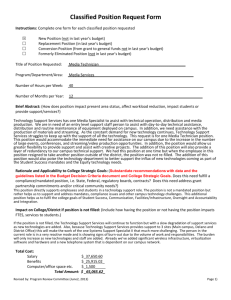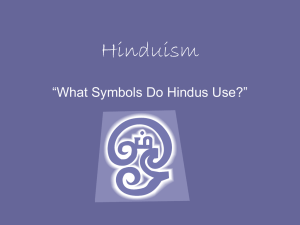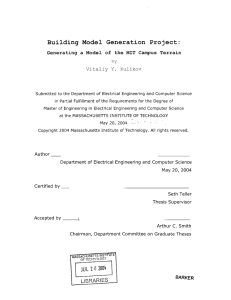a word document of this map`s creation steps here.
advertisement
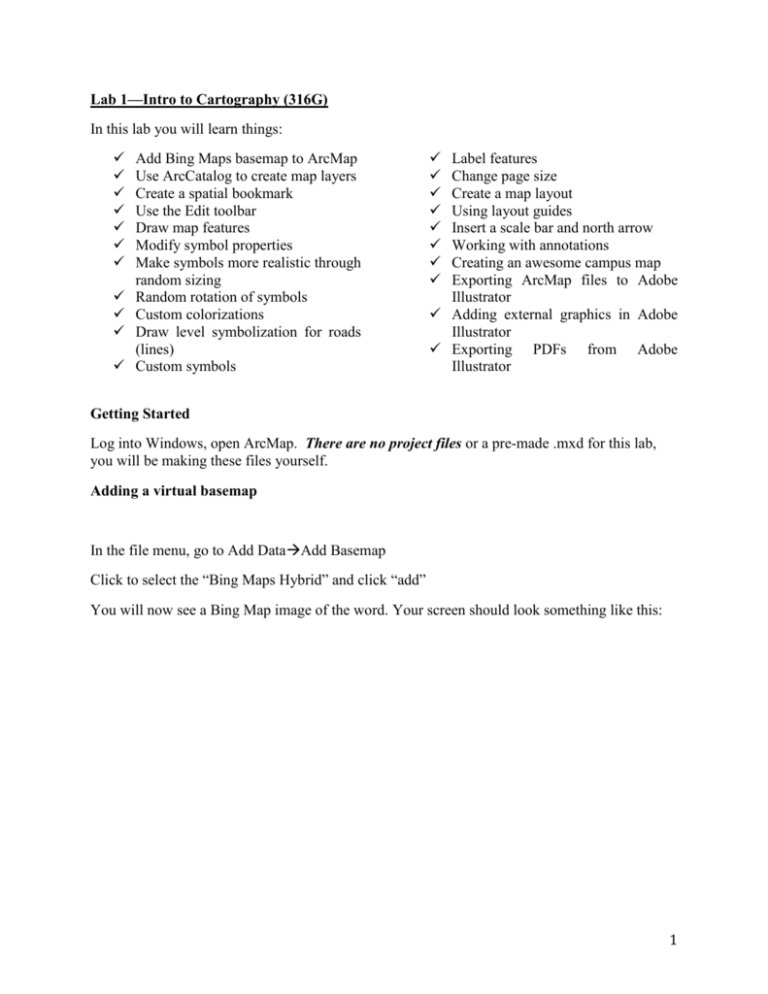
Lab 1—Intro to Cartography (316G) In this lab you will learn things: Add Bing Maps basemap to ArcMap Use ArcCatalog to create map layers Create a spatial bookmark Use the Edit toolbar Draw map features Modify symbol properties Make symbols more realistic through random sizing Random rotation of symbols Custom colorizations Draw level symbolization for roads (lines) Custom symbols Label features Change page size Create a map layout Using layout guides Insert a scale bar and north arrow Working with annotations Creating an awesome campus map Exporting ArcMap files to Adobe Illustrator Adding external graphics in Adobe Illustrator Exporting PDFs from Adobe Illustrator Getting Started Log into Windows, open ArcMap. There are no project files or a pre-made .mxd for this lab, you will be making these files yourself. Adding a virtual basemap In the file menu, go to Add DataAdd Basemap Click to select the “Bing Maps Hybrid” and click “add” You will now see a Bing Map image of the word. Your screen should look something like this: 1 Use the magnifying glass to Zoom into Arcata, CA, and into HSU’s campus Adjust to a zoom where you are comfortable, where you can see all of campus in the same frame. Adding a bookmark Click on the bookmarks menucreate Name your bookmark “campus” Click on the ArcCatalog Button ( ), Navigate to where you save files normally (likely your “D” drive)—you may need to click “connect to folder” and to connect to this folder. Right click on the drive and select “create a new folder” Name this folder “lab1” 2 Creating a geodatabase and empty feature classes Right click on this new “lab1” folder and select “new” and select “file geodatabase” Name your geodatabase “lab1” Right click on this feature database and click “new” “Feature Dataset”” Name your feature dataset “lab1” Click “next” Click projected coordinate systems->predefined->projected coordinate system->world-> WGS_1984_Web_Mercator_Auxiliary_Sphere Click “next” Click “next” Click “finish” You will now see a file directory for the feature dataset Right click on Lab 1 feature datasetnewfeature class 3 In the “New Feature Class” window name this new feature class “Campus_base” Leave the type “polygon features” Click “next” accepting the default parameters for database storage configuration Click “finish” accepting the defaults for the field names Again: Right click on Lab 1 feature datasetnewfeature class In the “New Feature Class” window name this new feature class “buildings” Leave the type “polygon features” Click “next” accepting the default parameters for database storage configuration Add the field name “name” as a data type “text” (see below) 4 Click “finish” Again: Right click on Lab 1 feature datasetnewfeature class In the “New Feature Class” window name this new feature class “roads” Change the “type of features” stored in this feature class to “line features” Click “next” accepting the default parameters for database storage configuration Add the field name “name” as a data type “text” (as you did above) Add another feature class for Paths (type: line features) Add another feature class for trees (type: point features) 5 *click next, click finish accepting the default parameters for database (there are no fields to add) Creating new features Click on the editor button to turn on the editor toolbar: Click on the editor drop down button and click “start editing” A new “create features” window opens on the left Click on the “buildings” feature… Double click on the “polygon” construction tool 6 Start tracing the buildings Experiment with the different tools… mouse over the tool for a description You may need to make the buildings layer semi-transparent (right click on the buildings layer in the Table of contentspropertiesdisplay … change the transparency to 50% For buildings like founders hall that have a hole in the middle (called a “donut”) click on the “cut polygon” tool ( ), trace the hole, select just the part you want to remove and press the delete key (this can be buggy at times… just keep trying). Trace at least 35 of the buildings on campus. Are lines/polygons snapping to previously edited features? If this is creating a problem for you, adjust the snapping tolerance. To do this, click on the Editor menu on the Editor toolbarsnappingsnapping toolbar. This toolbar opens (as in the picture below). Click on the snapping menuoptions (you should see ‘snapping options’ as in below) 7 Lower the ‘Tolerance” to 3 and press “ok” Resume tracing the buildings… Remember to save your edits, and your .MXD frequently (these are two different things...) To save edits, in the editor menu click “save edits” (see below) 8 When you are finished with digitizing the buildings save your edits. Giving attributes to your features Turn on the Attributes window by clicking on the editor, going to ‘editing windows’ and clicking on ‘attributes’ Use the select tool from the toolbar ( ) and click on a building. When you select the building, the attributes will appear in the Attributes window: 9 Replace <Null> with the name of the building. Give each building its proper name (a map with building names can be found here: http://www.humboldt.edu/humboldt/images/uploads/campusmap.pdf) Once you have completed this, digitize the roads that cars can travel on (Laurel Drive, LK Wood, etc…) using the “line” construction tool 10 Return to the attributes editing window and add the names of the road features you just created. Next turn on the paths feature and trace the paths on campus 11 You do not need to add any attributes (or names) for the paths. Lastly, turn on the trees layer and use the point construction tool to click once for each tree on campus. Your map should look something like this: 12 Finally—select the campus_base and use the polygon construction tool to trace the extents of campus behind your buildings, trees and roads (this will look better if you use the roads as the edge of campus and snap the boundary of campus to the road you digitized as much as possible) 13 Stop editing and SAVE YOUR EDITS Changing feature appearance/Customizing Symbols Download custom symbols: Go to http://mappingcenter.esri.com/index.cfm?fa=arcgisResources.gateway and download the “trees” ArcGIS style (at the bottom of the page)—just click on the link for “trees” Accept the license terms Unzip this file and place it in your working folder (Lab1 on the D drive) click Customize on the top menu bar in ArcMap, click Style Manager, 14 click the Styles button, then click Add Style to List. Navigate to the location of the downloaded style and click Open to select it. 15 Click OK to accept all the changes; the style will now be referenced so that you can use it. To apply the symbology, right-click the Trees layer in the ArcMap table of contents and click Properties. On the Symbology tab, you can apply one of the tree symbols to all your tree features using the Features > Single symbol option. Click on the symbol to open the symbol selector and scroll down to where you see the tree patches… 16 Pick the tree-type that you feel most resembles the trees on campus (I went with TreeType_4) Don’t worry about the size right now. Press OK. 1. Right click on the tree feature class in the Table of Contents. 2. Click Properties. 3. On the Symbology tab, click the Advanced button and click Size… 17 4. In the Size dialog that appears, under the “Size Points by Value in this field”, choose the <random> option. 5. In the Random section of the dialog, set a Minimum and Maximum symbol size in points (for your map chose minimum 5, maximum 30 6. Finally, click OK twice to see the results. Trees symbolized with random sizes from 5 to 30 points but the map may look too repetitive as there are not rotated (so all symbols look the same) 18 Randomly rotating tree symbols Once your tree symbols are varied in size, the next step is to randomly rotate the symbols to give them a further sense of realism. To do this: 1. Right click on the tree feature class in the Table of Contents. 2. Click Properties. 3. On the Symbology tab, again click the Advanced button but this time click Rotation… 4. In the Rotate dialog that appears, under the option to “Rotate Points by Angle in this field” choose the <random> option. 19 5. Set the Rotation Style to Geographic. 6. Next, in the Random section of the dialog, set a Minimum and Maximum rotation angle (using the default allows the symbols to be rotated at any angle, which is appropriate for trees). 7. Finally, click OK and click ok again to see the results… Rearrange your Table of Contents to the following order: Trees Buildings Paths Roads Campus_Base Basemap In this case Trees will be drawn before the other features on your map. The next feature on your map should be “buildings” Double click on the color patch for the “buildings” layer Custom colors 20 Click on the Fill Colormore colors Enter the colors for the buildings as R: 219, G: 162, B: 129 (a light tan color) Change the outline color to R: 186, G: 130, B: 97 (a darker tan color) Do the same thing to change the color of the paths to R: 255, G: 255, B: 199 (a pale yellow) Change the line widths of the paths to 5 Roads are a little more complicated… 21 First—change the road symbol to “freeway” by double clicking on the table of contents patch and then scrolling to “freeway” Change the width to 9 Press “ok” and look at your map. Notice the intersections between streets? You want to fix this so it doesn’t look like they are all overpasses. 22 In the Layer properties menu (right click on roadsproperties), click on advancedsymbol levels Tick the button for “draw this layer using the symbol levels specified below” and click OK 23 Now, this intersection issue is removed Double click on the table of contents “roads” patch again to change the coloring of the symbols. Click on “edit symbol” to open the symbol property editor Change the Red to White Click on the black bar in the Layers window below: 24 and change the black bar to 10% Grey Press Ok and Ok again to return to your map. Now change the color of campus_base (the same way you did with buildings) to R: 193, G: 212, B: 183, with no outline Remove aerial photo basemap from the map by removing the tick box next to “Basemap”. Adding Labels Add labels to your buildings Right click on buildings, go to the “labels” tab, tick “label features in this layer”, Change the size of the text symbol to “6” and click on “placement properties” under “other options” Change your polygon settings to “try horizontal first, then straight” (make sure the window looks like it does below): 25 Add labels to your roads, by following the same steps, but make sure your placement properties looks like it does below (leave the default font size as 8pt, but change the color to 40% grey). Again, click on placement properties and be sure that “on the line” is the only tick mark selected (as in the image below): 26 Are labels missing from either of these layers? If they are, now is the time to add them. (turn editing back on and edit the attribute table) Switch to the Layout View Go to the File menuPage and Print setup: Remove the tick next to “use paper print settings” Change the width to 5.2 Change the height to 7.2 Tick “Scale map elements proportionally to changes in page size” Click OK 27 This is the size of a post card. you may need to zoom to the whole page by clicking on “zoom to whole page” on the layout toolbar. Or you may want to “zoom to 100%” which will show the true size of your map. Click on the rulers to add guides to the page 28 On the ruler on the top of the page, add a guide at .1 inches from the left side of the page and one at 5.1 inches (.1 inches from the right side of the page) On the ruler on the left side of the page, add another guide at 7.1 and 0.1 inches There is now a 0.1 inch margin all around. Move/resize your layer frame until it locks with the margins. Zoom so your campus basemap extends to as much of the layer frame as possible. Make the frame as small as possible (possibly 2/3 of the page.) so it only extends a little more than campus. Right click on the layer frame and go to properties Adjust the frame/fill of the data layer to appear rounded (25%) Change the Background color to R:234, G: 239, B: 218 Make the border 0.5 thick and 10% grey with 25% rounding The dataframe properties should look like: 29 click “ok” Inserting North arrow/Scale bar Add a north arrow and scale bar (of your choice) to the map (feel free to alter it as you’d like to match your map) Move the map to Adobe Illustrator This can be a complex process. Be absolutely sure that any raster layer (like the Bing basemap) are turned off. Go to Fileexport map Give your file a name. Change the ‘save as type’ to AI Be sure the resolution is set to 720 dpi 30 Click on the “format” tab Set the picture symbol to “vectorize layers” and be sure “convert Marker Symbols to polygons is ticked. Click Save and move this file over to the Mac side of your drive. When you double click this file on the Mac side it will open in Adobe Illustrator. To insert a title—chose an official HSU logo: Visit MarComm’s logo page: http://www.humboldt.edu/marcom/campusResources.php?section=logos Pick and download the HSU logo of your choice. Unzip the file, and pic the image you want for a title. In Adobe Illustrator, make sure the layers panel is on: 31 (Yours will have some elements different) Add a new layer by clicking on the ‘create new layer’ button. Go to fileopen and navigate to where you saved the HSU logo, click open It will open in a new window Select the entire layer by clicking on the right side of the layer panel Click here, where the square is to select the entire layer 32 Copy the entire layer by pressing command + C (or go to editcopy) Return to the other tab with the map you exported from ArcMap: paste in the logo by pressing command + V (or go to editpaste) Move this around to where you want it. Make any adjustments to the map that you’d like in Adobe Illustrator (labels, colors, etc…) You should not have any sort of weird black frame around your map. If you do, you probably have something like this: in your layers. If you see this, just select it and press delete, or drag it to the garbage can . My final map looked like this: 33 Look over your map—what looks out of place? Do you need to tweak the road labels? Do you need to tweak the building labels? What about making some of the labels on two lines instead of one? 34 Are all the colors correct? Fix these things in Adobe Illustrator. You can click on a label and move it, you can insert text, you can manipulate objects. Congratulations, you are finished when you are happy with your map. Please upload a .pdf (filesave as) and change the file name to MyLastname_Lab1. Change the format to Adobe PDF. Click Save. another window will pop up… click “save PDF” 35 Place this file with the others from your lab and upload the .pdf to the Moodle dropbox for Lab 1. Only upload the pdf, do not upload any other files Make sure everything is saved in your student workspace AND your personal flash drive as the C drive/hard disk is regularly wiped on these computers. You will also want to export a .jpg of this image so you can feature it on your webpage. You can save this to a google doc with a description of what you’ve done to make the map—that will make the webpage project substantially easier! 36