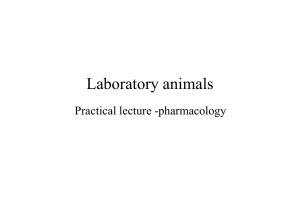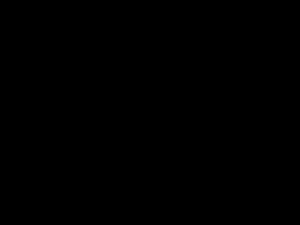File - Westcroft Community Centre
advertisement
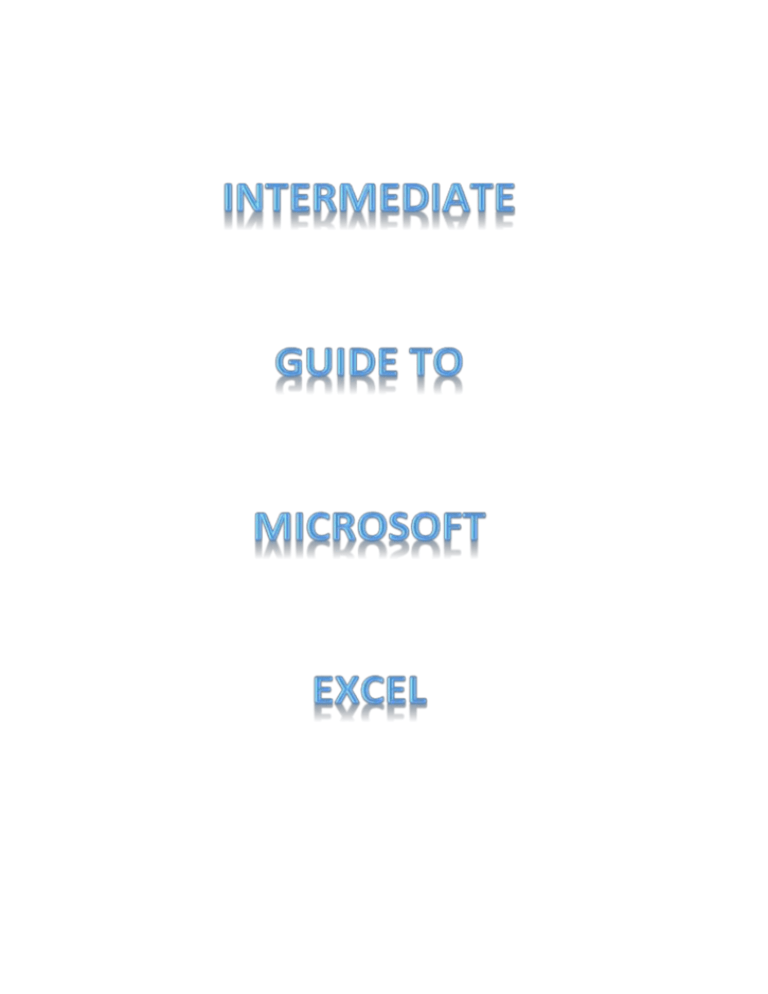
This is an intermediate guide to Microsoft Excel, for a basic introduction to Microsoft Excel see the Introduction to Microsoft Excel. In this guide we look at more advanced uses of Microsoft Excel including a closer look at formulas. The use of formulas in spread sheets makes it easier to calculate totals. Totals can be placed in any cell so various calculations can be made with the same spread sheet. First we need to look at some terms that you will encounter while using spread sheets. Cell A small section of the spread sheet that contains an item of data Data The contents of a Cell, for example an amount like 5.68 Row A horizontal line of cells denoted by a number down the left hand side Column A vertical line of cells denoted by a letter across the top Total A value which is the result of the calculation of two or more cells Formula A mathematical operation performed on the values of two or more cells Right click Pressing the right mouse button, this produces a relevant menu for the item you have clicked on Pressing the left mouse button to select something Left click If you are using this guide I will assume that you know and understand the basics of using a spread sheet. The table you will be using for this tutorial is shown below. Type this into Excel, business accounts will have business type labels and amounts, we are using something easier to understand but the same principles still apply. We’ll start off by looking at formulas. There are two ways of typing a formula, you can type it directly into the cell you wish to put the result in or you can type it in using the formula bar, this tutorial will use the formula bar. An example of the formula bar can be seen below. This can be found along the top of the spread sheet A formula whether typed into a cell or into the formula bar always starts with an = sign. Formulas are designed around mathematical expressions such as addition +, subtraction -, division / and multiplication * and sometimes the use of brackets () or [] and maybe logical operators NOTE:- don’t forget the order of mathematical precedence, < brackets, exponent, multiplication or division ( these operations are considered equal so it will carry them out on the order in which they occur) then addition or subtraction (similar to multiplication and division they are considered of equal importance and will be carried out in the order in which they occur. I’ll explain this a bit further. In the example table above, take the line of values for potatoes, say you wanted to add together weeks one and two, then divide by week 4 and add week 3. Typing = D6 + E6 /G6 + F6 into the formula bar would result in a total of 4.58 which would be wrong because you told it to add D6 to E6 then divide by G6 and then add F6, what we want to do is add together D6 and E6 then divide that total by G6 and add F6 to that, so the correct formula would be: =(D6 + E6) / G6 + F6 = (1.56 + 2) / 1.78 + 1.90 = 3.56 / 1.78 + 1.90 and the final total is 3.9 An exponent is a power, for example in algebra a * a = a squared written a ^ 2, the ^ (caret) means raised to the power of and the 2 in this case is the exponent, another short way of writing this, which you may have already encountered is a exp 2. You may never need to use formulas using the mathematical precedence but it is always a good idea to understand it and bear it in mind. Now to get down to the nitty gritty. Formulas can be as simple or as complex as you need them to be. Let’s start off with a simple formula. We’ll find the total for the first two weeks potatoes. For the purposes of the examples you can use cell I6 on the weekly total column. Place the mouse pointer in the cell I6 and press the left mouse button to make it active (select it). Type into the formula bar =D6 + E6 then press the Enter (Return) key The result of adding them together 3.56 will appear in cell I6. This can also be done with subtraction, multiplication and division as follows: Subtract the values of two cells (D6 and E6) 1. Keep the cell I6 active and move the mouse pointer up to the formula bar and place it at the end of the existing formula then press the left mouse button to place the flashing cursor 2. Keep pressing the back space key until the current formula has been deleted 3. Type into the formula bar =D6 – E6 then press the Enter (Return) key 4. You should see the result -0.44 appear in the cell I6 5. The number is negative because a larger number was subtracted from a smaller number Divide the values of two cells (D6 and E6) 1. Keep the cell I6 active 2. Move the mouse pointer up to the formula bar and delete the existing formula 3. Type into the formula bar =D6 / E6 then press the Enter (Return) key 4. You should see the result 0.78 appear in the cell I6 Multiply the value of two cells (E8 and F8) 1. Keep the cell I6 active 2. Move the mouse pointer up to the formula bar and delete the existing formula 3. Type into the formula bar =E8 * F8 then press the Enter (Return) key 4. You should see the result 2.32 appear in the cell I6 Add the values of two cells (E8 and F8) 1. Make cell J13 active by moving the mouse pointer to it and pressing the left mouse button 2. Move the mouse pointer up to the formula bar and delete the existing formula 3. Type into the formula bar =E8 + F8 then press the Enter (Return) key 4. You should see the result 3.12 appear in the cell J13 These are examples of easy formulas, they work on two numbers and no matter which two cells you apply these formulas to or which cell you place the result in, it will still work. Now that you have seen how formulas work and how you apply them to cell references we will move on to more advanced formulas. First of all remove the values in cells I6 and J13 by clicking on it to select it then pressing the enter key. The spread sheet should be in the same state as when you first opened it, if not just load it up from the hard disk again. Some things to note with formulas: If you place a formula into a cell and click on the cell you placed the result in, the formula for the cell will appear in the formula bar which can then be edited if you wish. If you change the value of a cell that you have used in a formula the result of the formula will change to reflect that change. The formulas you have just learnt about are easy, straight forward formulas that you will use quite regularly, we’ll now look at a few more complex formulas to let you see how they work so that you will be in a better position to create your own if and when you need to. More complex formulas include more than one mathematical operator and possibly the use of brackets. Lets first look at a relatively straight forward formula using more than one mathematical operator. Using more than one mathematical operator Example 1 From the shopping list table that you have loaded say we wanted to add week 1’s tomatoes to week 2’s onions and subtract week 4’s potatoes and put the total in cell I13. This includes two mathematical operators, the plus (+) and the minus (-) and we do it like this: 1. Place the mouse pointer on cell I13 and press the left mouse button to select it 2. Move the mouse pointer up to the formula bar and press the left mouse button to place the flashing text cursor 3. Type in =D7 + E8 – G6 and press the Enter key 4. The total of 2.56 should appear in cell I13 Example 2 Now let’s get a little more adventurous and use three mathematical operators in a formula. Say we wanted to divide week 3’s apples by week 1’s onions multiply by week 1’s turnips and then subtract week 2’s grapes and put the result in cell I14. It would be done as follows: 1. 2. 3. 4. Click on cell I14 to select it Click in the formula bar to place the flashing text cursor Type in =F10 / D8 * D9 - E11 The total of -1.76 should appear in cell I14 Example 3 Say we wanted to change the formula above round and have D9 – E11 * F10 / D8, we now find that we need to consider the mathematical precedence and will include the use of brackets. If we take the formula as it is we get D9 – E11 * F10 / D8 = 0.57 – 2.89 * 2.46 / 1.23 = -5.21 which would be wrong. The actual working out that the computer will do is as follows: First E11 (2.89) would be multiplied by F10 (2.46) the sum of that would be divided by D8 (1.23) then that would be subtracted from D9 (0.57) Excel would perform the calculation as E11 * F10 / D8 and subtract that from D9, don’t forget that multiplication and division are done before addition and subtraction. Bearing this in mind we need to tell excel that we are aware of this and that the formula should be (D9 – E11) * (F10 / D8) Excel will then calculate the values in the brackets first then multiply the first sum by the second sum as in (0.57 – 2.89) * (2.46 / 1.23) = (-2.32) *(2) = -4.65 so the result of -4.65 should appear in cell I14. You will probably never have to use brackets and formulas as complex as this but at least you know that they do exist and can be applied. So enough of formulas and on to other things. We’ll look at: Copying cell contents Moving cell contents Changing the colour of sheet tabs Inserting a column or row Deleting a column or row Formatting text and numbers Creating charts of your spread sheet Copying Cell Contents Sometimes instead of typing in values again you can utilise values you have already typed into a cell(s), these may be individual cells, a range of cells in a row or a range of cells in a column, they can still be copied to another part of the spread sheet. You will copy the label Potatoes into cell B12. The steps below outline this procedure: 1. Left click on cell B6 to select it 2. Right click on the cell and select the Copy option from the resulting menu as shown below 3. Left click in cell B12 to select it, you will also notice that the cell B6 has a dotted line around it as shown here 4. Right click in cell B12 and select the paste option from the paste selections 5. Potatoes will now have been copied to cell B12 Copying a range of cells Copying the contents of one cell is all well and good but a label on it’s own as in the previous exercise doesn’t really mean anything and the rest of the values need to be copied also. Lets move the data items in the row for Potatoes down to the label Potatoes that you copied earlier. A method for doing this is given below: 1. Place the mouse pointer on the first cell you wish to copy and press the left mouse button 2. Keeping the left mouse button pressed drag the mouse pointer along the row or down the column you wish to copy 3. When you get to the last cell you in the row or column you wish to copy release the left mouse button. An example of the highlighted row of cells is shown below: 4. Select the Copy option 5. Move the mouse pointer down to row 12 and select cell D12 6. Right click in cell D12 and select the Paste option 7. The row of values for the potatoes item will be copied to row 12 as shown on the next page Moving Cell Contents There will be times when you need to move cell contents from one part of the spread sheet to another, this deletes the moved cells from where they were and places them where you want them to be so there is only one copy. The steps below tell you how to do this. You will move the entire row for onions down to row 14: 1. Place the mouse pointer on cell B8 and press the right mouse button 2. Keeping the right mouse button pressed drag the mouse to the right until all the cells up to G8 are selected 3. Right click and select the Cut option as shown below 4. Move the mouse pointer down to cell B14 and press the left mouse button to select it 5. Right click with the right mouse button and select the Paste option 6. The contents of row 8 will have been copied to row 14 as shown in the example below Formatting cell contents There are various ways to format cell contents, you can change the font, change the colour, change the style, change the type, for example, change the values from currency to decimal, change the size of the cell contents and many more. Here we will Change: the type of cell the colour of the contents of the cell the colour of the background of the cell the font style This should provide you with enough practise to try any other type of formatting yourself. Change the type of cell Example 1 - Date This will change the type of cell, for example we can make it a general type which won’t display decimal places as they should be displayed, or we could change one or more cells to a date format which will display the data you have entered as a date. The steps below outline a method for doing this: You will change the cell G14 to date format, remember the present value of 1.23 1. move the mouse pointer to cell G14 and click with the left mouse button to select it 2. Right click on it and select the format cells option, the options box for this is shown below with the date option selected, the first date format is suitable for this 3. Click on the OK button and the existing value in cell G14 will have changed into a date as shown in the example below NOTE:- As you can see only a date can be placed into a cell designated as a date Example 2 – Fractions This will change the value of cell D12 into a mixed number (fraction) and is done as follows 1. Move the mouse pointer to cell D12 and click with the left mouse button to select it 2. Right click and select the Format Cells option 3. Select Fraction from the list of cell types leaving the default fraction type as shown in the example below 4. Click on the OK button 5. The value in Cell D12 will have been changed to a fraction as shown in the example below Note:- Any numerical value that you place in cell D12 now will be converted to a fraction Changing the colour of sheet tabs There may be times when you have more than one spread sheet on different pages, accessible via the tabs labelled Sheet 1, Sheet 2, Sheet 3 found in the bottom left hand corner of the spread sheet, these tabs will take you to different sheets for the use of creating another spread sheet or extending the existing one. Changing the colours of the tabs may help you keep track of which spread sheet is which or maybe just to look fancy and colourful. The steps to doing this are given below: 1. Move the mouse pointer to the tab you wish to change the colour of 2. Press the left mouse button to select that tab 3. Press the right mouse button and let the mouse pointer rest in the Tab Colour option and the table of colours will be displayed as shown below