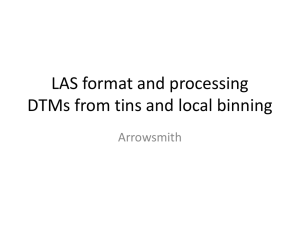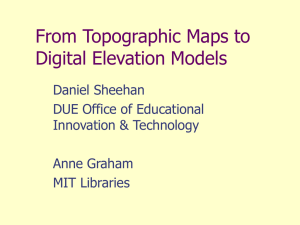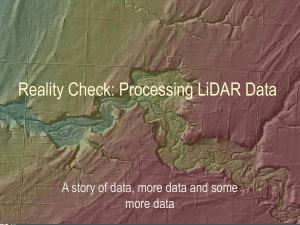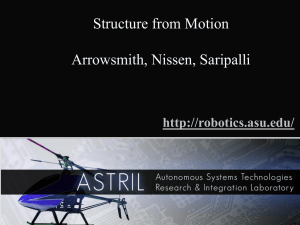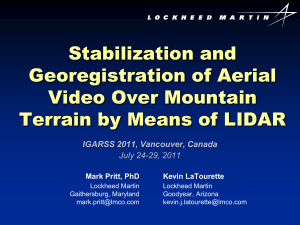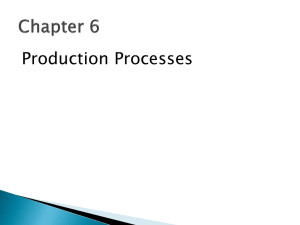Land form Changes - Integrated Geospatial Education & Technology
advertisement

Visualizing and Analyzing Landform Change of Surface Coal Mines Cowen, WV Introduction Surface mining for mineral resources requires that the soil and rock layers be removed in order to gain access to the mineral deposit. Depending upon the depth of the mineral resources this can mean moving hundreds of feet of soil and rock. According to current law, this soil and rock known as overburden or spoil has to be placed back to the approximate original contour. The definition of approximate original contour, as found in the Surface Mining and Coal Reclamation Act of 1977 (SMCRA) requires that the final surface configuration, after backfilling and grading, closely resemble the general surface configuration of the land prior to mining while maintaining the necessary flexibility to accommodate site specific conditions. Surface mining for coal in West Virginia has caused dramatic changes to the landforms of the Appalachian Mountains in addition to changes in the ecosystem and land cover. Some parts of the mine are lowered in elevation and some parts are raised in elevation. Some areas of headwaters streams are filled with overburden and these are known as valley fills. Remote sensing technology enables the detection of these changes over time using photogrammetry and lidar. This exercise is designed to visualize and analyze changes to the landforms caused by surface mining. By completing this exercise students will have a better understanding of the changes to the terrain caused by surface mining. Objectives This exercise is designed to support the objective of the iGETT-RS project. The objective of the iGETT-RS project is to integrate Remote Sensing (RS) with Geographic Information Systems (GIS). The specific student learning objectives of this exercise are the following: 1. Understand remote sensing elevation data that is available for use in a GIS. 2. Learn about the use of digital elevation model(dem) and lidar data for analysis 3. Utilize the 3D Analyst tools available in ArcGIS 4. Analyze dem raster data to create slope and contour maps 5. Analyze dem raster data to detect changes in elevation and landforms 6. Understand how surface mining changes mountainous landforms Developed by the Integrated Geospatial Education and Technology Training (iGETT) project, with funding from the National Science Foundation (DUE-1205069) to the National Council for Geographic Education. Opinions expressed are those of the author and are not endorsed by NSF. Available for educational use only. See http://igett.delmar.edu for additional remote sensing exercises and other teaching materials. Author: Brian Perkins Last modified June 12, 2014. Part 1 Visualizing Landform Change Workflow Download Data Edit Mine Boundary Select & Download Lidar Data Mosaic & Clip Pre-Mining DEM Create PreMining Slope & Contour Create Lidar Dataset Convert Lidar Dataset to DEM Raster Clip Post-Mining DEM Raster Create PostMining Slope & Contour Create Elevation Change DEM Raster Reclassify Raster & Calculate Acreage Changed Create Pre & Post Mining Profile Graphs Part 2 Analyzing Landform Change Workflow Download Software Install Software Read Instruction Manual Create Pre & Post Mining TPI Raster Classify Pre & Post Mining Landforms Quantify Change in Landforms Students will download data. Students will analyze 2003 (pre-mining) digital elevation model (dem) data to create slope rasters and contour shapefiles. Students will create a LAS dataset with lidar files (post mining) and convert the dataset to a raster (dem). Students will then create slope rasters and contour shapefiles from the dem derived from lidar data. Students will view and calculate rasters to examine changes in landforms caused by surface mining. Students will create profile graphs using the 3D Analyst toolbar. Students will calculate the topographic position index (TPI) and classify and quantify landforms. Download Data There are a number of files that have to be downloaded in order to complete this exercise. A high speed internet connection is recommended because some of the files are large. Pre-Mining Data The pre-mining elevation data is available from the WV GIS Technical Center. The name of the dataset is Digital Elevation Models (USGS 3-meter) – 2003. The website address is: http://wvgis.wvu.edu/data/dataset.php?ID=261. There are 3 options for downloading the dem data. Choose the 2nd option below which is “Compressed DEMs UTM NAD83 – Vertical Units in Feet” Find and download the following zip files: cowen_wv_USGSAndSAMB_2003_utm83.zip and erbacon_wv_USGSAndSAMB_2003_utm83.zip. Extract the zip files into a new folder with its default name. After extracting there should be 3 files in each folder and one of them will be a .dem file. Add the 2 dem files to ArcMap. Post Mining Data Please note that this is an active mine and therefore the post mining data is actually a misnomer. The lidar data was collected from November 2010 – January 2011. Therefore, we will be able to see changes during a seven year period. The post-mining elevation data is available from the WV View. The website is http://www.wvview.org/wvview-data%20services.htm The name of the dataset is Webster County Lidar: http://www.wvview.org/lidar_webster.html. Each lidar dataset is tiled and numbered so that only the data of interest can be downloaded. Therefore the lidar tiles have to be accessed prior to downloading the actual lidar files. Download the tiles: http://www.wvview.org/data/lidar/Webster/LAS/Webster_tiling_scheme.zip Extract the zip file into a new folder with the default name First we have to identify the area of interest which we will determine in the Analysis section below. Once we know which lidar files to download they can be accessed from this website: http://www.wvview.org/data/lidar/Webster/LAS/Bare_earth/ Mining Permit Boundary & Valley Fills The boundary of the surface mine is available from the WV Department of Environmental Protection at this website: http://tagis.dep.wv.gov/home/Downloads The name of the dataset is Mining Permit Boundaries. Download and extract the zip file http://tagis.dep.wv.gov/data/vector/perbd.zip The other dataset of interest is the Excess Spoil (Valley) Fills. Download and extract the zip file: http://tagis.dep.wv.gov/data/vector/vallf.zip Part 1. Visualizing Landform Change Mine Boundary Open ArcMap Add perbd.shp file Right click on file name in table of contents Select data and export data We will create a new copy of the shapefile since we want to modify it. Accept the defaults and save the output feature class file as perbd_brooksrun.shp Add the exported data to ArcMap as a layer Now we will select the surface mine of interest. In this case the mine is operated by Brooks Run Mining, LLC and is known as Seven Pines Mine. Open the editor toolbar and start editing Open the attribute table of the perbd_brooksrun.shp file Select all records which will highlight the records as shown below: Find the 4915 record in the FID field. Unselect the 4915 record. This is the Seven Pines Mine and the boundary associated with this permit. This boundary will form our area of interest. See screenshot below: Delete all of the select records by choosing the right icon from the menu options at the top. Your attribute table should just have one record (4915) as shown below: Close the attribute table and zoom to layer. Your ArcMap should look like the following: This is the permit boundary of the Seven Pines Mine. We will use this to select our lidar files. Select Lidar Data We now have to determine which lidar files cover the surface mine. We do this by using the lidar tiles that we downloaded earlier. Add the Webster_tiling_scheme.shp file to ArcMap This file shows the footprint of all of the lidar files on this particular project. As shown in the screenshot below, 9 lidar files cover the surface mine with the exception of a short length of haul road. Identify and record the name of each lidar tile For example, the upper left corner tile is named: WS_ortho615 The 615 signifies the lidar file number. Record the file numbers for all 9 tiles: _________________ _________________ _________________ _________________ _________________ _________________ _________________ _________________ _________________ Now we can download the 9 lidar las files from the WV View website: http://www.wvview.org/data/lidar/Webster/LAS/Bare_earth/ Find and save all 9 lidar las files. Save them in a new folder called “lidar data” Mosaic the Pre-Mining Data Add the pre-mining dem files: cowen_wv_USGSAndSAMB_2003_utm83.dem and erbacon_wv_USGSAndSAMB_2003_utm83.dem ArcMap should look like the following screenshot Dark areas are lower elevation while lighter areas are higher elevation. The drainage pattern in this region of West Virginia is known as dendritic, an essentially random type of drainage pattern. The two dem files will have to be combined prior to doing any analysis The Mosaic to New Raster function will combine the two rasters Open ArcToolobx and open the Data Management toolbox Open the Raster folder and then open the Raster Dataset folder Select the Mosaic to New Raster tool Select the Cowen and Erbacon dem for the input rasters Specify the output location as a new folder called cowen&erbacon_dem The raster dataset name should be cowen&erbacon The number of bands is 1 Accept all other defaults The output should look like the following. Two rasters have been combined into one seamless raster: The next step is to clip the raster to the boundary of the surface mine. Prior to using the boundary for the raster extraction, you will need to remove the internal parts of the polygon. Start editing perbd_brooksrunsurfacemine layer Double click on the polygon and edit sketch properties. Remove all parts except part 0. After removing the internal parts the boundary should look like the following: To analyze the elevation data within the mine boundary we will extract the elevation data within the mine boundary. The tool to use here is called Extract by Mask Open ArcToolbox, Spatial Analyst toolbox, and Extraction toolbox cowen&erbacon is the input raster perbd_brooksrunsurfacemine is the feature mask Specify a new raster with the file name of mine_dem Now we have the pre-mining elevation data within the mining boundary Dem files are difficult to visualize so we will make a slope map and a contour map. Open ArcToolbox and open the 3D Analyst toolbox Make sure the 3D Analyst extension is turned on under the customize menu. Open the Raster Surface toolbox and create a slope map using the mine_dem file Accept the defaults and name the file premine_slope After zooming to the mine boundary your ArcMap should looking like the following: The default classification and color ramp shows steep slopes in dark red and gentle slopes in green. As we can see there isn’t much flat land in this area. Only the valleys have gentle slopes as shown in green in this pre-mining image. Examine the data of the slope layer by looking at the symbology Click on the Symbology tab under layer properties window Click on classify button The default is natural breaks (Jenks) with 9 classes What is the minimum slope? What is the maximum slope? What is the average slope? Next we will create a contour shapefile which will help us visualize the landforms found in the pre-mining mountainous terrain Open ArcToolbox and open the 3D Analyst toolbox Open the Raster Surface toolbox and create a contour map using the mine_dem file The input raster is the mine_dem Name the output file as premine_contour.shp The contour interval should be 20 foot Accept all other defaults After zooming in a little bit we can see the pre-mining landforms consisting on numerous ridges and valleys creating a dendritic drainage pattern. Streams and valleys are indicated by Vs that point up the valley. Broad flat ridges are indicated by wide spacing between contour lines. Ridges are also indicated by Us that point downhill. Close spacing of contour lines indicates steep slopes whereas wide spacing of contour lines indicates gentle slopes. Notice how the ridges connect and create the coves and valleys typically found in this region. Examine Post Mining Data Now we will work with the lidar data and create a new LAS Dataset which enables for quick viewing of large amount of lidar data Open ArcToolbox and open the Data Management toolbox Open the LAS Dataset toolbox Select create LAS Dataset Browse for the files where you place the 9 lidar files Add all 9 lidar files to the dataset Name the dataset post-mining_lasdataset.lasd Once you create the LAS Dataset your ArcMap should look like the following: You have to zoom to full resolution (by right clicking on dataset) to see the lidar data: You can clearly see roads and valley fills that have been built. We will now use the LAS Dataset to create a raster so that we can compare the pre and post mining slopes and contours. Open Arc Toolbox and open Conversions Toolbox Open To Raster Toolbox Select LAS Dataset to Raster Specify the output raster name as post-mine_dem Accept all of the defaults except for sampling value and z factor The sampling value should be 3 since the pre-mining dem is a 3 meter dem The pre-mining dem is in feet so we need the post mining dem in feet as well. The LAS Dataset is in meters. So we must convert meters into feet. 1 meter = 3.28084 feet So our z factor should be 3.28084 Click Ok Your ArcMap should look something like the following: Now we will clip the post-mine_dem to the boundary of the surface mine. Open ArcToolbox, Spatial Analyst toolbox, and Extraction toolbox Post-mine_dem is the input raster perbd_brooksrunsurfacemine is the feature mask Specify a new raster with the file name of postclipdem Now we have the post-mining elevation data within the mining boundary Examine the differences between the pre-mining dem and the post-mining dem. Look for differences at the dark areas near the heads of valleys. Pre-Mining DEM Post-Mining DEM What differences do you see? Has the average elevation of the mine site changed? (Hint: look at the statistics in the properties) Now we will create a slope map using the postclipdem Open ArcToolbox Open 3D Analyst Toolbox and open Raster Surface Toolbox Select Slope postclipdem is the input raster Specify the file name as postmineslope Z factor should be 1 Accept all other defaults Your ArcMap should look like the following Again we can compare the pre-mining slope to the post-mining slope. Toggle between the premining slope layer and the post-mining slope layer. How has the slope of the land changed within the mining area? Pre-Mining Slope Post-Mining Slope What is the pre-mining and post-mining average slopes? (Hint: go to Properties, Source and view Statistics) Now we can create a post-mining contour shapefile to compare the changes in landforms. Open ArcToolbox and open the 3D Analyst toolbox Open the Raster Surface toolbox and create a contour map using the postclipdem file The input raster is the postclipdem Name the output file as postmine_contour.shp The contour interval should be 20 foot Accept all other defaults A side by side comparison of the pre and post mining contour shows the dramatic change in landforms. Pre-Mining Contour Post-Mining Contour Describe the change in landforms that you see when comparing the pre and post contour maps. DEMs from two different time periods can be directly compared by mathematical equations. In this case we will subtract one raster from another to see the changes in elevation that have taken place. Open Arc Toolbox Open 3D Analyst Toolbox Open Raster Math Toolbox Select Minus The post-mine dem (filename: postmineclip) should be the first input raster The pre-mine dem (filename: mine_dem) should be the second input raster Specify the filename as minus_dem After adjusting symbology, Your ArcMap should look like the following: Areas of green and dark green gained in elevation. These are the valley areas which were filled with mining spoils. Areas of white show only a small (-30’ to 40’) change in elevation whereas areas in red and dark red show a loss in elevation. By adding the valley fill shapefile that was downloaded earlier we can see that the areas of elevation gain correspond to the valley fills mapped by the WV DEP. Valley fills are shown as a dotted line. We know that some areas of the surface mine have changed in elevation but to what extent? Next we will determine the acreage of the areas that have gained or lost elevation. In order to do so we need to reclassify the raster from floating point data type into integer data type. Open Arc Toolbox Open 3D Analyst Toolbox Open Raster Reclass Toolbox Select Reclassify The input raster should be the minus_dem The classes should automatically form The output raster should be named reclass_dem Accept all other defaults We can now open the attribute table and calculate the areas of each class. Add a field to the attribute table called Acreage It should be the double type field Right click on the Acreage column title and select Field Calculator Create the following formula in the field calculator Acreage = [COUNT] *9 *0.0002471 In order to calculate acreage of each class, we are multiplying the number of pixels by the pixel area (3 meters x 3 meters = 9m2 ) and then converting from square meters to acres by multiplying by 0.0002471. Click Ok Fill in your answer below Elevation Change Acreage -274’ to -106’ -105’ to -31’= -30’ to 41’ 42’ to 137’ 138’ to 339’ There is another way that landform changes can be visualized using 3D Analyst. This is by interpolating elevations along a line and then viewing it in profile. This is like taking a slice through the surface mine. Like the other comparisons we will look at a pre-mine profile and a post-mine profile. Open the 3D Analyst toolbar Select the pre-mine dem in the drop down box Select the fifth icon to the right of the drop down box Next draw a line all the way across the surface mine much like the one shown below: Now select the profile graph icon and this will create a graph showing the profile of the dem prior to mining. Your graph should look something like the following: Pre-Mine DEM Profile Graph 2,500 2,450 2,400 2,350 2,300 2,250 2,200 2,150 2,100 2,050 2,000 1,950 0 200 400 600 800 1,000 1,200 1,400 1,600 1,800 2,000 2,200 2,400 2,600 2,800 3,000 Modify the properties of your graph and title it: Pre-Mine DEM Profile Graph. Save the graph with that filename as well. Now it is time to repeat the process but this time select the post-mine dem in the drop down box Draw another line across the surface mine. Be sure to use the vertices of your previous line to get an accurate comparison Create another profile graph. Name it: Post-Mine DEM Profile Graph. Save the graph with that filename as well. Post-mine DEM Profile Graph 2,500 2,450 2,400 2,350 2,300 2,250 2,200 2,150 2,100 0 200 400 600 800 1,000 1,200 1,400 1,600 1,800 2,000 2,200 2,400 2,600 2,800 How much did the first valley from the left side of the profile graph change in elevation? How much did the second peak from the left side of the profile graph change in elevation? 3,000 Part 2. Analyzing Landform Change Introduction This part of the exercise analyzes and quantifies the landforms on the mine site prior to mining and after mining. The topographic position index (TPI) is a method to determine the relative position of a topographic feature. The TPI compares the elevation of each cell in a DEM to the mean elevation of a specified neighborhood around that cell. The topographic position index was created by Andrew Weiss and presented at an ESRI user conference. The methodology was further refined and incorporated in an extension for ArcView 3.x by Jeff Jenness of Jenness Enterprises. Jenness Enterprises then created a Land Facet Corridor Designer, which included the functions of creating a topographic position index and classifying landforms into categories based on digital elevation models. This software won 2nd Place, Best Desktop Application at the 2010 ESRI International User Conference in San Diego, CA. It was also featured in the Fall 2010 Edition of ArcNews. The use of topographic position index and classification of landforms will be used to analyze the change in landforms due to surface mining. Software The Land Facet Corridor Designer, is free to download from Jenness Enterprises. The designer works as an ArcMap toolbar. The toolbar can be download here: http://www.jennessent.com/arcgis/land_facets.htm. After downloading and extracting the folder, follow the installation directions in the read me file. ArcMap must be closed while you are installing the software. After successful installation, open ArcMap and turn on the Land Facet Analysis toolbar. It looks like the following: The manual can be accessed here: http://www.jennessent.com/downloads/Land_Facet_Tools.pdf. Read pages 49 – 62 of the manual to understand the topographic position index tool. For further background on the topographic position index and classifying landforms refer to the Weiss poster: http://www.jennessent.com/downloads/TPI-poster-TNC_18x22.pdf Analysis First we will create a topographic position index for the pre-mining dem and the post mining dem. Mouse over the toolbar and select the topographic position index tools Select Create TPI Raster Select the pre-mining dem (mine_dem) for the raster layer Use the TPI under the TPI type The neighborhood shape should be circle The neighborhood size units should be cells Enter 5 for the Neighborhood radius Accept all other defaults Create a new folder called TPI Data Name the file premine_tpi Click Ok The output should look like the following: Ridge landforms are shown in red and valleys are shown in green. The units of the TPI raster are in feet derived from the dem. A ridge cell with a value of 25 means that that cell is 25 feet above the average surrounding neighborhood cells. Likewise a valley cell with a value of -20 means that that cell is 20 feet below the average surrounding neighborhood cells. Slopes are shown in a tan color in the image above. How would you describe the ridges and valleys in the topographic position index? Now repeat the steps above and create a TPI raster for the post-mining dem using the postclipdem file. Use the same values and settings. Name your file postmine_tpi. Your output should look the following: How have the ridge and valley landforms been changed due to surface mining? Now we will classify the landforms based upon the TPI and slope of the dem into 4 classes of landforms for the pre-mining and post-mining dem files. This will allow us to quantify the area of valleys, gentle slopes, steep slopes and ridges before and after mining. Select the topographic position index tools from the toolbar Select the topographic position, 4 category option Select the Reset Class Names button Change class 1 to Valleys Utilize the pre-mining dem file (mine_dem) Neighborhood options should be circle, cells and a radius of 5 Set the following parameters: A = -6; B = 6; S = 20 Name your output file premine_4cat Click Ok Your output should look like the following: Valleys are shown in light blue, gentle slopes in light tan, steep slopes in green and ridges in light red. In this pre-mining landform classification we can see that most of the landforms are in their natural state. Now repeat the process above to create a post-mining 4 category landform classification. Use the postclipdem file. Use the same values and settings. Name your output file as postmine_4cat. Your output should look like the following: As we can see, there is a lot more gentle slope landforms, fewer natural valleys and ridges after surface mining has occurred. The last step is to quantify this change. Open the attribute table of the premine_4cat file and calculate the acreage of each landform Create a new field called Acreage of the double type Right click on the Acreage column title and select Field Calculator Create the following formula in the field calculator Acreage = [COUNT] *9 *0.0002471 In order to calculate acreage of each class, we are multiplying the number of pixels by the pixel area (3 meters x 3 meters = 9m2 ) and then converting from square meters to acres by multiplying by 0.0002471. Repeat this process for the postmine_4cat file Fill the table below with your answers and calculate the change in acreage Landform Type Valleys Gentle Slopes Steep Slopes Ridges Pre-Mining Acreage 30 54 1271 17 Post-Mining Acreage 63 297 945 64 Change 33 243 -326 47 Our results indicate that there is 326 fewer acres of steep slope landforms after mining. An increase of 243 acres of gentle slope landforms has occurred due to surface mining. An apparent increase of ridges and valleys is due to headwalls and drainage structures created during the mining process. These ridges and valleys are small landform features and are not equivalent to the original landforms.