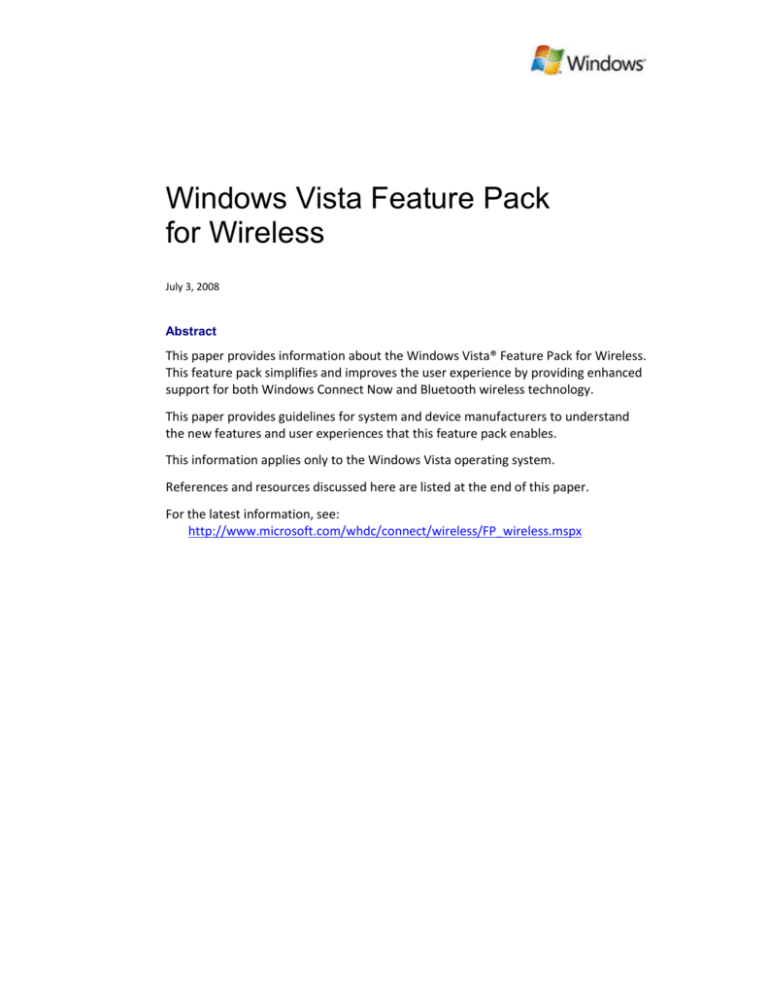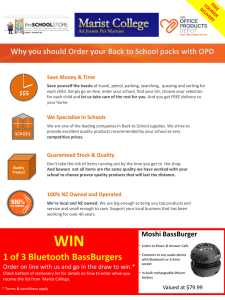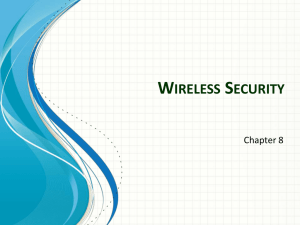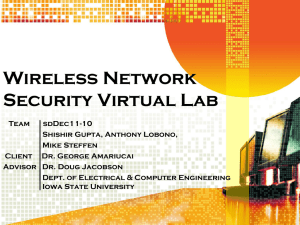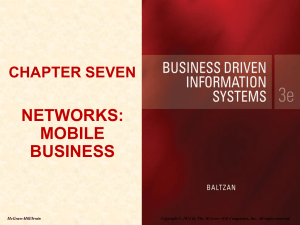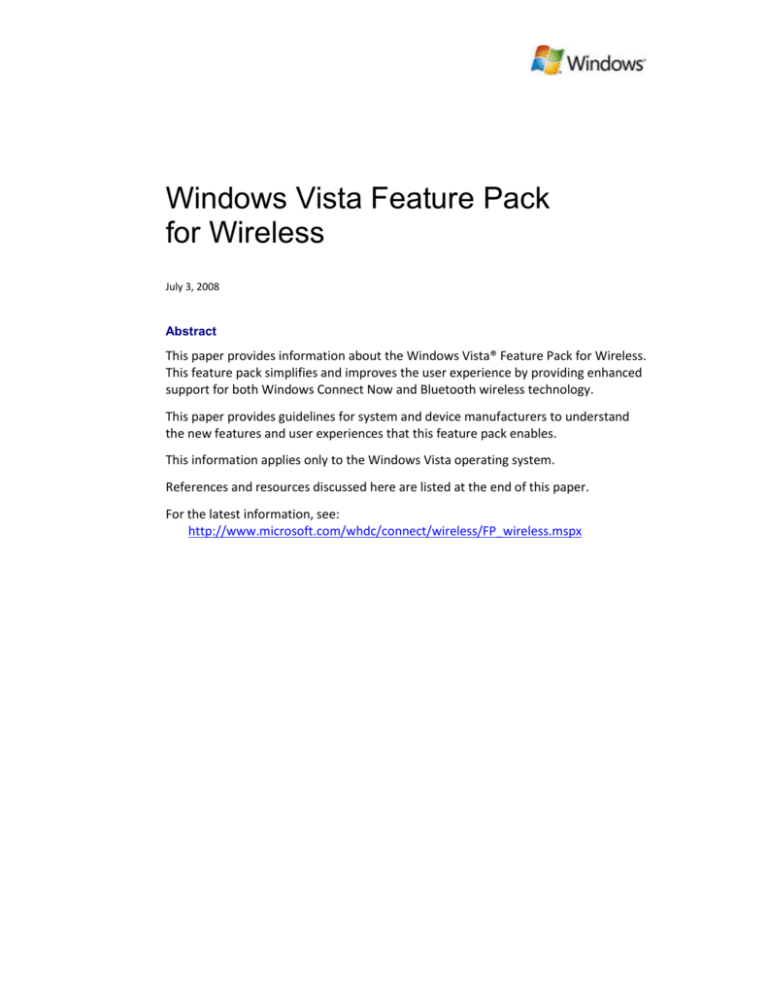
Windows Vista Feature Pack
for Wireless
July 3, 2008
Abstract
This paper provides information about the Windows Vista® Feature Pack for Wireless.
This feature pack simplifies and improves the user experience by providing enhanced
support for both Windows Connect Now and Bluetooth wireless technology.
This paper provides guidelines for system and device manufacturers to understand
the new features and user experiences that this feature pack enables.
This information applies only to the Windows Vista operating system.
References and resources discussed here are listed at the end of this paper.
For the latest information, see:
http://www.microsoft.com/whdc/connect/wireless/FP_wireless.mspx
Windows Vista Feature Pack for Wireless - 2
Disclaimer: This is a preliminary document and may be changed substantially prior to final commercial
release of the software described herein.
The information contained in this document represents the current view of Microsoft Corporation on the
issues discussed as of the date of publication. Because Microsoft must respond to changing market
conditions, it should not be interpreted to be a commitment on the part of Microsoft, and Microsoft cannot
guarantee the accuracy of any information presented after the date of publication.
This White Paper is for informational purposes only. MICROSOFT MAKES NO WARRANTIES, EXPRESS,
IMPLIED OR STATUTORY, AS TO THE INFORMATION IN THIS DOCUMENT.
Complying with all applicable copyright laws is the responsibility of the user. Without limiting the rights under
copyright, no part of this document may be reproduced, stored in or introduced into a retrieval system, or
transmitted in any form or by any means (electronic, mechanical, photocopying, recording, or otherwise), or
for any purpose, without the express written permission of Microsoft Corporation.
Microsoft may have patents, patent applications, trademarks, copyrights, or other intellectual property rights
covering subject matter in this document. Except as expressly provided in any written license agreement
from Microsoft, the furnishing of this document does not give you any license to these patents, trademarks,
copyrights, or other intellectual property.
Unless otherwise noted, the example companies, organizations, products, domain names, e-mail addresses,
logos, people, places and events depicted herein are fictitious, and no association with any real company,
organization, product, domain name, email address, logo, person, place or event is intended or should be
inferred.
© 2008 Microsoft Corporation. All rights reserved.
Microsoft, Windows, and Windows Vista are either registered trademarks or trademarks of Microsoft
Corporation in the United States and/or other countries.
UPnP™ is a certification mark of the UPnP™ Implementers Corporation. The names of actual companies
and products mentioned herein may be the trademarks of their respective owners.
July 3, 2008
© 2008 Microsoft Corporation. All rights reserved.
Windows Vista Feature Pack for Wireless - 3
Document History
Date
July 3, 2008
Change
First publication
Contents
Introduction ................................................................................................................... 4
Windows Connect Now .................................................................................................. 4
Technology ................................................................................................................. 4
New Features ............................................................................................................. 4
WPS - EAP PIN Registrar ........................................................................................ 4
WPS - EAP PBC Enrollee ......................................................................................... 5
NetSh Extensions ................................................................................................... 5
Bluetooth........................................................................................................................ 5
Technology ................................................................................................................. 5
New Features ............................................................................................................. 6
Secure Simple Pairing ............................................................................................ 6
Extended Inquiry Response ................................................................................... 6
User Interface ........................................................................................................ 6
Improved User Experience ............................................................................................. 7
Pairing with a New Bluetooth Device ........................................................................ 7
Setting up a Wireless Network ................................................................................ 10
Adding a PC to an Existing Wireless Network .......................................................... 13
Distribution .................................................................................................................. 16
Installation and Uninstallation ..................................................................................... 16
Installation ............................................................................................................... 16
Uninstallation ........................................................................................................... 16
Frequently Asked Questions ........................................................................................ 17
Resources ..................................................................................................................... 18
July 3, 2008
© 2008 Microsoft Corporation. All rights reserved.
Windows Vista Feature Pack for Wireless - 4
Introduction
In 2007, Microsoft sensed a market need to simplify and enhance the support for
wireless technologies in Windows Vista®. In response to this need, Microsoft released
the Windows Vista Feature Pack for Wireless, which includes support for new
Windows® Connect Now and Bluetooth wireless technology features.
Windows Connect Now
The Windows Vista Feature Pack for Wireless includes enhanced support for
Windows Connect Now.
Technology
Currently, the software that is included with each new Wi-Fi device presents a
different setup experience. Windows Connect Now is a networking technology that
enables users to set up a secure home network and connect devices to this network
in a simple and consistent manner.
The Windows Connect Now technology that was part of the Windows Vista release to
manufacturing (RTM) supported configuring a wireless network only by using UPnP™.
The Feature Pack for Wireless adds support for wirelessly configuring a wireless
network. With this feature pack, users can set up a new wireless router (or wireless
access point) without attaching any cables to the device. They just plug in the power
for the new device, and Windows Vista automatically discovers the device. In
addition, any PC that has this feature pack installed can easily be added to an existing
secure wireless network without requiring users to enter an encryption key for the
network.
New Features
The new Windows Connect Now features in the Feature Pack for Wireless use Wi-Fi
Protected Setup (WPS). The WPS specification was developed by the Wi-Fi Alliance
and lets various Wi-Fi devices interoperate in a simple yet secure way.
The feature pack adds support for the following new Windows Connect Now
features:
WPS – EAP Pin Registrar
WPS – EAP PBC Enrollee
NetSh Extensions
WPS - EAP PIN Registrar
Wi-Fi Protected Setup (WPS) Extended Authentication Protocol (EAP) Personal
Identification Number (PIN) Registrar enables a PC to wirelessly discover and
configure a router or access point by using the device's PIN. Without the feature
pack, Windows Connect Now supports configuring a router or access point only by
using UPnP PIN Registrar.
July 3, 2008
© 2008 Microsoft Corporation. All rights reserved.
Windows Vista Feature Pack for Wireless - 5
WPS - EAP PBC Enrollee
WPS EAP Push Button Configuration (PBC) Enrollee enables users to connect a PC to
an existing wireless network by just pushing a button on the router or access point.
Without the feature pack, users must enter the encryption key for the wireless
network.
NetSh Extensions
The feature pack includes NetSh extensions that let original equipment
manufacturers (OEMs) and independent hardware vendors (IHVs) extend the
Windows Connect Now technology and use it as part of their own user interface.
Bluetooth
The Windows Vista Feature Pack for Wireless includes enhanced support for
Bluetooth wireless technology.
Technology
Bluetooth wireless technology enables users to connect their devices to their PCs. A
single module that is installed inside a portable computer or plugged into a desktop
PC enables wireless connections to mice, keyboards, cellular phones, audio headsets,
and many other devices. These devices can be used, not only with a user's PC, but
often with each another, which results in a rich device ecosystem.
The Windows Vista RTM supported Bluetooth version 2.0. Unfortunately, creating a
wireless connection with a Bluetooth version 2.0 device was often the most difficult
part of using Bluetooth wireless technology. Two main problems existed:
Pairing method
With Bluetooth version 2.0, several pairing methods could be used. The device
manufacturer determined which pairing method to use for a particular device,
often choosing between a pairing method that provided easy pairing or a pairing
method that provided a more secure link to the device. To connect a device,
users had to know which pairing method the device manufacturer used for the
device. To obtain this information, users might need to refer to documentation
that was included with the device or go to the device manufacturer's Web site.
Device names
With Bluetooth version 2.0, Windows Vista RTM took time to determine each
new device’s name when it discovered new Bluetooth devices. Windows Vista
RTM searched for and compiled a list of all new Bluetooth devices and their
names before it presented any new devices to the user. This process could take a
while, particularly if many Bluetooth devices were available.
Only after researching the correct pairing method to use for a new Bluetooth device
and then waiting for the wizard to enumerate all available Bluetooth devices could a
user actually pair with and start using the new device.
The Bluetooth Special Interest Group solved these problems in Bluetooth version 2.1.
The Windows Vista Feature Pack for Wireless adds support for Bluetooth version 2.1
July 3, 2008
© 2008 Microsoft Corporation. All rights reserved.
Windows Vista Feature Pack for Wireless - 6
to Windows Vista and improves the pairing experience for earlier versions of the
Bluetooth wireless technology.
New Features
The Windows Vista Feature Pack for Wireless adds support for the following
mandatory Bluetooth version 2.1 features:
Secure Simple Pairing
Extended Inquiry Response
User Interface
Secure Simple Pairing
A key feature of Bluetooth version 2.1 is Secure Simple Pairing, which offers new,
easier to use, and more secure pairing methods. By using Secure Simple Pairing, the
PC can always determine which pairing method to use, so that users are not required
to make this determination. The PC can use any of the following pairing methods:
Numeric Compare
If a device has both a display and the capability for input, the PC uses the Numeric
Compare pairing method. In this pairing method, the PC and the device each
display 6 digits and users validate that the numbers are identical. This pairing
method is ideal for devices such as cellular phones and personal computers.
Passkey
If the device has only input capabilities, the PC uses the Passkey pairing method.
In this pairing method, the PC displays 6 digits and users enter those digits into
the device. This pairing method is ideal for devices such as keyboards. It
resembles the pairing method that was used for keyboards in Bluetooth
version 2.0.
Just Works
If the device has no display or input capabilities, the PC uses the Just Works
pairing method. In this pairing method, the PC does not display any numbers and
users are not required to enter any numbers. The PC and the device set up an
encrypted link without user interaction. This pairing method is ideal for devices
such as mice and headsets. Although this pairing method is easy to use, it does
not protect the PC or the device from eavesdropping during pairing as the other
two methods do.
Extended Inquiry Response
Extended Inquiry Response enables a device to share its friendly name with the PC
and the PC to share its friendly name with the device much earlier in the discovery
process. As soon as the PC knows that a device is present, it knows the device's name.
Users are not required to wait for the name of the device to be determined.
User Interface
To support Secure Simple Pairing, Windows Vista required a new user interface for
pairing and managing Bluetooth devices. The new user interface to support Bluetooth
July 3, 2008
© 2008 Microsoft Corporation. All rights reserved.
Windows Vista Feature Pack for Wireless - 7
version 2.1 also improved the user experience when they are managing devices that
are based on earlier versions of Bluetooth wireless technology.
For Bluetooth version 2.1 devices, Windows Vista always knows which pairing
method to use. For Bluetooth version 2.0 devices, Windows Vista makes its best
guess at which pairing method to use. Users must choose a pairing method for
Bluetooth version 2.0 devices only if Windows Vista chooses the incorrect pairing
method or an error occurs during pairing.
Improved User Experience
The Windows Feature Pack for Wireless significantly improves the user experience for
pairing and managing Bluetooth devices and for setting up a wireless network.
Pairing with a New Bluetooth Device
Without the feature pack, users must manage Bluetooth devices from a Control Panel
property page. When a user wants to pair with a new Bluetooth device, Windows
Vista displays a reminder to put the device into discoverable mode. If the device is
not successfully put into discoverable mode, the user incurs a significant time cost.
First, Windows searches for new Bluetooth devices. The user is not aware that the
device is not in discoverable mode until after the search is complete. Then the user
must try again to put the device into discoverable mode and re-initiate the search.
With the feature pack, a new Bluetooth Devices folder (see Figure 1) displays paired
Bluetooth devices so that a user can take further actions.
Figure 1. Bluetooth Devices Folder
July 3, 2008
© 2008 Microsoft Corporation. All rights reserved.
Windows Vista Feature Pack for Wireless - 8
To pair with a new Bluetooth device, a user clicks Add Wireless Device. The user is no
longer reminded to put the device into discoverable mode. Instead, Windows Vista
displays all available Bluetooth devices in the Pair with a wireless device dialog box
as it discovers them (see Figure 2) and populates the dialog box with the name of
each device.
Figure 2. Pair with a Wireless Device Dialog Box
The names of Bluetooth version 2.1 devices appear immediately in the dialog box,
and the names of Bluetooth version 2.0 devices appear after a short delay. If the
dialog box does not show the Bluetooth device that the user wants to pair with the
computer, the user must make the new device discoverable. Then Windows Vista
automatically finds the device and adds it to the list. The user is not required to
re-initiate the search to find the new device.
After the user has selected the new Bluetooth device to pair with the computer, the
pairing process is much easier. Windows Vista chooses the pairing method, even for
devices such as mice, headsets, or keyboards that are not Bluetooth version 2.1
devices. Only if an error occurs during a pairing of these devices must the user select
the pairing method to be used.
July 3, 2008
© 2008 Microsoft Corporation. All rights reserved.
Windows Vista Feature Pack for Wireless - 9
For example, if a user wants to pair with the MoGo Mouse BT in Figure 2, the user
must select the device and then click Next. Windows Vista then pairs with the
selected device by using the correct pairing method for that device (see Figure 3).
Figure 3. Pairing with a Wireless Device
After the pairing process is complete, the user is notified (see Figure 4) and Windows
Vista begins to install any device drivers that are required for the newly paired device.
Figure 4. Successful Pairing Notification
July 3, 2008
© 2008 Microsoft Corporation. All rights reserved.
Windows Vista Feature Pack for Wireless - 10
Setting up a Wireless Network
To set up a new wireless router (or wireless access point) that supports Windows
Connect Now, a user must only remove the router from its packaging and plug it into
the power cord. Then the user right-clicks the network icon
in the notification
area of the desktop taskbar and clicks Connect to a network in the pop-up menu. This
opens the Connect to a network dialog box (see Figure 5).
Figure 5. Connect to a Network Dialog
The wireless network for the new router appears in the list, along with any other
available wireless networks. The wireless network for the new router is typically
identified by the name of the router manufacturer. For example, a router
manufactured by D-Link has a network named dlink. Note that until the wireless
network for the new router is configured, it appears as an Unsecured network.
July 3, 2008
© 2008 Microsoft Corporation. All rights reserved.
Windows Vista Feature Pack for Wireless - 11
To configure the wireless network for the new device, the user selects the wireless
network for the new router from the list and clicks Connect. Windows then tries to
connect to the wireless network (see Figure 6).
Figure 6. Trying to Connect to an Unconfigured Network
Instead of actually connecting to the wireless network, Windows Vista wirelessly
configures the new router. The first step of the process prompts the user to enter the
PIN for the router (see Figure 7).
Figure 7. Prompt for the Router's PIN
July 3, 2008
© 2008 Microsoft Corporation. All rights reserved.
Windows Vista Feature Pack for Wireless - 12
The PIN for the router is typically printed on a label that is attached to the router.
Depending on the manufacturer of the router, the PIN is indicated on the label as the
WPS PIN (see Figure 8), the SECURITY PIN (see Figure 9), or another similar
designation.
Figure 8. PIN from a D-Link Model DIR-655 Router.
Figure 9. PIN from a Netgear Model WNDR3300 Router.
After the user enters the PIN and clicks Next, Windows Vista displays default
configuration settings for the wireless network (see Figure 10). The wireless network
is set up as a secure wireless network by default. The user can accept the preset
configuration settings or change the settings as desired.
Figure 10. Network Configuration Settings Dialog Box
July 3, 2008
© 2008 Microsoft Corporation. All rights reserved.
Windows Vista Feature Pack for Wireless - 13
After the user completes any changes to the configuration settings, the user clicks
Next. The configuration of the wireless network is complete, and Windows Vista
connects to the newly configured wireless network (see Figure 11).
Figure 11. Connected to the Newly Configured Wireless Network
Adding a PC to an Existing Wireless Network
To add a PC to an existing wireless network, the user right-clicks the network icon
in the notification area of the desktop taskbar and clicks Connect to a network in the
pop-up menu. This opens the Connect to a network dialog box (see Figure 12).
Figure 12. Connect to a Network Dialog Box
July 3, 2008
© 2008 Microsoft Corporation. All rights reserved.
Windows Vista Feature Pack for Wireless - 14
The wireless network for the user's router appears in the list, along with any other
available wireless networks. The wireless network for the user's router is identified by
the name that was specified for the wireless network when the wireless network was
originally configured. Note that because the wireless network was previously
configured, it appears as a Security-enabled network.
The user selects the wireless network for the user's router from the list and clicks
Connect. The user is then prompted to press the configuration button that is located
on the router (see Figure 13).
Figure 13. Prompt to Press the Configuration Button
For information about the location of the configuration button on a particular model
of router or access point, see the instructions for that device.
July 3, 2008
© 2008 Microsoft Corporation. All rights reserved.
Windows Vista Feature Pack for Wireless - 15
When the user presses the configuration button on the router, Windows Vista
receives the configuration information for the wireless network from the router and
automatically configures itself to use the wireless network. The user is not required
to enter an encryption key or perform any other steps to configure the PC to use the
wireless network. The configuration of the PC is complete, and Windows Vista
connects to the wireless network (see Figure 14).
Figure 14. Connecting to the Wireless Network
After connection, the user is notified that the PC was successfully connected to the
wireless network (see Figure 15).
Figure 15. Successfully Connected to the Wireless Network
July 3, 2008
© 2008 Microsoft Corporation. All rights reserved.
Windows Vista Feature Pack for Wireless - 16
Distribution
PC vendors and device manufacturers can obtain the Windows Vista Feature Pack for
Wireless directly from Microsoft. The feature pack can be provided to users in two
ways:
The feature pack can be preinstalled on new PCs by PC vendors when users
purchase new PCs that include the latest Bluetooth 2.1 or Windows Connect
Now feature set.
The feature pack can be provided to users by device manufacturers in the
form of a Microsoft Update (.MSU) file, in the same way that Microsoft
provides it to partners for redistribution with new wireless devices.
Note that this feature pack is not available to users through Windows Update.
Installation and Uninstallation
Users can install or uninstall the Windows Vista Feature Pack for Wireless.
Installation
If the Windows Vista Feature Pack for Wireless is preinstalled on a PC by the PC
vendor, users are not required to perform any additional installation steps. However,
if users receive the feature pack in the form of a file, then they must follow these
steps to install the feature pack:
1. Verify that their PC has Service Pack 1 (SP1) for Windows Vista installed. Note
that this feature pack can be installed on any edition of Windows Vista.
2. Select the Microsoft update (*.MSU) file that matches the version of Windows
Vista that is running on their PC (that is, x86 or x64) from the installation media
that the device vendor provided.
3. Open the file, which starts the installation wizard. Follow the steps of this wizard
to install the feature pack on their PC. Sometimes users might be prompted to
reboot their machine to complete the installation.
Uninstallation
If users must uninstall this feature pack from Windows Vista, we recommend that
they refer to the instructions that were provided by the PC or device vendor that
provided the feature pack. These instructions might require additional or different
steps than the following instructions. If users want to uninstall the feature pack, they
must follow these steps:
1. Open Control Panel, and then click Programs.
2. Under Programs and Features, click View Installed Updates.
July 3, 2008
© 2008 Microsoft Corporation. All rights reserved.
Windows Vista Feature Pack for Wireless - 17
3. Select Windows Vista Feature Pack for Wireless from the list, and then click
Uninstall (see Figure 16).
Figure 16. Removing the Windows Vista Feature Pack for Wireless
If the feature pack does not appear in the list of updates that can be uninstalled,
users should verify that their system is running Windows Vista with Service Pack 1.
The feature pack might not appear as an update if they are running a later version of
Windows.
If the feature pack was preinstalled by the PC vendor, users cannot uninstall it by
following these steps. In this situation, users should contact the PC vendor for
instructions for how to uninstall the feature pack from their PC.
Frequently Asked Questions
The following are some questions that you may receive from users who have installed
the Windows Vista Feature Pack for Wireless:
Q. I have a Bluetooth version 2.0 module. Will I be able to use the new Bluetooth
UI?
A. The Windows Vista Feature Pack for Wireless is backward compatible with both
Bluetooth version 2.0 and Bluetooth version 1.1. Although you will be unable to
use the Bluetooth version 2.1 features, you can still use the new Bluetooth
Devices folder and the new Add a Wireless Device wizard.
Q. I have a Bluetooth version 2.1 radio. When I add devices, why doesn’t the name
populate immediately and why doesn’t Windows Vista use the Bluetooth
version 2.1 pairing methods?
A. To use the Bluetooth version 2.1 functionality, you must have Bluetooth version
2.1 support on both your PC and your Bluetooth devices. For example, if your PC
supports Bluetooth version 2.1 but all your devices support only Bluetooth
version 2.0, then your PC can only use the Bluetooth version 2.0 functionality.
Note that Windows Vista supports only one Bluetooth radio at a time. Therefore,
if you still have a Bluetooth version 2.0 module installed in your PC, Windows
Vista may be using your Bluetooth version 2.0 radio instead of your Bluetooth
July 3, 2008
© 2008 Microsoft Corporation. All rights reserved.
Windows Vista Feature Pack for Wireless - 18
version 2.1 radio. In this situation, disable or remove your Bluetooth version 2.0
module.
Q. Wow, Windows Connect Now sounds fantastic. Do I need a new computer or a
new wireless access point to use it?
A. You do not need a new PC to use Windows Connect Now. You might, however,
need a new wireless access point. Windows Connect Now requires that the
wireless access point has either a Windows logo or a Wi-Fi Protected Setup (WPS)
logo.
Q. My device came with the Windows Vista Feature Pack for Wireless on CD. Can I
install it?
A. You can install the feature pack if you have a PC that is running Windows Vista
with Service Pack 1 (SP1). If you do not have Windows Vista or if you do not have
SP1 installed, you must upgrade your PC to Windows Vista or install SP1 before
you can install the feature pack. For additional information, refer to the
instructions on the CD.
Q. My operating system is not in English, but the Bluetooth and WCN support are
in English. What happened?
A. When Microsoft developed the Windows Vista Feature Pack for Wireless, it
initially released support for only English, Japanese, German, French and Spanish
to PC OEMs. Some PCs that included this feature pack were released with support
for only these five languages. In this situation, if you use a language pack in a
different language, the feature pack defaults to English. Support for all the
languages that are enabled in Windows Vista with Service Pack 1 will be released
to PC OEMs in early July 2008. Check your OEM's Web site for availability.
Resources
Feedback
Direct any questions about the Windows Vista Feature Pack for Wireless to:
wfpfb@microsoft.com
Microsoft Wireless Technologies on WHDC
http://www.microsoft.com/whdc/connect/wireless/default.mspx
Bluetooth Wireless Technology
http://www.bluetooth.com
Wi-Fi Alliance
http://www.wi-fi.org
July 3, 2008
© 2008 Microsoft Corporation. All rights reserved.