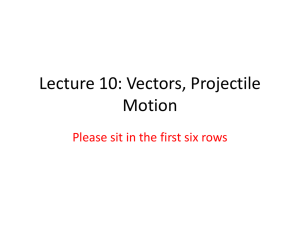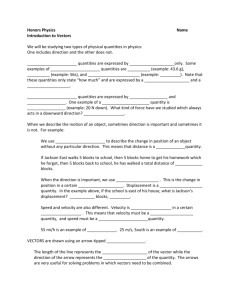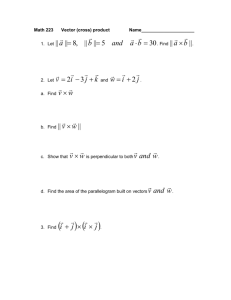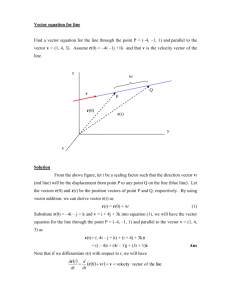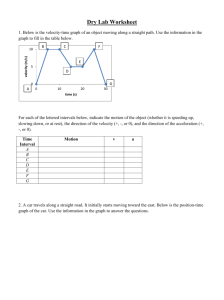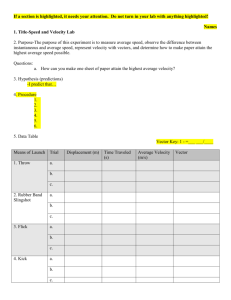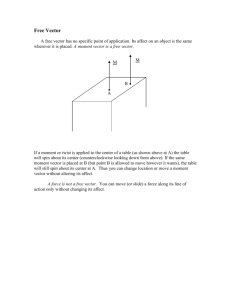Teacher notes for parametrics and vectors in GeoGebra
advertisement

Parametric equations are used extensively in elementary Physics classes. The classic example is projectile motion under
the influence of gravity, but with no air resistance. If we fire a projectile at an angle 𝜃 with respect to the horizontal
with an initial velocity, 𝑣0 , then we decompose the velocity into two components, horizontal and vertical, using right
triangle trigonometry.
Now we can define our parametric equations for projectile motion. The 𝑦 equation is defined using the formula familiar
𝑔
to all (and hated by some) first-year Physics students … ℎ(𝑡) = − 2 𝑡 2 + 𝑣𝑦 𝑡 + ℎ0 . Since there is no air resistance, the 𝑥
equation is simply the horizontal velocity (which remains constant) multiplied by the elapsed time.
If for our example we use 𝜃 = 40°, and 𝑣0 = 50 𝑚/𝑠𝑒𝑐 then we can compute that 𝑣𝑥 ≈ 38.30 𝑚/𝑠𝑒𝑐 and 𝑣𝑦 ≈
32.14 𝑚/𝑠𝑒𝑐. If we say the initial height, ℎ0 = 10 𝑚, then our equations are:
𝑥(𝑡) = 38.30𝑡
𝑦(𝑡) = −
9.81 2
𝑡 + 32.14𝑡 + 10
2
First let’s figure out the range of 𝑡-values. Clearly 𝑡𝑚𝑖𝑛 = 0, but what about 𝑡𝑚𝑎𝑥 ? What about your window? Clearly
we don’t need any negative 𝑥 or 𝑦 values, so we know they lowest they should go is zero, but what about their
maximum values? Use Algebra and Calculus to find appropriate maximum values for your variables.
Now let’s open GeoGebra and let’s make this projectile!
Define a slider in GeoGebra. Call it 𝑡, and set an appropriate Min, Max, and Increment. (I did Increment: .05).
Right-click it and choose Object Properties. Set ‘Speed’ to 2 and ‘Repeat’ to ‘Increasing (Once)’.
Now in the input bar define a point, 𝑃 = (38.3𝑡, −4.905𝑡 2 + 32.14𝑡 + 10).
Right-click your slider and choose ‘Animation On’.
To see the entire path, we will use these same equations, but this time we will use them to define a parametric curve. In
the input bar type Curve[38.3𝑡, −4.905𝑡 2 + 32.14𝑡 + 10, 𝑡, 0,6.85].
What will we see if we define a vector whose components are the coordinates of the point, 𝑃? In the input bar type
Vector[P]. Now we have a vector that draws our curve!
Now in the input bar type 𝑏 = 𝑡 in order to define a number whose value is always the same as 𝑡′𝑠 value. Redefine your
Curve by double-clicking its equation. Change it so that the End Value is 𝑏 instead of 6.85. Animate your slider to see
the vector draw the curve behind the point, 𝑃.
Now, sometimes we can observe and record the path of some object over time, and we want to deduce information
about the velocity and acceleration of the object.
Open a new GeoGebra file and let’s explore another parametrically defined curve.
Define functions 𝑓(𝑥) = (1 − 𝑥)(3 − 𝑥)(5 − 𝑥) and 𝑔(𝑥) = −𝑓(𝑥 + 1). Then click the bullets by their equations to
hide them. We are going to use 𝑓 for our 𝑥(𝑡) equation and 𝑔 for our 𝑦(𝑡) equation as 𝑡 goes from 0 to 5.
Define six points by typing (f(t),g(t)) into the Input bar using the times 𝑡 = 0,1,2,3,4,5. Resize your window so you can
see all of these points. Can you visualize the path of the particle from these six points?
Let’s see the entire curve. In the Input bar, type:
Curve[f(t),g(t),t,0,5].
Notice how the points you plotted are closer together on the loop part of the curve. What does this mean?
As in the projectile motion problem, define a slider called 𝑡 with Min:0, Max:5, Increment: .05, Speed: 2, and Repeat:
Increasing. Define a point, P=(f(t),g(t)). Animate the slider. See how the particle slows down in the loop?
Here comes the Calculus! We want to know how fast this particle is moving (and its acceleration too) at any given time.
𝑑𝑥
Consider this … if 𝑥(𝑡)is the horizontal component of the particle’s position at time 𝑡, then what is 𝑑𝑡 ?
𝑑𝑥
𝑑𝑦
If we define a vectors, ⃑⃑⃑⃑
𝑣𝑥 = ⟨ 𝑑𝑡 , 0⟩ and ⃑⃑⃑⃑
𝑣𝑦 = ⟨0, 𝑑𝑡 ⟩, then these are the horizontal and vertical components of the
particles velocity, respectively. Their vector sum is called the velocity vector, and it points in the direction that the
particle is moving at each moment. Its length is equal to the magnitude of the velocity (this magnitude has a special
name … ‘speed’). So, when anyone says ‘velocity’ they are talking about a vector (it has both magnitude and direction).
The term ‘speed’ is directionless, it is just the magnitude of the velocity vector.
𝑑𝑥 𝑑𝑦
𝑣𝑒𝑙𝑜𝑐𝑖𝑡𝑦 = ⟨ , ⟩
𝑑𝑡 𝑑𝑡
𝑑𝑥 2
𝑑𝑦 2
√
𝑠𝑝𝑒𝑒𝑑 = ( ) + ( )
𝑑𝑡
𝑑𝑡
Let’s attach the velocity vector at time, 𝑡, to our animated point, 𝑃.
First let’s have GeoGebra take our derivatives for us.
In the input bar type:
Derivative[f]
And then:
Derivative[g]
Hide the graphs of these derivatives by clicking the bullet by their equations.
Now let’s define the vectors that for just the individual components of the velocity.
Type:
Vector[(f’(t),0)]
Vector[(0,g’(t)]
𝑑𝑥
𝑑𝑦
These are the vectors ⃑⃑⃑⃑
𝑣𝑥 = ⟨ 𝑑𝑡 , 0⟩ and ⃑⃑⃑⃑
𝑣𝑦 = ⟨0, 𝑑𝑡 ⟩.
GeoGebra will have named these vectors 𝑢
⃑ and 𝑣 . In the input bar add them together, 𝑢
⃑ + 𝑣.
Right-click each of these vectors and choose ‘Object Properties’. Under the Position tab set the Starting point to be your
point, 𝑃, from the drop-down menu.
Now when we animate the slider, 𝑡, we can see the velocity vector and its two components as the particle moves
through space. Feel free to change the colors of the 3 vectors or to hide any of them as you watch the animation.
What do you notice about the velocity vector relative to the curve at each moment in time? Does this make sense?
What do you think the acceleration vector is? Can you make it? Try it!
Have GeoGebra take second derivatives of 𝑓 and 𝑔, and define Vector[(f’’(t),g’’(t))]. This is the acceleration vector,
𝑑2 𝑥 𝑑2 𝑦
𝑎 = ⟨ 2 , 2⟩
𝑑𝑡 𝑑𝑡
We can attach this vector to the point, 𝑃, like we did the velocity vector, or we can define a point to be at the head of
the velocity vector and attach the acceleration vector to this point. This will create a nice visualization where the
acceleration vector appears to “tug” on the velocity vector, pulling it along the curve.
Select the second thumbnail,
. Then create a point at the head of the velocity vector by left-clicking the arrow
head of that vector. This can also be accomplished by adding the point 𝑃 and the velocity vector in the input bar. Now
under Object Properties of your acceleration vector, attach your acceleration vector to the point at the head of the
velocity vector. Turn the animation back on, sit back and watch.
What’s the Most Exciting Moment on the Tilt-a-Whirl?
A Calculus Lab
The Tilt-a-Whirl is a popular carnival ride in which riders sit in carts
that can be spun by the rider in circles, while the carts themselves
are going around in a larger circle.
The distance from the center of the large circle to the center of a
cart’s small circle is 5 meters. The cart’s small circle has a radius
(from center to seat) of about one meter. The large circle takes 12
seconds to make a complete rotation. The small circles are actually
controlled by the riders, but let’s suppose that a rider is spinning as
hard as she can in the same direction, and the cart spins once every
three seconds.
That leads to the following parametric equations for the path of a person riding the Tilt-a-Whirl:
2𝜋𝑡
2𝜋𝑡
𝑥(𝑡) = 5 cos (
) + cos (
)
12
3
{
2𝜋𝑡
2𝜋𝑡
𝑦(𝑡) = 5 sin (
) + sin (
)
12
3
Let’s create an animation of the path of a rider with the position, velocity, and acceleration vectors.
2𝜋𝑥
2𝜋𝑥
2𝜋𝑥
2𝜋𝑥
In GeoGebra, define 𝑓(𝑥) = 5 cos ( 12 ) + cos ( 3 ) and 𝑔(𝑥) = 5 sin ( 12 ) + sin ( 3 ). Then define a curve by typing
into input bar: Curve[𝑓(𝑡), 𝑔(𝑡), 𝑡, 0,12]. Have GeoGebra take the first and second derivatives of 𝑓 and 𝑔.
Create a slider for 𝑡 with a range of 0 to 12. Define position, velocity, and acceleration vectors using these functions,
and their first and second derivatives (as we did with the parametric loop problem).
Put a point at the head of the position vector (or define a point (𝑓(𝑡), 𝑔(𝑡)) which will always be at the head of the
position vector!), and then attach the velocity vector to it. Create a point at the head of the velocity vector and attach
the acceleration vector to it. Now animate your slider.
Next we want to graph the magnitudes of these vectors in a separate graphing window. Go to the View drop down
menu and choose Graphics 2. Move the Graphics 2 window to the bottom of your screen by dragging it (left-click and
hold as you drag) from the top if its window. Then adjust your axes appropriately.
To find the magnitudes of our vectors, we only need to take the absolute value of them. That is, the magnitude of a
vector, 𝑢
⃑ , is simply 𝑎𝑏𝑠(𝑢
⃑ ). Now define three points each of the form (𝑡, 𝑎𝑏𝑠(𝑢
⃑ )). We can right-click these points and
select “Trace On” to see the magnitudes over time as we animate 𝑡.