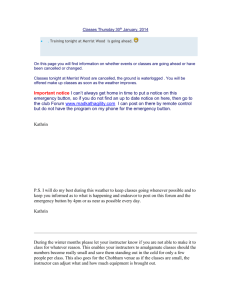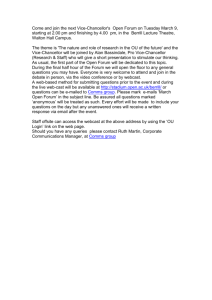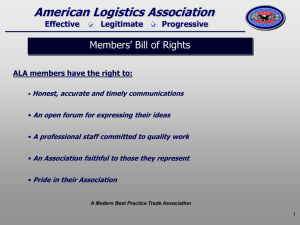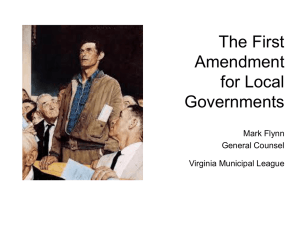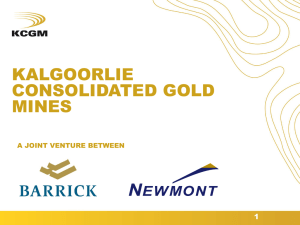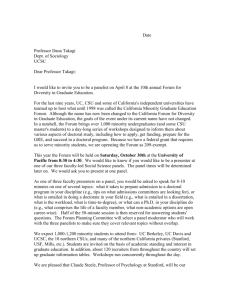Announcement of Discussion Forum and User`s Guide
advertisement

Moving Forward Discussion Forum Welcome Members to the Discussion Forum - CFUW and GWI (formerly IFUW) Our Relationship. Each and every member is invited to share her thoughts and concerns around this partnership that has a long history beginning with CFUW as a founding member of GWI/ IFUW. Articles and fact sheets have been prepared that focus on a variety of topics and you are invited to comment and ask questions as the forum proceeds. Chitra Chopra and Brenda Wallace will be moderating the forum and will post one or two new questions every few weeks. This will continue until March or April when a document will be produced with the comments from the forum. The first question to be discussed is: What does being a member of GWI mean to you? How to Access the Discussion Forum Open any browser, Chrome/Internet Explorer/Firefox, and type in www.cfuwforum.org. How to Register to Participate in the Discussion Forum You will need to provide: Username, valid email address, and create your own password. Once all these fields are complete you will have to wait to be approved by the Administrator. This will take up to 24 hours. This is crucial for maintaining the forum as a members’ only space. When providing your information, please remember to give us your name so that we know you are a CFUW member. This will reduce the hacking problem. Each time you open the forum you will have to login. In future, if you forget your password there is a forgotten pass word option. We look forward to an open and respectful discussion with the members. Please share this link with all of the members of your Club, so that everyone has an opportunity to participate. Thank you for your participation in this important consultation. Brenda Wallace and Chitra Chopra Discussion Forum User’s Guide Defining terms: Post(ing): A post is what a user writes and shares with the discussion forum. These are seen by all participants. A user can alter, delete or move posts, they are not permanent. Topic: A topic is where you will be posting. You can participate in multiple topics at the same time. Any user can start a new topic. Board: This is the overarching collection of topics and posts on those topics. Only moderators can make alterations to boards, such as starting a new board. Getting Started: Accessing the Forum Open any browser, Chrome/Internet Explorer/Firefox, and type in www.cfuwforum.org. Registration Provide: Username, valid email address, and create your password. I recommend using the login space in the middle of the screen, ignore the smaller option in the upper left-hand corner. It is less comprehensive. **Please use your full name as your username so participants know who you are. It also helps the administrator ensure only members get access to the forum. Once all these fields are complete you will have to wait to be approved by the Administrator. This will take up to 24 hours. This is crucial for maintaining the forum as a members’ only space. Each time you open the forum you will have to login. In future, if you forget your password there is a forgotten pass word option. Creating Your Profile In your profile you can review and alter your settings. In this section you can also review all of your posts by selecting show posts in the information summary. Alterations can include changing your icon, establishing notifications for replies to your messages, etc. You do not need to interact with this area if you are content with the default settings. How to Participate: Posting/Sending Messages Select a Board: There are a series of boards available to participate in. Select the discussion you wish to engage in. Viewing posts: - You can read posts and the full discussions by clicking on the topic you are interested in. They are all laid out on the main page. For example: Aboriginal Affairs, Environment, etc. - There is a legend at the bottom of the webpage illustrating the visuals that express different posts’ status. Starting a new topic: - Go to the board you wish to post on - Click on New Topic, which takes you to a new screen - Type in your subject and proceed to the writing content. Once you are happy with it you share it by clicking on Post button. Replying to a post: - To post a message in an existing topic click on Reply button located on the top and bottom of the page. - Unlike a new topic you do not have to fill out a subject line. Modifying or Deleting a Post: - To modify a post, select the Modify button or the paper/pencil icon . Note, the date and time of the last edit will be logged. To delete a post, select the Remove button – a follow up window will ask you to click Okay to complete the deletion. Note – the first post of a new thread cannot be deleted. Subscribe to a Topic/Board: This option helps you keep up with new posts to a topic or board you are interested in. It will notify you when other users post new items to the discussion. - When viewing the topic or board, you may select the Notify button at the top or bottom of the page. A confirmation will pop up, click yes and you are set. Unsubscribing from a Topic/Board: - You may manage your subscriptions in your profile under Modify Profile>Notifications. There will be a list of subscriptions, check the boxes of those you wish to unsubscribe and click Unsubscribe. Reporting an Inappropriate Post: If you see a post you do not think is appropriate you can report it and the Moderator will be notified. The Moderator can then take action to discipline or ban the user. You can do so by clicking on Report to Moderator located at the bottom right corner of a post: Personal Messages: It is possible to send private messages directly to another participant in the Forum. - To send a personal message click on the My Messages button on the menu across the top of the page. Here you can select to send a new message or read any messages you have received. - - - When sending a message, click on the Send Message option of the dropdown menu under My Messages. Specify the recipient, the subject, and input the content of your message. When ready click Send Message button on lower right hand side. To check your messages click on My Messages and you are directed to your inbox. An arrow on the image indicates you have replied to the message. To delete a message use the check boxes in the final column. Select the messages you wish to delete and push Delete Selected button located under the messages. Search Function - There is always a search field in the top right hand corner of the forum screen. That will allow you to search whatever section you are currently in, whether a board or a specific topic. To print the user’s manual for the Discussion Forum, please click here.