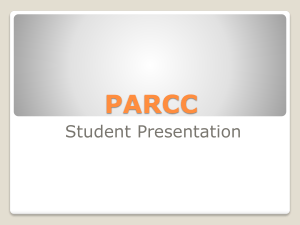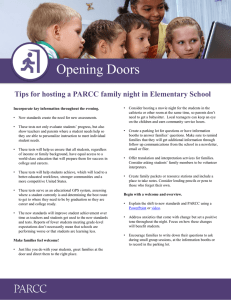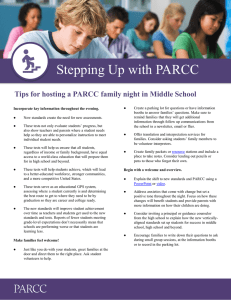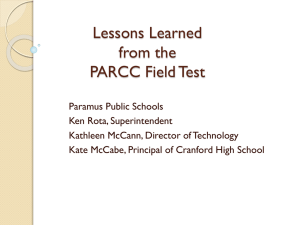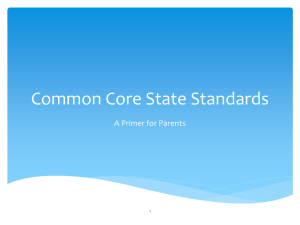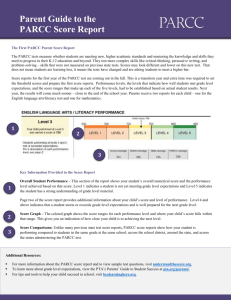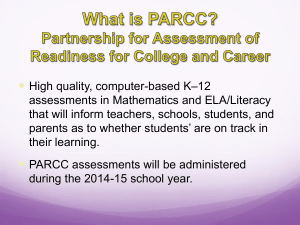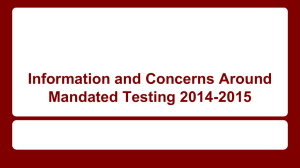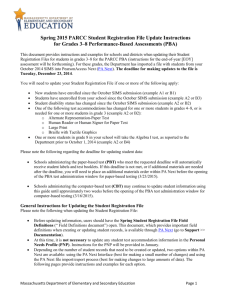Spring 2015 PARCC Computer-Based Test Instructions for Creating
advertisement

Spring 2015 PARCC Computer-Based Test Instructions for Creating Online Test Sessions This document provides instructions and examples for school and district staff when creating test sessions for the computer-based test (CBT) for the PARCC PBA. A test session is defined as a group of students who will take the same subject and grade-level test at the same time and location. In order to participate in the CBT administration of PARCC, all students must be placed into test sessions. Please note that test sessions can be created throughout the test administration window. However, the Department recommends completing this task approximately two weeks before the PBA test administration window opens on March 16, 2015. Early completion will provide test administration staff time to review the accurate placement of students in sessions and resolve any potential issues. In order to create test sessions, users need to be assigned one of the following Roles in their PA Next user account: LEA/District Test Coordinator School Test Coordinator Organization Administrator Two Options for Creating Test Sessions in PA Next Option A: For smaller schools needing fewer sessions, and for schools setting up small group, human reader, separate setting, or individual test sessions, use the PA Next interface to create sessions and add students to sessions individually. Option B: For larger schools needing many sessions, use the Student Registration File import to create multiple sessions and add multiple students to sessions automatically. Option A: Use the PA Next Interface (best for placing individual students into sessions and/or creating a small number of sessions) Guidance on using PA Next is available in the PearsonAccess Next Online User's Guide, located at parcc.pearson.com/technology-setup in the Technical User Guides section. Create a new session and place students into the session individually 1. At the top of the home screen, select PARCC>2014-2015>PARCC Op Spring PBA 2015. Do not select any of the Fall Block tests. 2. From the home screen, select Testing >> Sessions. 3. In the Select Tasks list, check Create/Edit Sessions and click Start. 4. If you are an LEA/District Test Coordinator, select the school from the Organization field. If you are a School Test Coordinator or Organization Administrator, your organization will be selected by default. 5. Enter a descriptive Session Name. Note: you may use a consistent naming convention to facilitate test session management, as in the following examples: a. Grade 8 Math / Sampson / Homeroom (Ms. Sampson's Grade 8 students taking the Math test in their homeroom). b. ELA 3-Salado-Lab 104 AM (Mr. Salado's morning ELA grade 3 test, offered in lab 104). c. Small Group, Math 5,Goff & Zhang, Room 302 (grade 5 small group math test administered by Ms. Goff and Mr. Zhang in room 302) 6. For sessions without the Human Read Aloud accommodation, select the Test Assigned and Form Group Type "Main" from the pull-down lists. For sessions with the Human Read Aloud accommodation, select the Test Assigned, click the Proctor Reads Aloud checkbox, and select Human Reader from the Form Group Type. Massachusetts Department of Elementary and Secondary Education Page 1 7. Depending on how your school has set up the online test environment, follow one of the options below: a. If your school is using proctor caching, which the Department strongly recommends, select the Precaching Computer from the pull-down list. Please contact your technology coordinator if you are unsure of which computer to select. b. If your school is not using proctor caching (not recommended), proceed to the next step. 8. Click the box beneath Students to see a list of students ready to be tested but not yet placed into a test session. Click the student's name you want to add; click additional names to add more students. 9. Select a Scheduled Start Date, within the PBA test administration window, by clicking the calendar icon. It is not necessary to select a Scheduled Start Time. 10. Click Create to save the session. 11. Create additional sessions or click Exit Tasks to return to the Sessions screen. 12. Check your work using the Verify Test Sessions in PA Next below. Option B: Use the PA Next Student Registration Export/Import Process (best for creating a large number of test sessions) Guidance is available in the Spring Student Registration File Field Definitions ("Field Definitions document"), which can be found on the Support >> Documentation page within PA Next. This document includes file import instructions and definitions of the variables in the file. Note: This option automatically creates test sessions when you import the Test Session Location into PA Next. Please be aware that you may only import Test Session Location (via the Student Registration file) into PA Next a single time. Any changes to a student's Test Session Location after being imported into PA Next must be made through the PA Next interface using the Maintenance Tasks for Existing Test Sessions below. For this reason, please exercise caution when using this process and ensure that the Test Session Location is accurate for each student and that the session name is sufficiently descriptive to allow test administrators to identify the session(s) they will be administering. This process requires the completion of the following steps: 1. export the Student Registration File in .csv format to your computer; 2. use a spreadsheet application to add the Test Session Location to column AJ; and 3. import the revised Student Registration File into PA Next. Step 1: Export the Student Registration File in .csv format If you are unfamiliar with the Student Registration file format or file export process, you may watch the Department's short instructional video, located on the Department's PARCC Test Management Resources page at doe.mass.edu/parcc/testadmin. Alternatively, you may download the Field Definitions document, available in PA Next, on the Support >> Documentation page. Because the Field Definitions document provides instructions to import the Student Registration File, follow the instructions beginning on page 6, with the noted modifications below, to export the file. o Log into PA Next. o In step 2: Select PARCC Op Spring PBA 2015 from the test administration pull-down list. o Complete steps 3−5. o In step 6: Select Student Registration Export from the pull-down list. o Skip step 7. o Complete step 8. o Proceed to page 11 to check the status of the file export. o Proceed to page 12. Massachusetts Department of Elementary and Secondary Education Page 2 o Once the status is Complete, click Download File to save the file to your computer. Save the file in a location that will be easy to find for making changes and importing back into PA Next. Step 2: Add Test Session Location to column AJ 2. Using a spreadsheet application of your choice, open the Student Registration file. Please note that each student has two rows of data in the file, one for the ELA test and one for the Math test. 3. You may want to sort the records by Test Code (or other variable) to facilitate the entry of data. 4. Enter a descriptive Test Session Location in column AJ for each student you want to group into the same test session. Note: you may use a consistent naming convention to facilitate test session management, as in the following examples (refer to the Field Definitions document for a list of acceptable characters): a. Grade 8 Math / Sampson / Homeroom (Ms. Sampson's Grade 8 students taking the Math test in their homeroom). b. ELA 3-Salado-Lab 104 AM (Mr. Salado's morning ELA grade 3 test, offered in lab 104). c. Small Group, Math 5,Goff & Zhang, Room 302 (grade 5 small group math test administered by Ms. Goff and Mr. Zhang in room 302) 5. Note: Students who have the Human Read Aloud accommodation must be manually placed into test sessions. In order to place these or other students into test sessions manually, leave Test Session Location blank and create the test session(s) by following the instructions in Option A above . 6. Change the date of birth field format as follows: select the Birthdate column; change it to the YYYY-MMDD format (e.g., 2005-12-01). 7. Using “Save As,” save the resulting file (in the .csv format) with a different filename indicating an updated version of the Student Registration File. 8. Import the file into PA Next using the instructions in the Field Definitions document. When completing step 2 in the document, be sure to select the Spring PBA 2015 test administration. 9. Check your work in the Verify Test Sessions in PA Next section below Verify Test Sessions in PA Next 1. At the top of the home screen, select PARCC>2014-2015>PARCC Op Spring PBA 2015. Do not select any of the Fall Block tests. 2. From the home screen, select Testing >> Sessions. 3. In the Find Sessions box, enter the name of the test session, or enter a more general search term (such as ELA or GRADE), and click Search. Alternatively, to view all sessions, click the down arrow next to the Search button and click the Show all results checkbox. 4. Click the checkbox next to the test session you want to view; you may select multiple sessions, if needed. 5. In the Select Tasks list, click Create/Edit Sessions and click Start. 6. On the Create/Edit Session screen that appears, click the session name. 7. Use this screen to view students in the session, add students to the session, or to change the session name. 8. Click Exit Tasks to return to the Sessions screen. Maintenance Tasks for Existing Test Sessions After you have created test sessions, you may need to modify a session, based on one or more of the following: a student must be moved into a different session because of change in scheduling or accommodation a student moves out of the school and will not participate in testing you need to change the session name due to a change in testing location or test administrator (see step #7 in Verify Test Sessions in PA Next above) Massachusetts Department of Elementary and Secondary Education Page 3 Add Students to an Existing Test Session 1. At the top of the home screen, select PARCC>2014-2015>PARCC Op Spring PBA 2015. Do not select any of the Fall Block tests. 2. From the home screen, select Testing >> Sessions to locate the session into which you want to move the student. 3. In the Find Sessions box, enter the name of the test session, or enter a more general search term (such as ELA or GRADE), and click Search. Alternatively, to view all sessions, click the down arrow next to the Search button and click the Show all results checkbox. 4. If needed, add an appropriate filter, such as Test in the Filters area, and click the checkbox next to the session to which you want to add the student. 5. On the Select Tasks list, click Create/Edit Sessions and click Start. 6. On the Create/Edit Session screen that appears, click the session name. 7. At the bottom of the screen, click the Students box to select the student(s) to be added. Note: if the student you want to add does not appear in the list, the student is either already registered for the test, or has not yet been assigned to the test. To assign a test, use the Setup >> Students >> Manage Student Tests screen. 8. Click Exit Tasks to return to the Sessions screen. Move or Remove a Student From a Test Session 1. At the top of the home screen, select PARCC>2014-2015>PARCC Op Spring PBA 2015. Do not select any of the Fall Block tests. 2. From the home screen, select Testing >> Students in Sessions. 3. To find the student(s) to be moved or removed, use one of the options below: a. If you know the session name, enter it in the Session List; alternatively, place your cursor in the Session List box and tap the space key to display all sessions. Click the session name to display the students in it. b. If you do not know the session name, find the student(s) by changing the Find Students default search to "In any session within PARCC Op Spring PBA 2015." Enter the student's identifying information (i.e., name, SASID) in the appropriate search box, and click Search. 4. Click the box next to the student(s) you want to move or remove. Repeat these steps, 3 and 4, to select multiple students. 5. In the Select Tasks list, click Remove Students from Sessions or Move Students between Sessions, as appropriate. Click Start. 6. To remove a student, click the checkbox next to the student(s) you want to remove, and click Remove. 7. To move a student, click the checkbox beneath the session into which you want to move the student(s), and click Move. Please note: a. If the session does not exist (for example, if you need to create an individual or small group session), click Create next to the Sessions box. Fill out the required information in the pop-up window that appears, and click Create. Click the box below the session name to move the student into it. 8. Click Exit Tasks to return to the Sessions screen. If you have any questions or need further support, please contact the PARCC Help Center at 888-493-9888 (Monday–Friday, 6:00 a.m.–8:00 p.m.) or parcc@support.pearson.com. You may also contact the Department at parcc@doe.mass.edu or 781-338-3625. Massachusetts Department of Elementary and Secondary Education Page 4