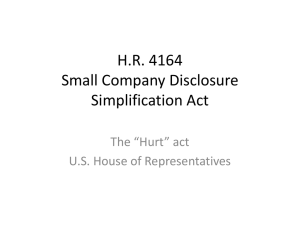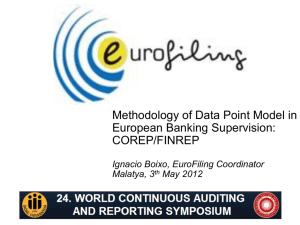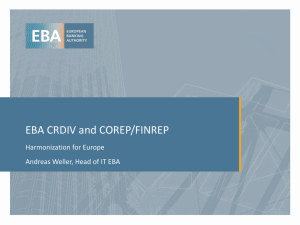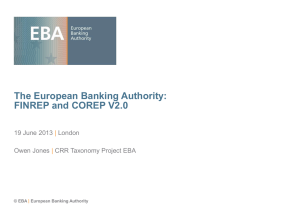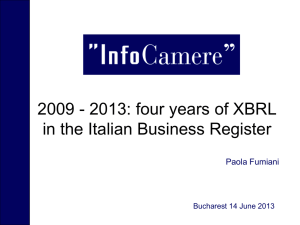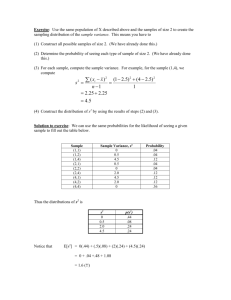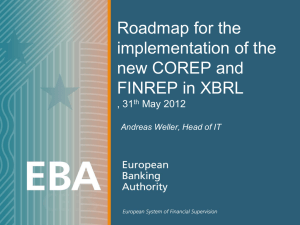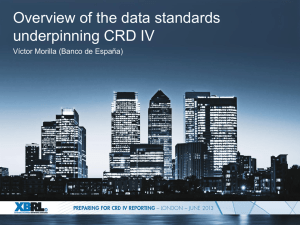CRD IV ONR XBRL File Upload User Procedure
advertisement
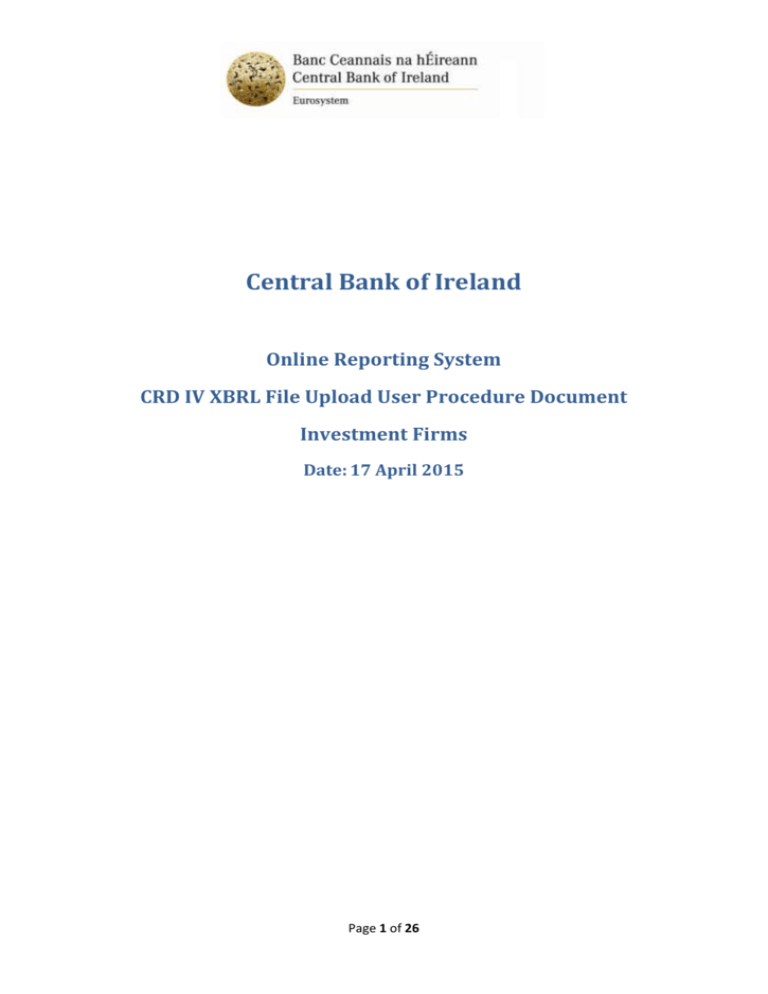
Central Bank of Ireland Online Reporting System CRD IV XBRL File Upload User Procedure Document Investment Firms Date: 17 April 2015 Page 1 of 26 External User File Upload Procedure To Add a CRD IV Return instance to ONR for an institution for a return date. The institution logs into ONR with their normal user details. Select View/Edit data. Page 2 of 26 Click on Return name Select the CRD IV return to which a return instance needs to be created for that institution. For this example, it is “COREP Consolidated and Leverage Ratio”. Note: The relevant section for the CRD IV Returns is ‘Investment Firms – XBRL Only.’ Page 3 of 26 Select Load a File. Select “Browse” to locate an XBRL File. N.B The entire filing must be reported in a single file. Where multiple files are uploaded only the data in the latest accepted file will be considered reported. Page 4 of 26 File Naming Convention Note: The name of the file must be in the following format: “Cnnnnnn_YYYYMMDD_XXXXXXXXXXXXX_XXXXXXXXXX.xbrl” Where: 1. Cnnnnnn is the institution code (The institution digit code used for logging into ONR) 2. YYYYMMDD is the return reporting date (not submission date) eg: 20140331 3. XXXXXXXXXXXXX_XXXXXXXXXX is the CRD IV “Return File name” on the ONR system (see table below. 4. .XBRL is the file extension. This must be either ‘.XBRL’ or ‘.ZIP’ An example of this is as follows: Institution code: 123456 Reporting date: 31/3/2014 The file named will be as follows: “C123456_20140331_COREP_Consolidated.XBRL” The full list or CRD IV return file names to be included in the XBRL file name is as follows: CRD IV Return Type Return File Name Asset Encumbrance Individual AE_Individual Asset Encumbrance Consolidated AE_Consolidated COREP Individual and Leverage Ratio COREP_Individual COREP Consolidated and Leverage Ratio COREP_Consolidated COREP Large Exposures Individual LE_Individual COREP Large Exposures Consolidated LE_Consolidated Once the file has been located, select “Load File”. The file will then begin the validation process. Page 5 of 26 There are four initial validations that happen on the file as it is being loading, as follows: Check that the size of the file is within the allowable file size of 30 MB, where the XBRL file to be reported is in excess of this the file should be compressed. The error message returned is below: Check that the date of the file contained in the file name is not in the future. The error message returned is below: Page 6 of 26 Check that a Return instance exists on the ONR system for the ‘Reporting date” contained in the file name. The error message returned is below: Check that the XBRL file name is in the correct format (see notes above on correct naming format). The error message returned is below: Page 7 of 26 Once the XBRL file has passed the above four validations, it will be queued for validation against the EBA Taxonomy. The length of time it will be queued will depend on the number of institutions uploading and validating XBRL files on the ONR system at the same time. Page 8 of 26 Once the XBRL file has begun the validation against the EBA Taxonomy, the status of the file will display as ‘Processing’ on the screen below. Note: The average time to load a file may vary on the live system depending on the number of Institutions using the system at the same time. Status of the file is ‘processing’ here during Taxonomy validation If the XBRL fails the Taxonomy validation, the following email is sent to the ONR administrator for that Institution informing them of the rejection of the file. Page 9 of 26 If the XBRL file fails the Taxonomy validation, the taxonomy errors are displayed on the screen below. To see the detailed validation errors, click on the ‘File Errors’ arrow and then on each individual “Taxonomy Error” arrow to expand the errors. Click ‘File errors’ to see detailed list of validation errors Click here to see detail of each validation error Page 10 of 26 To export the detailed validation errors to a web page or file that can be downloaded, select the “Export Errors” button. Click here to export validation errors for download Page 11 of 26 The file below is an webpage showing the exported Taxonomy validation errors. Page 12 of 26 The rejected file will sit on the ONR system (along with the validation errors) and can be accessed at any time (see below). To load a new file, return to the File Upload screen below and browse for a new file. Once the file passed the EBA Taxonomy validation stage, an email will be sent to the Institutions ONR administrator saying the file has passed been successfully processed. Page 13 of 26 The status of the file on the File upload screen below will change to “Accepted”. Status of file changed to “Accepted” once validation passed To view all uploaded XBRL files for that return type, select “View Uploaded Files” menu item below. Select “View Uploaded Files” Page 14 of 26 The screen below displays all of the XBRL files that have been uploaded for that return type and the status of them (i.e.: Queued, Processing, Rejected, Accepted). Select “View / Edit returns” The icon on the right hand side will work as the Export Errors button on the File Upload screen. To view the details of an individual returns that has been updated, select “View / Edit Returns” from the menu options of the screen above. Page 15 of 26 To select an individual file, click on that file on the screen below. Select Individual uploaded return file Once a file has been accepted it is copied from the queue to the actual return instance. By clicking on the link below, the accepted file details can be viewed. Select Individual uploaded return file Page 16 of 26 The accepted file details can be seen below. By clicking on the link below, the accepted XBRL file and the Excel version of this file can be accessed and downloaded. For more detailed file information, click here To delete the XBRL file from the ONR system, click here To delete the file off ONR, click on the “Delete” functionality above. Page 17 of 26 The screen above displays the details (name, size etc.) of the XBRL file uploaded onto ONR. Clicking on Download will give you back the XBRL file uploaded. Clicking on Download Excel will give you an excel version of it (this functionality is now available). To finalise the XBRL return, select the “Finalise” button on the Returns screen below. Note: For instructions on how to navigate to this screen, see earlier steps in the procedure above. Select to “Finalise” return on ONR Page 18 of 26 Variance Analysis Functionality The Online Reporting System now contains a ‘Variance Analysis’ solution which will compare CRD IV returns period on period and require institutions to explain variances that exceed a certain percentage and threshold. The following are the COREP templates which are covered by Variance Analysis: COREP CA01.00 OWN FUNDS CA02.00 OWN FUNDS REQUIREMENTS CA03.00 CAPITAL RATIOS CA04.00 MEMORANDUM ITEMS An explanation is required for the following: Where there is a positive or negative variance of greater than or equal to 20%, then an explanation must be provided. The 20% variance applies to all of the above templates. An explanation is required for any variance from Zero (increase or decrease). Variances in Percentages will be treated the same as amounts and will follow the same rules as above. The Variance Analysis functionality is going live on the 29th July 2014. The first period to which it will relate will be the June 2014 quarter-end which will be compared to the previous March 2014 quarter-end for the above COREP templates. The returns for the previous reporting period must be signed-off before the returns for the subsequent reporting period and the variance analysis explanations template can be finalised and signed-off. The following are the procedures for accessing these screens on the Online Reporting System. Page 19 of 26 To Access Variance Analysis The Variance Analysis explanations will need to be completed AFTER the current COREP return has been uploaded to the Online Reporting System but BEFORE the return can be finalised. To access Variance Analysis, click on View/Edit Returns below. Select to “Finalise” return on ONR Page 20 of 26 The individual files loaded for that return instance are displayed on a list below. Click on the current return instance which is required to be finalised. Click on return Page 21 of 26 Click on “Variance Analysis Report.” This will generate a report which will compare the current COREP return against the signed-off COREP return just uploaded. Click on Variance Analysis Report Page 22 of 26 The Variance Analysis Report is displayed below. The variances from the previous return are displayed as well as a section to enter an explanation for each variance. Click on “Edit” at the bottom of the screen to begin entering explanations. Enter explanations here An explanation must be entered against each variance. If the user attempts to save without entering explanations in all fields, the following error message will appear. Page 23 of 26 If the user saves the Variance Analysis Report without completing all fields, they will not be allowed to finalise the return on the Online Reporting System and will get the following message if they click the “Finalise” button. Page 24 of 26 Once the Variance Analysis Report is fully completed, it will allow the user to save it without errors. The user can then “Finalise” the return. Click here to Finalise Return The user will get the following message. Page 25 of 26 The user can then sign-off the COREP return by clicking on the sign-off button. Note, this must be a different user from the one who finalises the return on the Online Reporting System. Click here to Signoff Return END Page 26 of 26