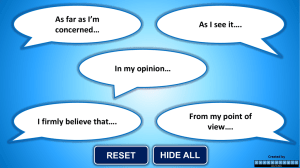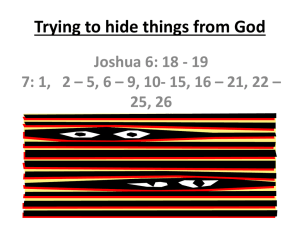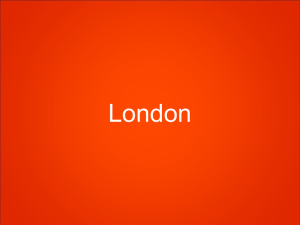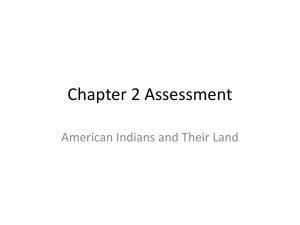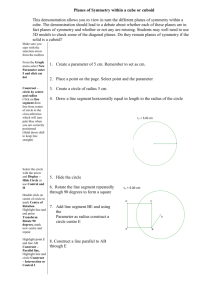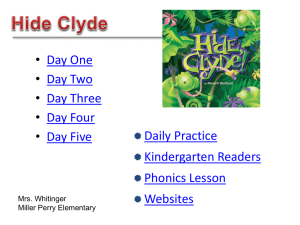Apple TV Recommended Set Up Guide
advertisement

Apple TV - Recommended Set Up Guide Connect Apple TV to monitor or TV. Use the remote control to turn on your Apple TV. This opens to the Automatic Set up screen 1. Select language: English 2. Select Network 3. Ethernet > Configure IP > Manual > IP address for Apple TV’s for your school Range a. All schools should use the Apple TV configuration b. 10. School #. 23.number of Apple TV at the site c. 23 should always be the third octet: 10.1.23.1 4. Subnet: 255.255.0.0 5. Router: 10.school#.0.1 6. DNS: 199.164.64.8 7. Configure Router – DO Not make any changes 8. Return to the Settings menu. 9. Check for any Software updates, this may take 5 – 10 minutes a. Settings > General > Software Update 10. Apple Support message > select OK 11. Opens to the Start Screen – Top Movies Settings 1. Select the Settings Button > GENERAL Settings 2. Select GENERAL> Name > Custom a. School call letters <dash>-Building Number <space> Room Number Office for Technology and Information Services Last Update 12.20.13 Chad Cram, Barrett Karish, Jim McKinney, Karen Michalak b. To locate the Dash - go to the Symbols menu > fifth row > end of row c. Sample: DOES-01 137 3. Select Submit 4. Click Menu to go back to General 5. Select GENERAL –TIMEZONE 6. Set Automatically > on 7. Click Menu or select on the remote to go back to General Settings 8. GENERAL – SLEEP AFTER a. Sleep After > use select button to cycle to 15 minutes 9. GENERAL – RESTRICTIONS 10. Set Passcode > enter the four digit cost center a. If you do not use the restrictions the user has open access b. If you use ASK, the user must enter the passcode. Everyone one in the room can see the passcode as it is being entered c. Select either Hide or Show 11. Confirm > Select OK 12. Select Restriction – these settings by default Hide most applications. The school can make the decision to turn the settings to Ask or Show. a. Purchase and Rental > Hide b. Rating > United States c. Restrict Movies to G d. Restrict TV Shows to TVG e. Explicit Music & Podcast > Hide f. Music > Hide g. iTunes Radio > Hide h. Netfilx > Hide i. Hulu Plus > Hide j. PBS > Hide k. ESPN > Hide l. ABC > Hide m. NBS > Hide n. Crackle > Hide o. Bloomberg > Hide p. Smithsonian > Hide Office for Technology and Information Services Last Update 12.20.13 Chad Cram, Barrett Karish, Jim McKinney, Karen Michalak q. Trailers > Hide r. Weather > Show s. Yahoo Screen > Hide t. Disney Channels > Hide u. KORTV > Hide v. iCloud Photos > Show w. iMovie Theater > Show x. Podcasts > Hide y. YouTube > Hide z. Flicker > Hide aa. VEVO > Hide bb. Vimeo > Hide cc. MLB.TV > Hide dd. Qello > > Hide ee. Cruchyroll > Hide ff. MLS > Hide gg. Radio > Hide hh. WSJ Live >Hide 13. Select Air Play Settings > Show 14. Bluetooth > Off 15. Select SCREEN SAVER a. Set to never 16. iTunes STORE and iCloud a. Needs and Apple ID - This feature is blocked by iBoss 17. Select AirPlay 18. Conference Room Display > On 19. On Screen Code > Check 20. Select COMPUTERS 21. DO NOT turn on Home Sharing 22. Test Apple TV with your computer or mobile device using Air Play 23. If you do not see your computer on the screen, restart the Apple TV and try again. Office for Technology and Information Services Last Update 12.20.13 Chad Cram, Barrett Karish, Jim McKinney, Karen Michalak How to use Air Play Mirroring: http://support.apple.com/kb/ht5209 Office for Technology and Information Services Last Update 12.20.13 Chad Cram, Barrett Karish, Jim McKinney, Karen Michalak