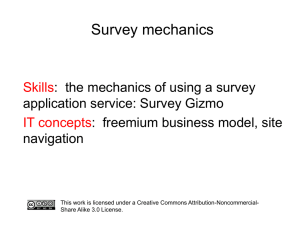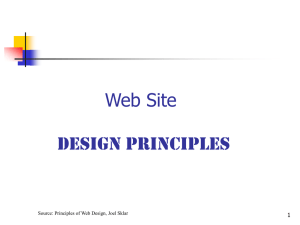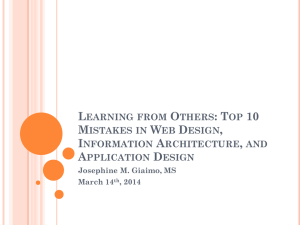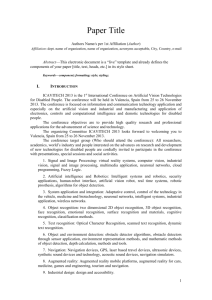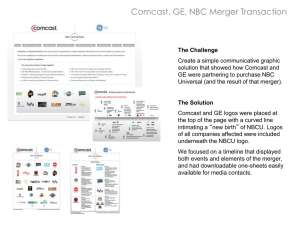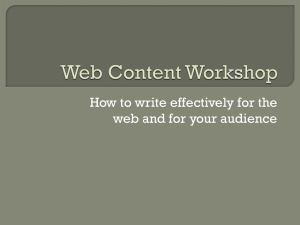LakeChamplain_Detail..
advertisement
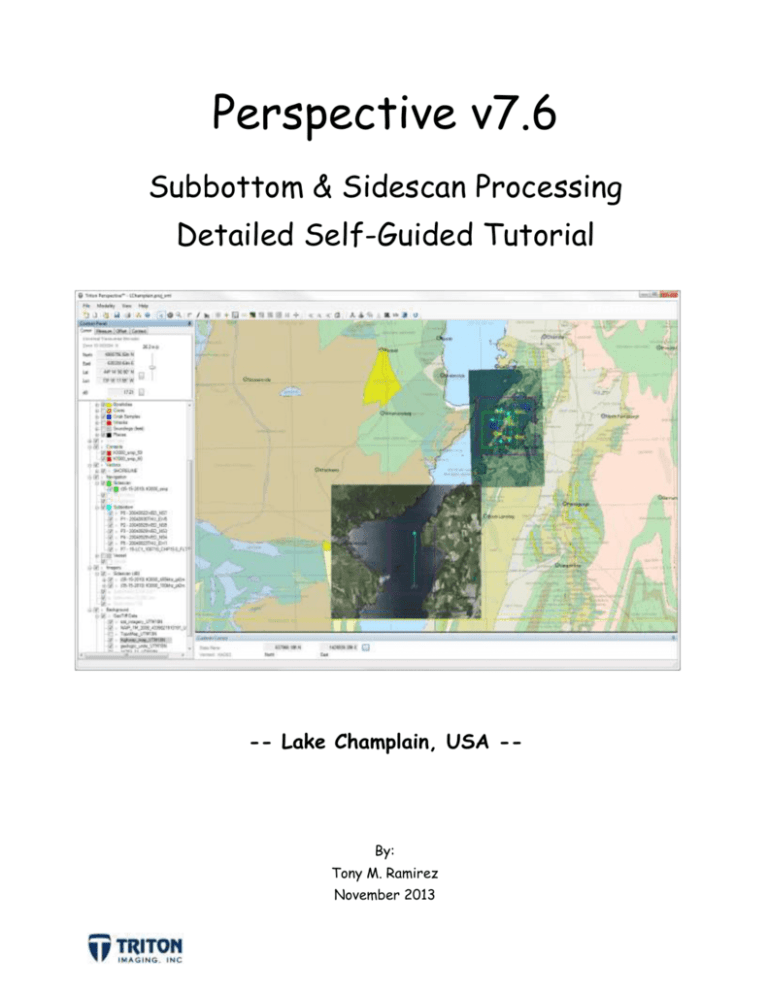
Perspective v7.6 Subbottom & Sidescan Processing Detailed Self-Guided Tutorial -- Lake Champlain, USA -- By: Tony M. Ramirez November 2013 Triton Imaging Inc. Engineering Office 2121 41st Avenue, Suite 211 Capitola, CA 95010 USA +1-831-722-7373 +1-831-475-8446 sales@tritonimaginginc.com support@tritonimaginginc.com © 2013 TRITON This software tutorial is provided as a means to become familiar with TRITON’s software through following a series of steps for processing subbottom and sidescan data using the associated datasets. The user interface presented in this guide is subject to change to accommodate software upgrades and revisions. While every precaution has been taken to eliminate errors in this guide, TRITON assumes no responsibility for errors in this document. Users of this document are required to have a valid license for Perspective, MosaicOne and BathyOne in order to activate the software. TRITON hereby grants licensees of TRITON’s software the right to reproduce this document for internal use only. Page ii Table of Contents INTRODUCTION ..................................................................................... 1 HOW TO USE THIS GUIDE ........................................................................ 1 I. PROJECT SETUP ................................................................................. 2 STEP 1: Extract files to your local drive .................................................................................................................... 2 STEP 2: Start Perspective and check Program Settings ........................................................................................... 2 STEP 3: Import GeoTiff files ..................................................................................................................................... 3 STEP 4: Import Feature and Vector files .................................................................................................................. 4 STEP 5: Zoom / Set Region / Set Custom Cursor / Save Project .............................................................................. 6 II. SUBBOTTOM PROCESSING ................................................................... 8 STEP 6: Import Raw Edgetech SB216 Data Files ...................................................................................................... 8 STEP 7: Process navigation for imported files following these steps ...................................................................... 9 STEP 8: Open Subbottom Profiles .......................................................................................................................... 10 STEP 9: Bottom Track All Lines ............................................................................................................................... 11 STEP 10: Convert Bottom Track to Reflector ......................................................................................................... 12 STEP 11: Process Subbottom Profiles .................................................................................................................... 12 STEP 12: Import Raw Knudsen Pinger Data Files ................................................................................................... 14 STEP 13: Repeat Steps 7 through 11 for the Knudsen Pinger Data ....................................................................... 15 Page iii III. SUBBOTTOM INTERPRETATION OPTIONS............................................... 17 STEP 14: Track/Digitize Reflectors ......................................................................................................................... 17 STEP 15: Check Intersections ................................................................................................................................. 18 STEP 16: Folded Profiles ......................................................................................................................................... 19 STEP 17: Display Borehole Data ............................................................................................................................. 20 STEP 18: Profile Measurements ............................................................................................................................. 21 IV. SIDESCAN PROCESSING..................................................................... 23 STEP 19: Import Raw Klein 3000 Sidescan Data Files ............................................................................................ 23 STEP 20: Process navigation for imported sidescan data following these steps ................................................... 24 STEP 21: View Waterfall and Enhance Display ...................................................................................................... 26 STEP 22: Verify Bottom Tracking............................................................................................................................ 28 STEP 23: Create TVG Curve .................................................................................................................................... 32 STEP 24: Create Mosaic - High Frequency Channels ............................................................................................. 34 STEP 24: Create Mosaic - Low Frequency Channels ............................................................................................. 37 STEP 25: Review Results......................................................................................................................................... 38 V. DATA FUSION ................................................................................. 39 VI. EXPORTING/FINAL PRODUCTS ............................................................. 40 Page iv INTRODUCTION The 'LakeChamplain' dataset is provided by Triton for use as a training tool for Triton Perspective as well as for new users who wish to test the software's capabilities. This guide was written using Perspective software version 7.6.4.0. The demo project files are provided in four parts, with two options for the Edgetech subbottom data files. 1. LakeChamplain.zip (115 MB) 2. Edgetech SB216.zip (553 MB) or Edgetech SB216c.zip (154 MB) 3. KnudsenPinger.zip (47 MB) 4. Klein3000.zip (125 MB) Demo datasets in this project include an Edgetech subbottom survey in Lake Champlain using their SB216 portable profiler (full lines or clipped), a coinciding sidescan survey line collected with a Klein 3000 dual-frequency sonar, and to the south along the river another subbottom profile collected using a Knudsen Pinger. Note, this guide assumes that Triton Perspective is installed and licensed. If you need a demo license to run Triton software, please email sales@tritonimaginginc.com. HOW TO USE THIS GUIDE This guide is divided into seven major sections, starting with Project Setup and ending with Exporting/Final Products. Within each section are a series of continuous steps to follow to create the demo project and process the included datasets. Note that each Step defines a task that may include several tasks to complete. Many of the steps to complete are not described in full detail, but an attempt was made in most cases to give some instruction on how to accomplish the task. However, this document was created to be used in conjunction with the standard Perspective processing guides, both as means to keep this document from being too large, and also to help users become familiar with the processing guides and how to use them to get the most from their collected datasets. Page 1 I. PROJECT SETUP STEP 1: Extract files to your local drive Create a folder called "TritonDemos" on the root level of the local hard drive you will work from Extract the data from the zip files to the TritonDemos folder. Your project directory should look like: C:\TritonDemos\LakeChamplain \Data \EdgetechSB216 (or \EdgetechSB216c) \Klein3000 \KnudsenPinger \Features \GeoTiffs \Mosaics \Reflectors \Targets \Vectors STEP 2: Start Perspective and check Program Settings Launch Perspective, open the Program Settings by selecting the toolbar button shown right Verify the following settings: -- 'General' tab: o set Working directory (C:\TritonDemos\LakeChamplain) o set file path for GeoTiff Optimization Files and check the Optimize box (C:\TritonDemos\LakeChamplain\GeoTiffs\Scratch) o set the number of cores to the maximum number your computer has o under Options: uncheck the box for 'Load Zoom Out' uncheck box for 'Launch Wizard on Import' Page 2 -- 'Subbottom' tab: o uncheck box for 'Show intersections in map view' o change Reflector File Directory to "Specific Directory" and set to: (C:\TritonDemos\LakeChamplain\Reflectors) STEP 3: Import GeoTiff files -- from C:\TritonDemos\LakeChamplain\GeoTiffs\ Using the File menu, select Import/GeoTiff File... Navigate to the GeoTiff folder and select all images When asked for a projection, select the following as shown in the image below: Universal Transverse Mercator Zone 18 North WGS84 On the last page of the projection wizard, select 'Finish and Save'. Enter the following name for the saved projection: UTM18N-WGS84 After import, re-order the GeoTiffs in the file tree using the Move options in the right-click menu so the final order of the GeoTiffs is: NAIP_1M_2008_UTM18N.tif sat_imagery_UTM18N.tif TopoMap_UTM18N.tif 14783_11_UTM18N.tif highway_map_UTM18N.tif geologic_units_UTM18N.tif TOP BOTTOM Page 3 To allow us to see through the highway map image, right-click on the image and select 'Color Settings' and change Opacity = 0.4, Contrast = 2.0 -- Note that increasing the contrast on a slightly opaque image can enhance the foreground while making the background less prominent. Turn off the TopoMap_UTM18N.tif and 14783_11_UTM18N.tif images by unchecking the boxes in the Background file tree next to the image names STEP 4: Import Feature and Vector files -- FEATURES In Perspective, 'Features' are text files that represent information at the indicated location. Features were first developed to allow users to show subsurface lithologies on subbottom profiles. Since then the use of the point source information files has expanded to include showing SVP and tide stations, wrecks identified in the area, and any other point information that may be useful. PART 1: Before importing Features, first Feature Groups must be created. Right-click on the Features file tree node and select 'Add/Edit/Remove Feature Group'. This will launch the dialog shown right. To create Feature Groups, follow these steps: 1. Enter Name 2. Select Color 3. Select Symbol 4. Click 'Add' 5. Repeat until all groups are added Add the Feature Groups shown in the dialog above with the selected colors and symbols, and when finished click the 'OK' button Page 4 PART 2: Now that Feature Groups have been created, we can add our text files to the appropriate group. Right-click on the group name in the Features file tree and select 'Add'. Browse to the C:\TritonDemos\LakeChamplain\Features folder, change the file type in the bottom drop down menu to .CSV, and select the file to be imported. After adding each file to the correct Feature Group, your file tree should look like the image shown right. By default, all points added to feature groups are displayed in the map view with labels turned on. Uncheck boxes in the file tree to hide a Feature or Feature Group. To turn labels on or off, right-click on the Feature Group name and select 'Labels - all on' or 'Labels - all off'. Before proceeding, turn off labels for Soundings. -- VECTORS Vector files are DXF formatted AutoCAD files that represent point, polyline, or polygon information at the indicated location. Import vector files by right-clicking on the Vectors node of the file tree and selecting 'Add' There is only one vector file for this project located in the folder: C:\TritonDemos\LakeChamplain\Vectors. Select the SHORELINE_UTM18N.DXF file and click Open. -- Note: When the projection dialog pops-up, make sure the import projection is UTM 18 North, WGS84. If the dialog indicates the current import projection is Unprojected (Latitude/Longitude), then click 'No' and select the saved "UTM18N-WGS84" projection in the wizard. Page 5 After the shoreline has been imported, it is good to change the Pen Settings so it stands out better against the map view backdrop. Change color to black by clicking on the existing color in the dialog above and selecting black from the color pallet STEP 5: Zoom / Set Region / Set Custom Cursor / Save Project Before we save our project and start importing survey data for processing, we should first define a region for the full extent of our project. ZOOM: Zoom into the map to include both of the satellite images plus all of the point information loaded both as Features and as Vectors. SET REGION: Regions are defined by the current zoom extent. Create a region by right-clicking on the Annotations/Regions file tree node and selecting 'Add Viewport' (or by pressing F12). Name the region "Project Extent" SET CUSTOM CURSOR: The info display in Perspective always shows the cursor location in the current UTM zone as well as in latitude-longitude. However if you work in a different project it is possible to see the cursor position in other coordinates using the custom cursor at the base of the window. Click the button on the Custom Cursor panel and using the Projection wizard, select from the standard projections or enter a custom projection. -- For this project, select the following as shown in the image to the right: State Plane Vermont US Survey Feet NAD83 Page 6 -- Once selected, click Finish and Save and name the projection as shown below: Please note that this Custom Cursor panel can be minimized to increase the size of the map view by clicking on the Thumbnail icon in the upper right corner of the panel as indicated by the red circle below. SAVE PROJECT: Before proceeding, it is wise to save the project! From the File menu, select Save Project As. Save the file to the root project directory as: "LakeChamplainDemo" At this point your project should like the image shown above with background imagery, vector shoreline file, and point features loaded. Page 7 II. SUBBOTTOM PROCESSING There are two subbottom datasets available for this project; one includes 6 lines collected with an Edgetech SB216 subbottom profiler, and the other includes only one line collected with a Knudsen Pinger. STEP 6: Import Raw Edgetech SB216 Data Files Due to the size of the Edgetech dataset, a clipped version of the data is available that only contains 4 lines all of which have been clipped to reduce the file sizes. Please note that the clipped dataset still provides all of the functionality of the larger dataset for the purpose of this tutorial. Using the File menu, select Import/Raw Data File... Navigate to the .../Data/ EdgetechSB216 folder and select all six SEG files -- Note: importing survey data files will extract the navigation from the raw data files, draw the navigation lines in the map view, and create cache files for storing information from the processing steps. The next step is to zoom into the subbottom navigation and set a region for returning to the full extent of the Edgetech data. Zoom into the imported data navigation lines using the Zoom toolbar button and draw a box around the area to zoom into Once satisfied with the zoom extent, in the Annotations file tree right-click on Regions and select 'Add Viewport' , and name this region "Edgetech SB216" Right-click on the region in the file tree and open Color Settings to change the color to purple At this point your map view should look like the image shown right. The blue lines represent survey navigation lines with arrows pointing in the direction the data was collected. Page 8 STEP 7: Process navigation for imported files following these steps Before looking at the subbottom profiles it is important to process the navigation. Navigation processing can be performed on a single line at a time or on all lines in the 'Navigation/Subbottom' file tree. Right-click on the Navigation/Subbottom file tree node and select Process Navigation... -- For more information on navigation processing options, please refer to the navigation processing guide (Perspective_NavigationProcessing_Guide.pdf). In the Process Navigation dialog, click on the Filter Setup button to open the BoxCar settings. Select: Window Size = 30 Number of iterations = 1 Source = Sensor Heading = Course Made Good Layback = None Speed = Off Click OK to close the BoxCar Settings dialog and then select Process to run the BoxCar filter on the navigation data. Because this was done on the root Subbottom navigation node in the file tree, all lines will be processed at the same time using these parameters. For repeat processing of the navigation data, increase the number of iterations to set the number of passes through the processing algorithm. This allows for further smoothing of the navigation. When finished the Process Navigation dialog should look like the image to the right. Click Exit to close the dialog. Page 9 STEP 8: Open Subbottom Profiles Processing of the subbottom profiles in Perspective is performed using filters and tools found in the Profile Settings dialog. -- It is important to note that when applying Profile Settings it is possible to apply them to one line or to all open lines at the same time. Also since there are several pages to the Profile Settings dialog, it is possible to apply just the settings from the current page or the settings from all pages at once. To allow us to process all subbottom lines simultaneously we will use the option to open all profiles loaded in the project at once. Right-click on the Navigation/Subbottom file tree node and select View All... Once the lines open its best to arrange them on a second monitor to allow the map view to not be blocked while viewing the profiles. Since there are six lines, they can be arranged as shown below: By viewing all lines at the same time we can immediately see the effects of each processing step. Page 10 STEP 9: Bottom Track All Lines The primary reason to bottom track subbottom profiles is the bottom tracking results can be used to automatically generate the water bottom reflector. -- This reflector is commonly used for applying the TVG (time-varied gain) adjustments, and when used applies the TVG from the water bottom downwards instead of from the top of the water column. Open the Profile Settings from any of the profiles using the toolbar button or from the View menu, and switch to the Bottom Track tab To bottom track all lines simultaneously, you need to change the Profile dropdown at the bottom of the setting dialog to All. Change the Bottom Track settings as shown in the dialog below and then click Compute for All This will draw a red line on each profile showing the results. -- Note the Level sets the strength of the return, Holdoff sets the minimum depth to get below water surface reflections, and Delta sets the size of the filter gate. Page 11 STEP 10: Convert Bottom Track to Reflector This has to be done for each profile individually and is accomplished from the Reflector tab of the profile Information display as shown right For each profile, right-click on the R0 reflector in the Reflector tab and select Auto Generate Seabed After the water bottom reflector is generated for each line, select the Show/Hide Bottom Track toolbar button in the Profile display to hide the bottom track -- When converting the bottom track into the water bottom R0 reflector, spikes that were seen in the bottom track results can result in spikes in the water bottom. Before proceeding it is best to remove those spikes so the water bottom reflector closely matches the seabed. For each profile, maximize the profile so it fills the whole monitor using the 'Select' toolbar button left-click on the nodes not on the seabed and drag them to the correct depth Restore each profile window to its reduced size after correcting the water bottom reflector -- The water bottom reflector will be used for the TVG filter and should be defined before applying filters. STEP 11: Process Subbottom Profiles SIGNAL SETTINGS in the 'Signal' tab of the Profile Settings, set the following: o Rectification = "Rect" sets all signals to positive (good for digital data) o Vertical Downsampling = "Max" due to more samples per trace than pixels in the monitor o Horizontal Downsampling = "Avg" due to more shots per line than pixels in the monitor Click the 'Apply Signal Settings to All' (make sure Profile = 'All') Page 12 TIME/VELOCITY SETTINGS in the 'Time/Velocity' tab of the Profile Settings, set the 'Viewable Vertical Range' as follows: o Start = "5" sets all profile display to start at 5ms o Depth = "55" sets the duration of the viewable range Click the 'Apply Time/Velocity Settings to All' This will set the viewable range to start at 5ms and continue for 55ms down to 60ms, focusing on the area of the profiles with usable information. The advantage of setting the viewable range over using the zoom tool is this becomes the home zoom so the user can ignore the deep washed out sections of the profiles as well as the water column above the seabed. FILTER SETTINGS in the Filter' tab of the Profile Settings, set the following: o Stack: check box 'On', set size = 3 o TVG: check box 'On', check box 'From Seabed', click button to open TVG Settings and set 'Custom Linear' to 0.70 dB/m as shown above Click the 'Apply Filter Settings to All' This works fairly well for most profiles but profile EW1 was already fairly dark and did not need as much gain increase as the other profiles. In the Profile Setting dialog, change the profile selection from 'All' to only 'EW1' in the TVG Settings, change the Custom Linear to 0.30 dB/m Click the 'Apply Filter Settings to P1' Applying filters to all profiles at one time generally only works if the power and gain settings are not changed between lines during data acquisition. Also areas covered with sands or gravels may require more gain since less energy will penetrate the seabed. Page 13 LUT SETTINGS LUT settings allow the user to change the color pallet, how the color pallet is stretched over the data range (invert, clip, rotation options), with the ability to apply a flat gain to the profile. For this dataset the defaults work well and this page can be skipped. before proceeding, play with the Invert, Clip, & Rotation options to see how they affect the color map display, be sure to return to the default setting once finished ANNOTATION SETTINGS This tab sets what is viewable in the profile window. before proceeding, try turning off the Rulers and Grids to see the affect, be sure to return to the default setting once finished CHANNEL SETTINGS For data with multiple channels, this tab allows the user to select which channel to display. Please note the user can also switch to the 'next' channel in the profile window by selecting the Next Channel toolbar button: FEATURE SETTINGS This tab is used to project Feature files that contain subsurface information onto the profiles. These options will be discussed later in Step 20. STEP 12: Import Raw Knudsen Pinger Data Files using the File menu, select Import/Raw Data File... Navigate to the .../Data/ KnudsenPinger folder and select: 15-LC1_100710_CHP15.0_FLT_001.sgy. click on the 'ProjectExtent' region in the Annotation file tree to zoom out use the Zoom toolbar button to zoom into the Knudsen subbottom line -- You can highlight the line by selecting it in the Navigation/Subbottom file tree and the line will turn light blue in the map display. Page 14 Once satisfied with the zoom extent, press the F12 button on your keyboard to quickly 'Add Viewport', and name this region "Knudsen Pinger" Right-click on the region in the file tree and open Color Settings to change the color to purple STEP 13: Repeat Steps 7 through 11 for the Knudsen Pinger Data Step 7: use same settings Step 8: right-click on navigation line and select 'View' Step 9: try with same settings (Level = 15%, Holdoff = 5ms, Delta = 0.18ms) Note that some of the results are past the bottom indicating the Level is too high. Step 9 again: try with same settings except Level = 10% By reducing the amplitude level percentage, the bottom tracking is improved! Page 15 Step 10: use same procedure Step 11: since this is analog data, some of the options are different from processing digital data. SIGNAL SETTINGS In the 'Signal' tab of the Profile Settings, set the following: o Rectification = "None" keeps both positive and negative signals (very important for analog data!) Click the 'Apply Signal Settings to P7' (make sure Profile = 'P7') TIME/VELOCITY SETTINGS In the 'Time/Velocity' tab of the Profile Settings, set the 'Viewable Vertical Range' as follows: o Start = "10" sets all profile display to start at 10ms o Depth = "0" shows the full record depth Click the 'Apply Time/Velocity Settings to P7' FILTER SETTINGS In the Filter' tab of the Profile Settings, set the following: o Stack: check box 'On', set size = 7 o TVG: check box 'On', check box 'From Seabed', click button to open TVG Settings and set 'Custom Linear' to 1.00 dB/m as shown in the dialog above LUT SETTINGS Since this is analog data we can use a bipolar color map to show off the positive and negative signals. Select the Bi-Polar #1 color map Add a Flat Gain = 7 dB, then click 'Apply LUT Settings to P7' Applying a flat gain in addition to the TVG helps keep the deep sections from getting too dark for this dataset. Page 16 III. SUBBOTTOM INTERPRETATION OPTIONS At this stage we should have fully processed subbottom profiles with the water bottom reflector defined for each profile. Additional reflectors can now be added for layers below the water bottom and to define faults or discontinuities seen in the profiles. STEP 14: Track/Digitize Reflectors As new reflectors are added to a profile, it will appear in the reflector list on all profiles in the project, allowing for correlation between intersecting profiles. For each profile, maximize the profile so it fills the whole monitor Right-click in the Reflectors tab and select 'Add Reflector' as shown right, change the name of the reflector to "Unconformity" and click OK Right-click on the Unconformity reflector, select "Line Color", and set the color to Yellow Using the 'Digitize' toolbar button left-click along the unconformity between the upper relatively flat sediment layers and the folded sediment layers below as shown in this image: Note that I used the zoom/pan tools to get a better view of the sediment boundary to help track the horizon! Page 17 Repeat this process for the basement horizon: add reflector called "Basement"; change line color to orange; use digitize toolbar button to trace horizon below the folded sediment layers as shown below: Reflectors can also be digitized by holding down the SHIFT key and the left mouse button and tracing along the horizon. To break a reflector across a span where the reflector can't be defined, in digitize mode select the node next to the span and select CTRL-B. Restore this profile window to its reduced size after digitizing the Unconformity and Basement reflectors and repeat this process for the other profiles loaded in the project. When finished, all profiles should have the Water Bottom, Unconformity and Basement reflectors digitized! STEP 15: Check Intersections Intersecting lines in the subbottom profile window display as red vertical lines indicating the location of the crossing profile. In addition to showing the along track location of the crossing profile, also displayed are the locations of the digitized reflectors on the crossing profiles as shown in the image to the right. Page 18 This is very useful for verifying reflectors meet at interseting lines and are called the same name. When digitizing many horizons in a profile, it is easy to call a horizon H4 on one profile and the same horizon as H5 on another. This image shows how this can happen. For each profile, review reflector intersections to verify compliance with reflectors picked on intersecting profiles. For areas where the reflectors do not meet at the intersection, review both profiles and adjust the reflectors until they do meet. STEP 16: Folded Profiles Another way to see how reflectors meet at intersecting survey lines is using the Folded Profile tool in Perspective. Before digital records of subbottom data, proifiles were printed on paper and often folded along intersecting lines to see how well they align. The Folded Profile tool simultes this capability digitally and is launched by clicking the following toolbar button in the main Perspective window: Clicking this button will open an empty profile window. To add data to the profile window, click on connecting segments of subbottom survey lines in the map view. When clicking on survey lines, the section clicked on (bounded by either line intersections or the end of the line) will be added to the Folded Profile window. The image to the right shows the segments clicked on and their corresponding profile IDs. Click on the Folded Profile toolbar button and add the 4 segments shown in the image to the folded profile window. -- Be sure to click on connecting segments to see how reflectors cross the intersection! Page 19 Shown below is the folded profile window with segments from P0, P1, P2, and P5 added. It is important to note that some segments may be darker than others due to TVG and gain adjustments applied to each profile. To equalize the gain across the folded profile view, open the individual profiles to adjust the filters. When applying changes to the profiles, those changes will also update the folded profile view! STEP 17: Display Borehole Data Previously in this project we loaded CSV files as "Features" in the map view. Some of these Feature files contained subsurface information from cores and borehole collected in the project area. This subsurface data can be displayed on the subbottom profiles by using the Features tab in the Profile Settings. Displayed on the right side on this setting tab is a list of all of the unique sample types identified in the imported Feature files associated with a color. On the left side of the tab Page 20 is a list of the Feature files loaded in the project, with a checkbox for indicating whether or not to project them onto the profile display. Below this is a Line Thickness setting and the ability to set how far to project the subsurface information. Note: to determine how far subsurface data is located from the subbottom survey lines, either use the Measure tool in the map view to manually measure the distances, or you can use the Information option for the loaded Features files. Right-clicking on a Feature file in the file tree brings up the option to view Information for that Feature as shown to the right. The bottom of the information dialog displays the distances to each of the profiles loaded in the project, and from the feature list in the top right you can move to different features quickly to get their information as well. Open the Profile Settings for one of the profiles, make sure the drop-down menu at the bottom indicates all profiles, check the boxes for Boreholes and Cores, set the Display distance to 200 meters and then click Apply. To better see the boreholes on the profile displays, set the Line Thickness = 7 and click Apply -- Note: In addition to sediment types, Features allow the user to project any down-hole data onto the subbottom profiles, including Shear Strength, Friction Angle, Relative Density, etc. STEP 18: Profile Measurements Another interpretation tool in the subbottom profile window is the Measure tool launched from the toolbar button: Page 21 Clicking on the Measure toolbar button will automatically switch to the Measure tab of the information display. Drawing on the profile with the Measure button active will tell the user the horizontal and vertical distances, the true distance, plus the slope of the drawn line. In subbottom profiles, there is often a very large vertical exxageration required to fit the whole profile on the screen at once plus allow enough resolution in the vertical to see the data. This exxageration often makes shallow slopes appear almost vertical in the profile display. Using the measure tool to determine slopes of faults is important to get a realistic understanding of the subsurface environment. The example below shows the measure tool being used to measure the size of a sedimentary basin to determine the cross-section area. Results from this measurement shown right indicate the width is almost 1500m, with a thickness of only 20m. This results in a slope of only 0.8 degrees! This is a good example if the vertical exxageration commonly seen in subbottom profiles, demonstrating the usefulness of this measurment tool! Use the Measure tool to determine the cross sectional area of basins seen in the profiles and to measure the slopes of steep surfaces and any faults identified. Page 22 IV. SIDESCAN PROCESSING So far we have setup our project background and processed some subbottom profile data. Next we will add sidescan data to our project, review the data in the waterfall viewer, then create a mosaic from the raw sidescan data. STEP 19: Import Raw Klein 3000 Sidescan Data Files For this project there is only one segment of sidescan data collected with a Klein 3000 dual frequency sonar. Using the File menu, select Import/Raw Data File... Navigate to the .../ LChamplain/XTF folder and select the K3000_snip.XTF file -- Note: Importing survey data files will extract the navigation from the raw data file, draw the navigation line in the map view, and create a cache file for storing information from the processing steps. The next step is to zoom into the sidescan navigation and set a region for returning to the full extent of the sidescan data. To zoom into the imported data navigation lines, right-click on the Navigation/Sidescan file tree node and select Zoom to Extents... Before creating a region, zoom out using the 'zoom-out' toolbar button room for the processed data to fit inside the region. to allow Once satisfied with the zoom extent, press the F12 button on your keyboard to quickly 'Add Viewport' and name this region "Sidescan - Klein 3000" Right-click on the region in the file tree and open 'Color Settings' to change the color to green At this point your map view should look like the image shown right. The green line represent sidescan survey navigation with the arrow pointing in the direction the data was collected. Page 23 Before we create a mosaic from the imported sidescan data, there are three things that should be done: 1. process navigation 2. verify/define bottom track 3. create TVG curve STEP 20: Process navigation for imported sidescan data following these steps Navigation processing can be performed on a single line at a time or on all lines in the 'Navigation/Sidescan' file tree. For monitoring the affects of navigation processing it helps to display the ping beamlines and watch how they change with each processing step. Beamlines represent the across-track extent and heading of each ping along the navigation line. First, right-click on the Navigation/Sidescan file tree node and select Show Beamlines... It help to use the Zoom tool to zoom into the navigation line and get a better view of the beam lines. Note that in the Pens tab of the 'Program Settings' there are color and decimation options for the beamlines. The default colors scheme is port=red, starboard=green. Right-click on the Navigation/Sidescan file tree node and select Process Navigation... -- For sidescan processing, it is usually best to run several steps with the navigation processing BoxCar filter to get uniformly spaced and parallel beam lines. Also, unless you have a good heading sensor in your towfish, be sure to select CMG as the source of your heading. Page 24 -- For more information on navigation processing options, please refer to the navigation processing guide (Perspective_NavigationProcessing_Guide.pdf). In the Process Navigation dialog, click on the Filter Setup button to open the BoxCar settings. Select: Window Size = 30 Iterations = 3 Source = Sensor Heading = CMG Speed = Off Click OK to close the dialog and then select Start to run the BoxCar filter on the navigation data. Before Navigation Processing After Navigation Processing You will notice that for this data, the navigation processing results look good and additional processing isn't necessary. Right-click on the Navigation/Sidescan file tree node and select Show Beamlines... again to turn them off Click on Sidescan - Klein 3000 region to zoom out to the full extent of the sidescan data Page 25 STEP 21: View Waterfall and Enhance Display To view the sidescan waterfall display either double-click on a navigation line in the map view, or right-click on a navigation line in the Navigation/Sidescan file tree and select 'View'. The position of the waterfall will show up in the map view along the navigation line as shown below. In the example above there a four channels of data displayed. This data comes from a dual frequency sonar and therefore has two channels (port/stbd) of low frequency and two channels of high frequency data. Right-clicking on the waterfall and selecting Settings allows the user to choose which channels to display and also the viewable range of each channel. It is also possible to set the downsampling method for the waterfall view. This can be important for noisy data like the example used in this project. Note on waterfall downsampling: The Klein 3000 data used for this example has 3200 samples per channel, or 6400 samples per ping. Unfortunately modern monitors have a maximum of 1920 pixels to display this data. This requires the number of samples in the raw data to be downsampled to fit in the width of the waterfall display. To reduce the amount of downsampling in the waterfall, stretch the window as wide as possible. Viewing only Channel 1 stretched across two 1600x1200 monitors would see all of the data without downsampling! Right-click on the Waterfall and select Settings... Change Downsample Method = Average (try other options to see affect!) Page 26 An advantage of downsampling in the waterfall view is it can help clean up the display of noisy data! HISTOGRAM ADJUSTMENTS The histogram tool allows the user to change the range of data the color map is stretched over. By default the color map stretches over the entire data range, however if there is high or low intensity noise in the data it can cause the image to be washed out or too dark. Launch the Histogram tool by clicking on the toolbar button Set the range of value from 5.0 to 27.0 by dragging the slider bars or manually entering the values as shown in this image: This should both darken the image plus increase the detail seen in the data. COLOR SETTINGS The LUT tool allows the user to change the color map applied to the data. By default the color map used for sidescan data is Greyscale, however there are also three different Copper color maps plus other options as well. Launch the Histogram tool by clicking on the toolbar button Change the Gamma = 1.20 as shown in this image to bring out detail in the data: Try different color maps, be sure to invert the Isis and TritonMap Copper maps so that soft = dark and hard = bright! Return to the Greyscale color map when done Page 27 The image below shows the evolution of imagery enhancements starting with the default view without corrections, then with the downsampling method changed to average, and finally with the color and histogram adjustments. STEP 22: Verify Bottom Tracking Bottom tracking is needed to determine the altitude of the towfish for ground range calculations. The waterfall display of the sidescan data is used for checking bottom tracking results prior to creating a mosaic. In the waterfall view the bottom track shows up as a red line at the water/sediment interface. Clicking the 'Slant Range' button will remove the water column and show what the data will look like in a mosaic. Below is an example demonstrating the effects of good versus bad bottom tracking. Good bottom tracking Good slant range correction Bad bottom tracking! Bad slant range correction!!! Water Column Included in Slant range Page 28 If the bottom tracking is not good, you can use the toolbar button in the waterfall window to open the 'Bottom Tracking Tool' for re-tracking the bottom or for manually adjusting discrete problem areas. Launch the Bottom Tracking tool using the waterfall toolbar button to open the window shown below By default, the Bottom Tracking Tool window opens displaying Channel 1, with the entire line compressed into the window showing the full along track extent of the survey line. Also by default, the zoom slider on the far right is set to show the full across track extent of the data. Use the slider bar to zoom in the across track direction to enlarge the water/sediment interface as shown below: Page 29 This gives us a better view if the existing bottom track and allows us to more accurately fix problem areas. A few things to note about what is shown in this window. The red line represents the bottom track. The blue line represents the position that the sidescan waterfall is currently opened at. The white line appears to be instrument noise and will make automatic bottom tracking of this data very difficult! Although the bottom track looks fairly good, to demonstrate how this tool works we will re-track this line using the Bottom Tracking Tool. To automatically bottom track this line, set the following and click Compute Please note that while these settings work, the level is quite low in order to best capture the water sediment interface. Doing so however will cause other areas along the survey line to not track well and require manual adjustments. For this data, using a higher level moves the bottom track line into the data and will result in position errors in the across track direction of any objects seen in the mosaic. Page 30 Check the box for Slant Range Correct to see the results from bottom tracking and how the line will appear if mosaiced Note that areas where the bottom track enters the water column will have the water column included in the mosaic! Areas where the bottom track enters the data are not so obvious but will still result in position errors! Fix the problem areas by switching the Method = Manual, also uncheck the Compress button to zoom in the along-track direction With the Slant Range box checked, use the page forward arrow (below Compress) to move through the data stopping where the water column is included in the data to repair the bottom tracking To repair the bottom tracking, uncheck the Slant Range box, draw a straight line on the window and then click along the curve to track the bottom, see example to the right After the areas where the bottom track enters the water are fixed, page through the data back to the beginning of the line but with Slant Range unchecked to repair areas where the bottom track enters the data Note 1: To see effects of bottom track changes applied to the slant range, you must click the Apply button! Page 31 Note 2: The other important option in the Bottom Tracking Tool is the ability to update the XTF file with the new bottom tracking information. In general, bottom tracking changes are written into the cache files, however cache files are not permanent. After spending time to properly bottom track data, it is reassuring that this new bottom track can be written into the XTF files. This is the only place in Perspective where the user is allowed to overwrite their raw data! Click the Close button on the Bottom Tracking Tool window when finished Back in the waterfall window, apply Slant Range and scroll through the data to see results The image below shows the waterfall with the new bottom tracking applied: STEP 23: Create TVG Curve In the image above we can see the good slant range corrected waterfall still has a dark line down the center of the low frequency data, with the high frequency data showing a thinner black stripe at nadir with a bright zone in the near nadir area. To correct for these changes in signal gain we can apply a Time-Varying Gain (TVG) to the waterfall. The TVG tool is launched from the waterfall window by clicking on either the manual or the automatic TVG toolbar buttons. Using the automated option creates a separate curve per channel of data! To create a TVG curve to use during processing, select the AutoTVG toolbar button Use the default settings and click Generate Curves Page 32 This creates the following four TVG curves and changes the waterfall appearance as shown below: Note that the curves for CH1 & CH3 were reversed so they match the sidescan record below with the nadir in the middle! Looking at the corrected sidescan waterfall we can still see some TVG artifacts in both the low and high frequency data. However by clicking on the star-shaped nodes in the TVG curve window the user can manually adjust the automated results. Adjust the TVG curves to lighten the nadir stripe and remove dark band near the max range for CH 4 Shown below are the manually revised TVG curves for each channel with the resulting changes to the waterfall: When satisfied with the TVG results, make sure to save the TVG curve before closing the TVG window. Click the 'Save TVG Settings' button, name the file "K3000" and save the file to C:\TritonDemos\LChamplain\TVG Page 33 Note that depending upon where along the survey line you choose to create your TVG curves, they may look slightly different from the ones in this guide! Now that the navigation is processed, the bottom track is properly set and a TVG curve has been created for each channel, we are ready to create mosaics from the sidescan data. STEP 24: Create Mosaic - High Frequency Channels Now that the navigation is processed, the bottom track is properly set and a TVG curve has been created for each channel, we are ready to create mosaics from the sidescan data. Create a sidescan mosaic by clicking the toolbar 'Create Mosaic' button main Perspective map window in the -- Mosaic Wizard - Page 1: CHOOSE/CREATE MOSAIC LAYER o Click on 'Create' to enter a file name and to select a location to save the mosaic file. Call the file "K3000_455k_ pt2m" and place the file in C:\TritonDemos\LChamplain\MOS o Select 'All lines in one Mosaic' and click 'Next' Page 34 -- Mosaic Wizard - Page 2: CHOOSE MOSAIC SETTINGS o use settings shown above and click 'Next' -- Mosaic Wizard - Page 3: SELECT/ORDER INPUT LINES o check the box for the survey line and click 'Next' Page 35 -- Mosaic Wizard - Page 4: GEOMETRY SETTINGS o use settings shown above and click 'Next' -- Mosaic Wizard - Page 5: LINE AND CHANNEL SETTINGS o use settings above, be sure the select Port = 3, Stbd = 4, and click 'Next' Page 36 -- Mosaic Wizard - Page 6: GEOMETRY SETTINGS o use settings shown above o be sure to load the TVG curve created! o click 'Finish' to create the mosaic Once the mosaic is created it will automatically load into the project and will appear like the image shown right STEP 24: Create Mosaic - Low Frequency Channels Next we need to create another mosaic, but this time using the low frequency channels. Create a sidescan mosaic by clicking the toolbar 'Create Mosaic' button main Perspective map window in the o Call the file "K3000_100k_ pt2m o keep all the same settings except select Port = 1, Stbd = 2 in the Line and Channel Settings (page 5) o click 'Finish' to create the mosaic Page 37 Before continuing, zoom into each mosaic and verify that the bottom tracking was good throughout the entire line and that the TVG curve did an adequate job removing gain artifacts. When sidescan mosaics are created, they automatically load into Perspective and appear in the Imagery file tree as shown to the right. STEP 25: Review Results Perspective has a great tool for comparing overlapping data which can be used here for reviewing each mosaic as well as comparing the results. Individual grids and mosaics can be opened in a separate map window with the map scale, extent and cursor position synced. Right-click on the 'K3000_100k_pt2m' mosaic and select 'Open Map View' Repeat for the 'K3000_455k_pt2m' mosaic The example below shows the two Open Map View windows with the map scale synced so when zooming in one, it will zoom in the other as well. Note the locked cursor position which allows for a specific location to be compared. Note, when creating high quality mosaics, it is best to playback every line from start to end to verify bottom tracking is good and that the TVG curve works well. For surveys with large gain changes between lines it may be best to make a TVG curve for each line and create a separate mosaic for each line to preserve their individual dynamic range... Page 38 V. DATA FUSION Now that there is both processed sidescan and subbottom data in the project, the user can take advantage of the data fusion capability of Perspective linking the same location in the map window, the sidescan waterfall and in the subbottom profiles as shown in the example below. Page 39 VI. EXPORTING/FINAL PRODUCTS There are many formats for saving and exporting data in Perspective. Listed below are different export options available from this project. STEP 26: Try the export options you are interested in... MAP VIEW EXPORTS GeoTiff: Includes everything turned on KML: in the file tree to the extent IMAGE: of the map view SUBBOTTOM PROFILE EXPORTS SEGY: create new SEGY file with processed navigation TIFF: export to vertical Tiff, includes information text file SD: save profile directly to SD file for viewing in Fledermaus in 3D SUBBOTTOM REFLECTOR EXPORTS CSV: output reflector nodes to text files output thicknesses between defined reflectors SIDESCAN EXPORTS GeoTiff: Mosaics and Targets KML: Mosaics XYA: Mosaics NAVIGATION EXPORTS DXF: Polyline DXF files of navigation lines CSV: Text export for each navigation update We provide Global Mapper for customers needing Smooth Sheets, and SevenCs software for creating ENC and paper charts. Page 40