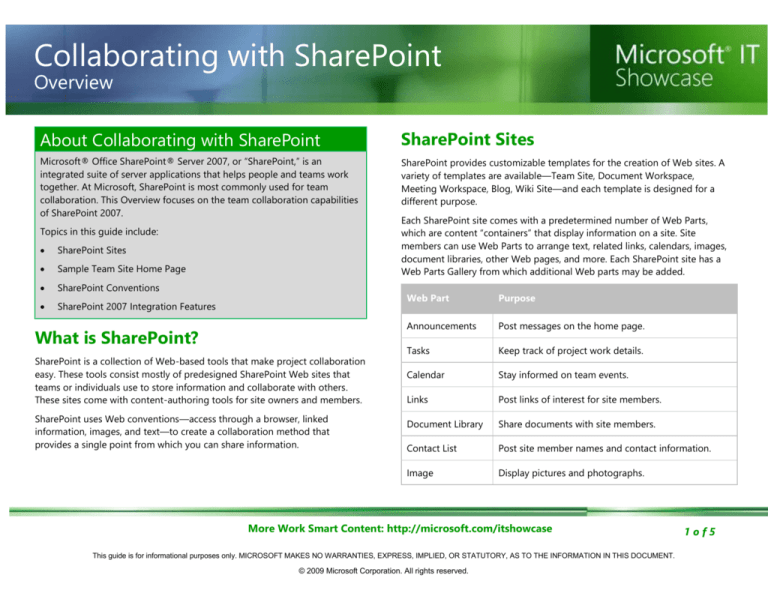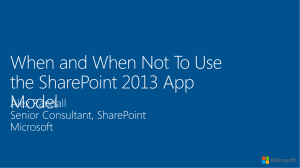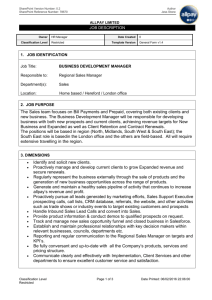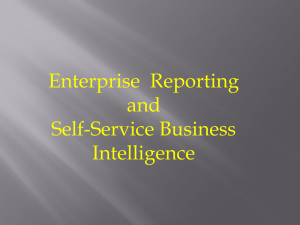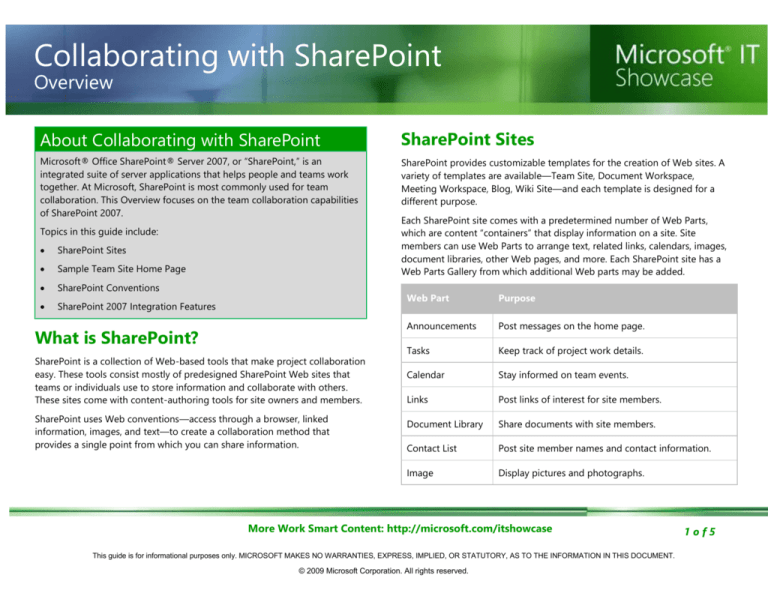
Collaborating with SharePoint
Overview
About Collaborating with SharePoint
SharePoint Sites
Microsoft® Office SharePoint® Server 2007, or “SharePoint,” is an
integrated suite of server applications that helps people and teams work
together. At Microsoft, SharePoint is most commonly used for team
collaboration. This Overview focuses on the team collaboration capabilities
of SharePoint 2007.
SharePoint provides customizable templates for the creation of Web sites. A
variety of templates are available—Team Site, Document Workspace,
Meeting Workspace, Blog, Wiki Site—and each template is designed for a
different purpose.
Topics in this guide include:
SharePoint Sites
Sample Team Site Home Page
SharePoint Conventions
SharePoint 2007 Integration Features
What is SharePoint?
SharePoint is a collection of Web-based tools that make project collaboration
easy. These tools consist mostly of predesigned SharePoint Web sites that
teams or individuals use to store information and collaborate with others.
These sites come with content-authoring tools for site owners and members.
SharePoint uses Web conventions—access through a browser, linked
information, images, and text—to create a collaboration method that
provides a single point from which you can share information.
Each SharePoint site comes with a predetermined number of Web Parts,
which are content “containers” that display information on a site. Site
members can use Web Parts to arrange text, related links, calendars, images,
document libraries, other Web pages, and more. Each SharePoint site has a
Web Parts Gallery from which additional Web parts may be added.
Web Part
Purpose
Announcements
Post messages on the home page.
Tasks
Keep track of project work details.
Calendar
Stay informed on team events.
Links
Post links of interest for site members.
Document Library
Share documents with site members.
Contact List
Post site member names and contact information.
Image
Display pictures and photographs.
More Work Smart Content: http://microsoft.com/itshowcase
This guide is for informational purposes only. MICROSOFT MAKES NO WARRANTIES, EXPRESS, IMPLIED, OR STATUTORY, AS TO THE INFORMATION IN THIS DOCUMENT.
© 2009 Microsoft Corporation. All rights reserved.
1of5
Collaborating with SharePoint
Overview
Sample Team Site Home Page
The Team Site template is one of the most often used SharePoint templates. The following illustration shows a sample Team Site home page, which was built using
a Team Site template.
Web Parts are the building blocks of SharePoint sites. For more information about Web Parts, see SharePoint Web Parts Learn More at
http://www.microsoft.com/downloads/details.aspx?familyid=76098910-ead4-4772-bfb0-aedd7248647a&displaylang=en&tm.
More Work Smart Content: http://microsoft.com/itshowcase
This guide is for informational purposes only. MICROSOFT MAKES NO WARRANTIES, EXPRESS, IMPLIED, OR STATUTORY, AS TO THE INFORMATION IN THIS DOCUMENT.
© 2009 Microsoft Corporation. All rights reserved.
2of5
Collaborating with SharePoint
Overview
SharePoint Conventions
Note
To get the most from SharePoint, you should become familiar with
SharePoint conventions. These include navigation, file manipulation, and site
permissions.
Subsites are SharePoint sites that live within an existing SharePoint site. The
existing site is known as the top-level site. Subsites may be created to appear
completely independent of the top level site, but are rooted in the top level
site.
Navigation
There are three ways to navigate through a SharePoint site: the left
navigation menu (Quick Launch), tabs, and a “bread crumb” trail.
•
The left navigation menu is customizable, so its appearance may vary
from site to site. However, in most cases, the pages on a site will be
listed on its left navigation menu.
•
Tabs across the top of the main
window can also be used for
navigation. A Home tab always
appears. As subsites are created,
new tabs generally appear for
them, though this appearance is optional.
•
A “bread crumb” trail is a series of links indicating your location on a
site. In addition to showing location, bread crumbs offer links to
locations between you and the parent site. Bread crumbs appear
below the tabs, in the upper, left portion of the main window.
Editing Files
To edit a file in SharePoint:
1
Click the document name.
2
In the Internet Explorer window, select Edit, and then click OK.
Moving Files
You do not need to delete files in one location and upload them to another
in order to move them; instead, use an Explorer View to drag files from one
location to another.
More Work Smart Content: http://microsoft.com/itshowcase
This guide is for informational purposes only. MICROSOFT MAKES NO WARRANTIES, EXPRESS, IMPLIED, OR STATUTORY, AS TO THE INFORMATION IN THIS DOCUMENT.
© 2009 Microsoft Corporation. All rights reserved.
3of5
Collaborating with SharePoint
Overview
1
In a document library, on the Actions menu, click Open with
Windows Explorer.
Group
Permission Level
2
Open a similar window in a different document library.
Visitor
Read: user can view site content only.
3
Resize the windows so both are visible, and drag files from one
location to the other.
Member
Contribute: user can view and edit site content.
Owner
Full Control: user can view and edit site content, and
modify site settings.
4
Click the browser’s Back button to return to the default view.
Restoring Files
The Recycle Bin is a temporary location where
files await permanent deletion. You can restore
files from the Recycle Bin, but you must restore
them before automatic, permanent deletion
takes place. The default waiting period is 30
days, but you can customize this. Ask a site
administrator for details.
By default, permission levels applied to a Home page site automatically apply
to all pages within the site. Site owners can apply different permission levels
to different pages and subsites.
To learn more about SharePoint permissions, see Managing SharePoint Site
Access and Storage Learn More at
http://download.microsoft.com/download/b/a/0/ba02928b-a5ed-4196-a3160f8c78d0d523/SharePointSiteAccessAndStorage_LM_E.ppt
Permissions and Access
All SharePoint sites come with permissions options. The default SharePoint
setting prevents anyone from accessing the site. Only the site owner (typically
the site creator) can give specific users and groups access to the site.
Note
It is important to limit the availability of sensitive data posted on your
SharePoint site, to only those who require it.
Site owners can add users to existing permission groups, or give specific
permissions to specific users. By default, there are three groups used for
allowing access to a SharePoint site: Visitor, Member, and Owner, as shown in
the following table. When you add a user to one of these groups, the user
receives the permission level associated with the group.
More Work Smart Content: http://microsoft.com/itshowcase
This guide is for informational purposes only. MICROSOFT MAKES NO WARRANTIES, EXPRESS, IMPLIED, OR STATUTORY, AS TO THE INFORMATION IN THIS DOCUMENT.
© 2009 Microsoft Corporation. All rights reserved.
4of5
Collaborating with SharePoint
Overview
SharePoint 2007 Integration Features
Integration with Outlook 2007
Create SharePoint resources for team collaboration, and connect them to
Office Outlook® 2007. Team members can then use Outlook to collaborate
with the SharePoint resources. In Outlook, the SharePoint resources appear in
the SharePoint Lists folder. You access them the same way you access your
e-mail messages.
Integration with RSS (Really Simple Syndication)
Distribute content on a SharePoint site through RSS, using Outlook 2007 as
an RSS reader. By doing this, SharePoint site members receive the most
current content as it becomes available. You can also display RSS content in
SharePoint by using the SharePoint RSS Viewer Web Part.
For more information about how Outlook and SharePoint work together, see
Outlook and SharePoint Integration Overview at
http://microsoft.com/itshowcase.
For more information about RSS and SharePoint, see Subscribing to Web
Content with RSS Get Started at
http://www.microsoft.com/downloads/details.aspx?FamilyID=374e9a8bc4db-4441-931d-8bdbe56f760a&DisplayLang=en.
Integration with Groove 2007
Collaborate with other team members on SharePoint 2007 files by adding the
files to a Groove® 2007 workspace, as the figure below shows. Groove
workspace members access the SharePoint files, edit them, and then
synchronize the changes with SharePoint.
For more information about how Groove and SharePoint work together, see
Groove 2007 Learn More at http://microsoft.com/itshowcase.
/WorkSmart%20Guides/0679Groove2007LMWSG.xps.
More Work Smart Content: http://microsoft.com/itshowcase
This guide is for informational purposes only. MICROSOFT MAKES NO WARRANTIES, EXPRESS, IMPLIED, OR STATUTORY, AS TO THE INFORMATION IN THIS DOCUMENT.
© 2009 Microsoft Corporation. All rights reserved.
5of5