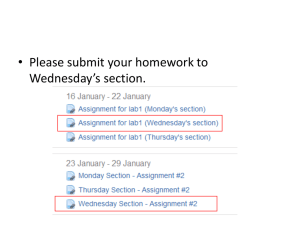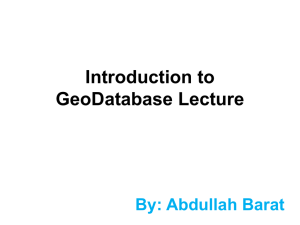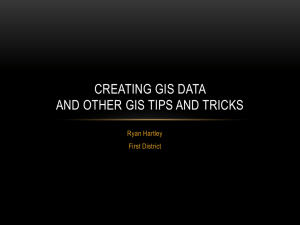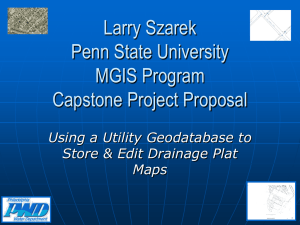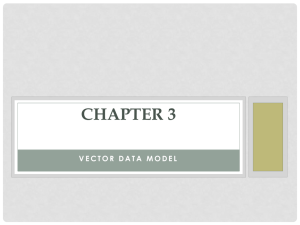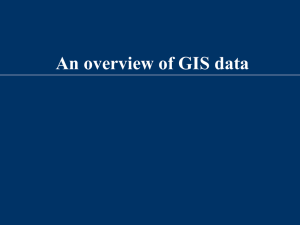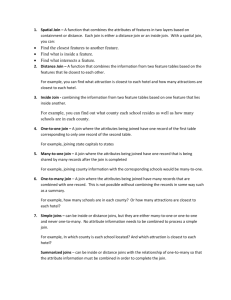Lab Assignment 4 - UW Courses Web Server
advertisement
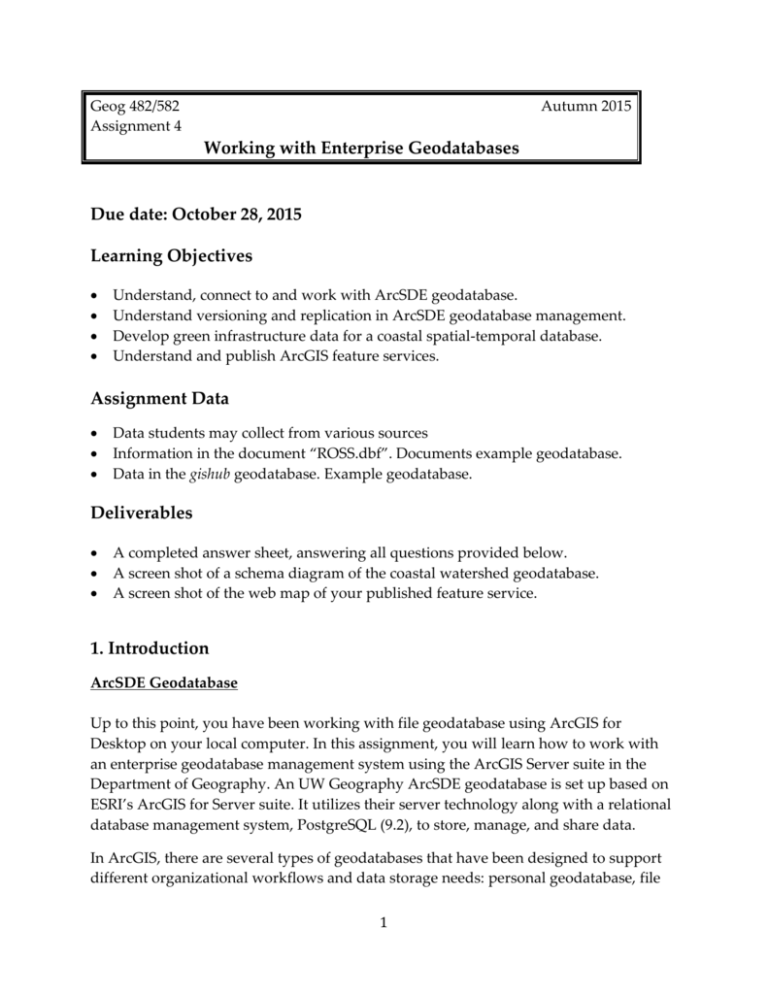
Geog 482/582 Assignment 4 Autumn 2015 Working with Enterprise Geodatabases Due date: October 28, 2015 Learning Objectives Understand, connect to and work with ArcSDE geodatabase. Understand versioning and replication in ArcSDE geodatabase management. Develop green infrastructure data for a coastal spatial-temporal database. Understand and publish ArcGIS feature services. Assignment Data Data students may collect from various sources Information in the document “ROSS.dbf”. Documents example geodatabase. Data in the gishub geodatabase. Example geodatabase. Deliverables A completed answer sheet, answering all questions provided below. A screen shot of a schema diagram of the coastal watershed geodatabase. A screen shot of the web map of your published feature service. 1. Introduction ArcSDE Geodatabase Up to this point, you have been working with file geodatabase using ArcGIS for Desktop on your local computer. In this assignment, you will learn how to work with an enterprise geodatabase management system using the ArcGIS Server suite in the Department of Geography. An UW Geography ArcSDE geodatabase is set up based on ESRI’s ArcGIS for Server suite. It utilizes their server technology along with a relational database management system, PostgreSQL (9.2), to store, manage, and share data. In ArcGIS, there are several types of geodatabases that have been designed to support different organizational workflows and data storage needs: personal geodatabase, file 1 geodatabase, and ArcSDE1 (spatial database engine) geodatabase. For detailed descriptions and comparisons of the three types of geodatabases, please see http://resources.arcgis.com/en/help/main/10.2/003n/003n00000007000000.htm. These geodatabases vary in data sizes, number of users, and the capability to perform concurrent editing, etc. Personal and file geodatabases are designed to be edited by a single user. Workgroup geodatabases are designed to be edited by a small group of users. However, neither supports geodatabase versioning. A multiuser editable geodatabase is typically found in larger organizations where multiple users need to view and edit the GIS database at the same time. Multiuser geodatabases support versions and replication and require ArcSDE technology and a database management system (DBMS) such as Oracle, Microsoft SQL Server, IBM DB2, IBM Informix, or PostgreSQL. Although workgroup and enterprise geodatabases can be considered multi-user, management of the former uses manual procedures (human input and coordination) to version and replicate, whereas management of the latter makes use of automated procedures for versioning and replication. An enterprise approach requires additional technology administration. Question 1: Describe three types of geodatabases in ArcGIS. What are the major differences among them? What are the advantages of using an ArcSDE approach to geodatabases over the file and personal geodatabase approaches? What are the disadvantages? Watershed Characterization for Ecosystem Services in Puget Sound Stormwater is the single largest source of pollution in Puget Sound. The standard approaches to treat stormwater involve single-purpose and expensive gray stormwater infrastructure projects that use vaults and/or pipes to retain and/or channel water. Unlike gray infrastructure, green infrastructure is a resilient and affordable solution to water filtration that makes use of “natural services” from vegetation and soil, parks and open spaces, wetland, rain gardens, green roofs etc. acting as an interconnected system to maintain healthy waters, reduce cost, deliver multiple benefits to urban residents and neighborhood, and thus support sustainable communities (EPA, 2013)2. It is one of many ecosystems services that can provide considerable value to communities through “natural” functions. By weaving natural processes into the built environment, green infrastructure provides not At ArcGIS 9.2, Esri stopped selling ArcSDE as a stand-alone product. It is now integrated into both ArcGIS for Desktop and ArcGIS for Server as ArcSDE technology. Use the following URL for an overview (http://www.esri.com/software/arcgis/arcsde/) 2 Please see http://water.epa.gov/infrastructure/greeninfrastructure/index.cfm 1 2 only stormwater management, but also flood mitigation, air quality management, and much more. For example, see the Natural Capital Project for insights about ecosystems services and how GIS is being used to ‘value’ such services, particularly InVEST software. As such, your assignments 4-6 (which includes final project) are as much about watershed characterization in general as focusing on ecosystem services. Creating a Geodatabase for Green Infrastructure Systems in Puget Sound In this and the following assignments, you will create a geodatabase for the green infrastructure system for an area in the Puget Sound region by employing all the concepts, methods, techniques that you have learned in previous and future lessons and assignments. Specifically, you will focus on a Washington Water Resource Inventory Area (WRIA). WRIA is the term given to watersheds in WA State for water resource management purposes3. In assignments 4 and 5 you will work individually. In assignment 6 you will work as two-to-three person groups. You will design your geodatabase, collect necessary data, create and populate your geodatabase on the geography server, create metadata for your datasets, and present your work in both written and verbal formats. Assignment 4 (this assignment) lays the foundation for the project, where you will carefully design your geodatabase and start collecting source data. In this assignment, you will also learn how to work with ArcSDE geodatabase and ESRI’s feature services. In Assignment 5, you will work with metadata for the data. In assignment 6, you will complete your geodatabase and document and present the processes of creating the geodatabase and the resulting products. Much information is needed to build and maintain a sustainable green infrastructure system. What should you include in your geodatabase? How should you construct and structure the geodatabase? You can think about these questions from the conceptual, the logical, and the physical level of building a geodatabase, which have been discussed in lessons. Please also read the document on “Developing a Geodatabase” that summarizes the processes of designing and creating a geodatabase. At the conceptual level, we can treat each feature dataset as a theme or super category without committing to geodatabase data model implementation. A feature dataset takes the concept of them and makes it operational at the logical-level of the geodatabase model. Feature classes in a feature dataset should share spatial, temporal, and/or functional relationships. The questions listed below will also help you build a good database structure. 3 http://www.ecy.wa.gov/services/gis/maps/wria/wria.htm 3 When you build a green infrastructure system, what kind of information/data would you need to know? Do you think your feature datasets well characterize a green infrastructure system? What are the feature classes that you will need and what feature datasets you will put those feature classes into? What are the relationships among those data? Do you think the logical relationships among the feature classes truly justify the use of these feature datasets? What kind of attribute data will you need? Make sure to do the following tasks when creating your feature datasets: Set an appropriate coordinate system for the feature datasets. Group members have privileges to read and edit data (will be discussed later in this assignment). The WRIA number is incorporated to the name of your feature dataset (e.g. name of your geodatabase.feature dataset name.WRIA number). Extract feature classes to your WRIA area if they cover a larger area. Create subtypes, domains, relationships, topologies, or geometric networks if you think they are necessary for your feature dataset and feature classes. Note: At this point, you are not able to collect all the data that you need for your research question and the geodatabase. However, for the deliverable of this assignment (the ArcGIS Diagrammer schema), you need to include all your proposed feature datasets, each of which should include at least 2 feature classes, but can include as many feature classes that logically make sense. Remember, we create feature datasets to establish logical relationships among data. Question 2: Write a problem statement including your research question, the feature datasets you will create, the (possible) data you will collect, and the rationale of structuring your geodatabase. Consult the Final Project Topic document on the Final Project Status Report 1 page on Canvas for more information on the research topic. 2. Connecting to and Working with ArcSDE Geodatabase A spatial database connection enables users with direct access to the ArcSDE geodatabase when using ArcGIS Desktop/Workstation clients. These clients include ArcGlobe, ArcScene, ArcCatalog, and ArcMap. This method requires connection syntax and authentication protocol to connect with the geodatabase server and can store a connection file on the user’s workstation. This method also enables the user to connect 4 to either the default geodatabase version or previous versions. Once connected, the user can view all data stored in the geodatabase. There are several methods to connect to the ArcSDE geodatabase. We will introduce two methods in this course: using connection dialog box in ArcCatalog with two modes, and using a Python flat file in ArcCatalog. Database Connection Options The performance of the ArcSDE geodatabase can be affected by the bandwidth on both the user end4 and the server end, especially when multiple users access the geodatabase at the same time. Using Direct Connection, if you connect to the SDE geodatabases using computers on campus, e.g. in the Sherman Lab, then you will experience the fastest connection among these options. The physical Ethernet connection has the greatest bandwidth. Using Direct Connection, if you use an off-campus computer then you would be using physical wires wherein the narrowest bandwidth will constrain your top speed. To improve the bandwidth on the client end while using a Direct Connection, you can use the Geography’s Remote Desktop to connect to the ArcSDE geodatabase. Connecting Via Remote Desktop Follow the steps below to connect to the Geography Remote Desktop. 1. Open the Control Panel page on your computer, type RemoteApp in the Search Box, then click RemoteApp and Desktop Connections. 2. Click Set up a new connection with RemoteApp and Desktop Connections. 3. In the URL connection box, type https://rdg.geog.uw.edu/RDWeb/Feed/webfeed.aspx. Click next. 4 Experience from last year indicates that slow internet speed or connection from long distance (e.g., off-campus) would result in poor performance, such as taking rather long times to import feature classes, and being unable to complete versioning or replication. 5 4. On the Ready to set up the connection page, click Next. 5. Enter your UW NetID and password for the connection. Note: the credentials are your UW NetID and password. 6. Click Finish after the connection is successfully set up. 6 7. To access the connection, click Start, click All Programs, click RemoteApp and Desktop Connections, and then click the name of the connection (Department of Geography Resources). Database Connection Using the Dialog Window in ArcCatalog 1. Open ArcCatalog. Expand “Database Connections” in the catalog tree. a. If you are not familiar with Windows 8.1 on the Remote Desktop, programs can be found by clicking the Start button in the lower left corner, followed by searching for the program in the upper right corner. Right-click > Pin to Taskbar will allow you to access it from the desktop. 2. Double-click “Add Database Connection” to bring up the Database Connection dialogue box and enter the following parameters: Database Platform: PostgreSQL Instance: db1.geog.uw.edu Authentication Type: Database Authentication User Name: Your UW NetID (not your Geography username) Password: Your UW password 7 Database: select the name of your geodatabase from the dropdown menu (Select “inres482582” for the first connection; this is Assignment 4’s geodatabase.) Insert your UW ID and password 3. A connection to the geodatabase will appear in the “Database Connections” folder in ArcCatalog Tree. The database name will be shown as the default “Connection to db1.geog.uw.edu.sde”, you can click and change it to a name that is meaningful to you. Double-click the icon to make the connection if it has a red X on it. 4. You can see that the geodatabase will be empty after you add the connection. This will be your working geodatabase for creating and populating your feature dataset. You can expand the geodatabase and browse feature datasets and feature classes in the same manner as in a file geodatabase in the Desktop application. Data is stored as a part of your ‘schema’, denoted by the user name (e.g., database name.username.feature dataset name). This indicates the ownership of a feature dataset, which affects data access privileges that will be discussed in detail later. 5. Repeat steps 1-3 for the two additional databases on the server: “gishub” and “ross”. Be sure to give them names to distinguish them from the database that you will be editing yourself (inres482582). These two additional databases provide sources of data that you may use either directly or indirectly as examples for your own work. Please refer to the ROSS document for more detail. a. gishub is a collection of both original data and selected groups’ submissions from previous work in geography. 8 b. ross is a collection of data from the Regional Open Space Strategy (http://regionalopenspacestrategy.org/) c. to help “identify measures to conserve and enhance open space systems that contribute to the ecological, economic, recreational and aesthetic vitality in our [Central Puget Sound] region.” The four principal ROSS feature datasets are Ecosystems, Urban and Community Development, Rural and Resource Lands, and Recreational and Trails. 6. You should now have three connection files, one each for inres482582, gishub, and ross, under Database Connections in ArcCatalog. Database Connection Using Flat File You can also connect to the geodatabase using a flat file written in Python scripts. 1. Click the PythonWindow button on the standard Toolbar in ArcCatalog, and it will open the Python interactive window. 9 2. Copy and paste the command line below to the empty space (after >>>) in the Python window. arcpy.CreateDatabaseConnection_management ("Database Connections", "your geodatabase name.sde", "POSTGRESQL", "db1.geog.uw.edu", "DATABASE_AUTH", "Your UW NetID", "Your UW Password", "SAVE_USERNAME", "your geodatabase name,"#","TRANSACTIONAL","#","#") 3. Change “Your UW NetID” and “Your UW Password” to your own ID and password, and change the geodatabase name in the sample below to that of your own. Then press enter to run the script. 4. Once the script is run successfully, you will see a result message similar to the example below (the geodatabase name will be different). 5. Make sure to change the geodatabase name in the script if you want to connect to another geodatabase. Feature Dataset Privileges In ArcSDE geodatabase, if you are not the owner of a feature dataset, or the contents of the feature dataset are not shared with you by the owner, the contents in that dataset will not be visible to you, not to mention editing the data. Only the owner of a feature dataset can alter other users’ permission on that dataset. If others are to be able to interact with your data you must assign privileges. An exception is that the server administrator can grant and revoke dataset privileges at the geodatabase level. There are four types of privileges that can be granted on a feature dataset: select (retrieve), insert (create), update (edit), and delete (delete), as per the standard CRUD operations of any database management systems. Select privileges allow a user to read 10 and select from but not modify the contents of a feature dataset. Insert, update, and delete privileges allow a user to modify the contents. However, these privileges only apply to the features (rows) of the data. They do not give the ability for others to modify the schema of datasets that you own (e.g. adding a new field to a feature class, importing or deleting a feature class, adding a topology, etc.). Generic user roles (shared between multiple users) are one way to overcome this. However, this requires greater effort on the part of editors to keep track of who is making what changes. For this assignment, do not attempt to share your account with others. Generic users may be set up for individual group geodatabases later as part of the final project to enable group members to modify each other’s datasets. To grant privileges to other users: In ArcCatalog, right click the feature dataset Manage Privileges, and this will bring up the Privileges dialog window. Click Add to bring up the User/Role window select one or more users from the list of registered users. Ignore the User/Role text box. The generic user role “XXXX” is available if you want to assign privileges to all students in the class. Check the privilege option(s) that you would like to assign to each of the added users. Note: Since you work as a group in this and the following assignments, the one who creates the feature dataset needs to assign privileges to other group member(s) in order for them to work with the data. 11 Versioning Versioning is one of the key capabilities of any multiuser database environment such as ArcSDE geodatabases. ESRI defines a geodatabase version as a representation of “a snapshot in time” of the ArcSDE geodatabase. Versioning allows multiple users to edit and work with the same data at the same time without applying locks or duplicating any data. All enterprise ArcSDE geodatabases have a single version to start with, which is called the DEFAULT version. It is typically the published version that end-users would see in a geodatabase. An enterprise geodatabase can have many versions. The DEFAULT version is the parent of all other versions. You create child versions from the DEFAULT version; these child versions can then become the parent versions of other versions. When initially created, a child version is an exact copy of the parent version. Multiple editors can edit their own copy of the same data, and usually merge those changes into the parent version after the edits are made to the child version. Due to the scope of this assignment, it is impossible to cover every aspect of versioning. This section will introduce a simple workflow for working with versioned data, including registering data as versioned, creating versions, editing versions, and reconciling and posting edits. For more detailed discussions on versions and versioning, please refer to ArcGIS Desktop Help on “Working with Versioned Data” and related documents. NOTE: Though fairly detailed, the steps provided below are not written as step-bystep instructions that are applied to a specific set of data as in previous assignments. Instead, they are meant to serve as general workflow guidelines when working with versioned data. You can use your own data to practice. When to Use Versioning Generally, when your make small changes to your data, which does not require much time (known as short transactions), you can just perform non-versioned edits on the DEFAULT version. During the editing process, your data will be locked. Any changes made to the data will be saved automatically to the geodatabase as soon as you save the edits. However, if an editing task requires relatively long time such as a week (known as long transaction), it is best to work on versioned data. When you edit any complex data such as geometric networks, you have to use versioning. 12 Registering Data as Versioned The first step of working with versioning is to register a feature dataset, a feature class, or a table as versioned within ArcGIS. If you choose to register a feature dataset as versioned, all the feature classes in that feature dataset will be versioned. When you register data as versioned, ArcGIS creates the so-called delta tables behind the scenes. These tables are associated with the feature class that is being edited, and any changes that are made on the versions to that feature class or dataset can be tracked. Delta tables essentially refer to the combination of two tables: an adds table (A table) and a deletes Table (D table). The adds table records all “insertions” within a versioned data; the deletes table records all “deletions” and updates in a versioned data. Data can be registered as versioned in ArcCatalog as follows: Right click the feature dataset (or a stand-alone feature class or table) Manage Register as Versioned in most cases, you leave the “Register the selected objects with the option to move edits to the base”5 option unchecked. Creating Versions Registering a dataset as versioned does not mean a new version has been created. To create versions in ArcCatalog, Right click the geodatabase Administration Administer Geodatabase. This will bring up the Geodatabase Administration window. The base table is the core table of a feature class. It contains the spatial data and attribute data of the feature class. “Moving edits to base” allows edits made to the DEFAULT version to be moved immediately from the Delta tables to the base tables. This option is useful when you are connecting to a versioned geodatabase with a third-party application, or the edits are quick to be completed. This option cannot be used when you work with topology or network. 5 13 The Geodatabase Administration window is where you can create, delete, reconcile versions, and set up the version properties. Every version has an owner, description, parent version, associated database state, and level of user access. You can create versions either from the Default version or from versions that are created from the Default. You can also see if there are any locks placed on a certain dataset in this dialog window. To create a version from the DEFAULT version, right click the DEFAULT, then click New Version. In the New Version dialog window, provide the name (e.g., Version1) and description of the newly created version, and then set the access privilege. In the example below, a version called Version1 was created and is accessible to the Public. 14 There are three types of access privileges: Private, Public, and Protected. Which privilege to choose really depends on the needs and the workflow of each project and organization. Private: only the owner can view and edit Public: all users can view and view and edit Protected: all users can view but only the owner can edit You can also create versions under a non-default (child) version. For example, we can create a new version called Version1a under Version 1. Each version created, along with the default version, will be shown in the Geodatabase Administration dialog window. The version Properties will show the parent-child relationship between each version. In the figure below, the Parent component is grayed out for the Default version because it is the parent version in the geodatabase. The Parent for Version1 is the Default version as it was created under the Default. Similarly, Version1 is the Parent for Version1a. 15 The same version structure and information can also be shown in the Tree View. Editing Versions Edits are usually performed in the edit session in ArcMap. The general workflow is to add the versioned data that you want to edit to ArcMap, edit the features in the Edit session, save the edits, and reconcile and post the edits. By defaults, the data connections are always to the DEFAULT version. To change to a different version that you would like to connect to, you will use the Change Version option. If you close ArcMap, restart it and connect to the geodatabase, you would again be connected to the DEFAULT version. To connect to a version in ArcMap, Open ArcMap, click Add Data select Database Connections from the “look in” dropdown list double click your geodatabase to make the connection. The DEFAULT version will be added to you map by default. If you need to change to one of the child versions for editing, right click the Default version in the Table of Contents Change Versions select the version that you want to edit, and click OK. The figures below show an example. In this example, we used Change Version to change the DEFAULT to Version1, which is the edit version. 16 To edit versioned data, you need to have Editor toolbar avaiable/open (Customize Toolbars Editor). You perform edits on versioned data just like on any other data in ArcMap, e.g., Start Editing perform necessary edit tasks Save Edits. FROM ArcGIS Help: Registering as version: Registering a feature dataset as versioned registers all feature classes within the feature dataset as versioned. However, if you add a new feature class to the feature dataset after you have already registered the feature dataset as versioned, the new feature class is not registered as versioned. This allows you to load data into the new feature class before you version it, which improves data loading performance. Since you cannot register individual feature classes within the feature dataset as versioned, you will need to register the feature dataset as versioned again. Be aware, though, that until you register the new feature class as versioned, you will not be able to edit any of the feature classes in the feature dataset. Reconciling Edits and Posting Changes Edits that are made witin a version are isloated until its owner or ArcSDE administrator merges the changes into another version. In this course we will assume that is accomplished by the owner. Reconciling and posting are two processes through which the edits are merged between two versions. The Edit Version is the child version that you update in the edit sesion. The Target Version is the version with which you will recocile your edits. Reconcling is necessary because other users may have made changes to the target version since your edits. Reconcling checks for and resolves any conflicts, but it does not merge changes into the target version. Posting is the activity that merges the changes into the target version. 17 The general steps of performing reconcling and posting are as follows. In ArcMap, open the Versioning Toolbar (Customize Toolbars Versioning). (MUST BE IN EDIT MODE) On the Versioning toolbar, click Reconcile button to bring up the Reconcile dialog box. The DEFAULT version is typcially the default option. You can choose another version from the dropdown list if you’d like that version to be the Target Version. You can set rules to define conflicts and how to resolve the conflicts. The conflicts can be defined either by row or by column. The conflicts can be resolved either in favor of the target version or the edit version. Which one to use really depends on the needs of the project. After reconcling, click the Post button on the Versioning toolbar, and your edits will be moved to the target version. You can click the Version Changes button to compare the two versions and examine changes. The image below shows an example. In this example, a new feature was added to the data. The map at the bottom left shows the newly created feature in the edit version, while the map at the bottom right shows the target version (DEFAULT in this case) that has no features in it. 18 Click Stop Editing on the Editor Toolbar. You can delete the child versions when you are certain that they are no longer needed. Note: The more versions you have, the more complex the versioning model is, which means potentially slower performance of the geodatabase. Therefore, the best verioning practices would be 1) avoid creating versions that will never be reconciled with the parent or the DEFAULT version; 2) reconcile versions to the parent or the DEFAULT version as soon as you can; and 3) delete versions when they are no longer needed. Question 3: What is versioning in an ArcSDE geodatabase? How does versioning work? What are reconciling and posting? How do they work? Replication Replication is another major feature of enterprise geodatabases. It is a data distribution method that is designed to improve data availability and performance by alleviating server contention and slow network access to a central server. For example, when working remotely with an enterprise geodatabase, WAN bandwidth constraints and/or limitations may impact data communications performance. Thus, an efficient approach to allow remote users to work effectively would be using replication. With geodatabase replication, data is distributed across two or more geodatabases by replicating all or part of your dataset. When a dataset is replicated, a replica pair is created; one replica (parent replica) resides in the original geodatabase, and a related 19 replica (child replica) is distributed to a different geodatabase. Any changes made to these replicas in their respective geodatabases can be synchronized so that the data in one replica matches that in the related replica. The source of the replica is an ArcSDE geodatabase, the destination of the replica can be either an ArcSDE geodatabase or a local file, or personal geodatabase. Types of Replication In ArcGIS, there are three types of geodatabase replication: check-out/check-in, one way, and two way. Check-out/check-in replication: This type of replication allows you to edit the data in the child replica and synchronize the edits with the parent replica. If the data requires more edits after being synchronized, you will have to create a new check out-replica. One way replication: This type of application only allows for data changes in a single direction, either from parent to child or from child to parent. When creating a one way, parent-to-child replication, the data in the parent replica is editable, and the data in the child replica is read-only. The destination of parent-to-child replica can be an ArcSDE, file, or personal geodatabase. When creating a one-way child-to-parent replcation, the data in the child replica is editable, while the parent-replica is read-only. For child-to-parent replica, the source and destination must be an ArcSDE geodatabase. Unlike checkout/check-in replication, additional edits are allowed for one-way replication after data synchronization. Two-way replication: This type of replication allows for data changes from the parent replica to the child replica or vice versa. Similar to one-way replication, multiple edits and synchronizations are allowed after the initial data synchronization. When creating two-way replicas, the destination must be an ArcSDE geodatabase. In this assignment, you will have to make your best judgement whether you need to create replica based on your connection speed since this is something that the data administrator cannot assess. If you work remotely with an enterprise geodatabase, and feel a normal task takes an unusally long time, then it is probably a good idea to use replication. Considerations for creating a replica include: data volume, intenet speed, etc. The document in this link records test results based on various configurations from last year, which you can use as a reference to see how long it takes to process a certain task. 20 https://docs.google.com/a/uw.edu/spreadsheet/ccc?key=0AtK68TCuaX4edGxjcDlKdG1uWm9SRGgtQXhZQy 02WWc&usp=drive_web#gid=0 When you create replicas, the check-out/check-in type would be the ideal one since you can save your replica in a file or personal geodatabase on your computer, while the other two types both require the destination to be an ArcSDE geodatabase. The following example shows how to peform a check-out/check-in replication task. Creating Check-out Replication You create a check-out replica in ArcMap using the Create Replica Wizard. The following steps provide a general outline for creating such a replica and placing the replica in a file or personal geodatabase on your computer: Start ArcMap Add the data that you’d like to replicate from the enterprise geodatabase (Database Connection). If you work with versioned data, make sure to connect to the version that you want to edit. Open the Distributed Geodatabase toolbar by clicking Customize Toolbars Distributed Geodatabase. Click the Create Replica button Choose to create a Check-out Replica, then click Next. Choose appropriate parameters on the next page. The steps and the image below provide an example. to active the Create Replica wizard. Checking out data from: If the data in your map are from one ArcSDE geodatabase, this geodatabase would be the default geodatabase you want to work with. Otherwise, choose the ArcSDE geodatabase that you want to work with. What do you want to check out? In most cases, we want to replicate Data. Which geodatabase do you want to check out to? Browse to the file or personal geodatabase that will hold your replicated data. A default name for the replica is provided by the system, you can change it to a different name. Click Next to proceed. 21 On the Post Create Replica Options dialog box, choose one of the three options. - No further action: this is the default option. The replica will be created with the ArcMap showing the original data. - Change the layers and tables to point to the replicated data: the current map document will be modified to point to the data in the destination geodatabase, preserving all symbology. - Save a copy of this map document with the layers and tables pointing at the replicated data: a new map document will be created, and it will point to the data in the destination geodatabase with symbology preserved. Click Summary to review the parameters. Click Finish to start the replication process. Synchronizing Replicas Similar to working with versioned data, you need to synchronize changes between replicas to reflect the updates. In ArcMap, open the Distributed Geodatabase toolbar if it is not open. Click the Synchronize Changes button on the Distributed Geodatabase toolbar to activate the Synchronize Replica wizard. 22 Choose and enter appropriate parameters in the wizard dialog box. Geodatabase 1 is the geodatabase that you have chosen to synchronize. In our case, it would be the gisdm geodatabase, which will be automatically provided. Replica to Synchronize is the replica that you created. Geodatabase 2 is the geodatabase containing the replicated data (e.g., your file geodatabase). Browse and select the geodatabase that holds your replicated data. Choose the Synchronize direction. Since this is a check-out replication, the only direction available is from Geodatababase 2 (child) to Geodatabase 1 (parent). Choose how you would like to solve conflicts during the synchronization process. The rules/principles are similar to those when working with reconcling versions. Click Finish to complete the synchronizing process. Question 4: Use ArcGIS Diagrammer to view your feature dataset schema and provide a screen shot of the schema. Question 5: Describe the operations that you have performed on your data, particularly if you created subtypes, domains, relationship, topologies, or geometric networks. 23 3. Publish Feature Services (as available) The purpose of ESRI’s Feature Services is to enable web-based editing by a larger group of people for the purpose of adding and improving on the data. In this part of the assignment, you will prepare you data for web-editing (including versioning data and granting privileges on the data), register your database with ArcGIS Server, author a map document, publish a feature service, and consume the feature service through the ArcGIS.com map viewer to edit the data. The instructions below provide an illustrative example of adding existing feature classes for web editing using Feature Services. For publishing newly created feature classes for editing, see here http://resources.arcgis.com/en/help/main/10.2/0154/0154000005mm000000.htm. Note: in this assignment, you only need to choose ONE feature class to publish. 1. Preparing Data (Versioning Data) In the Catalog tree, find the feature class you would like to publish for editing in the ArcSDE geodatabase. o If the feature class is standalone (not within a feature dataset), right-click the feature class and click Manage > Register As Versioned. Check the option Register the selected objects with the option to move edits to base, then click OK. If the feature class is already versioned without the option to move edits to base, you must first unregister it as versioned and then repeat the above step. Note that you will lose any edits that have not been posted to the DEFAULT version when you do this. o If the feature class that you want to include is within a feature dataset, then all data in that feature dataset must be registered or unregistered as versioned together by right-clicking the feature dataset instead and performing the above actions. NOTE: Certain datasets are not able to be versioned with the option to move edits to base. These include feature classes that participate in a topology, network dataset, or geometric network. In these cases, you will see that the option to move edits to base will be grayed out. Feature services do not support editing these datasets if they are versioned traditionally, so leave them unversioned. 24 If you would like to edit additional versioned standalone feature classes or feature classes from other feature datasets, repeat the same versioning step for each of them. 2. Granting Privileges on the Data to Other Users If you want other users to access and edit the data you publish, you must grant them sufficient privileges to edit the data. For example, if you want people to insert new features and update existing features in the feature classes you publish, you must grant them SELECT, INSERT, and UPDATE privileges on the data. If you only want people to update existing records, grant them SELECT and UPDATE privileges on the data. The following steps provide an example of how to grant select, insert, and update privileges on the feature classes to be included in your feature service. Right-click the feature class or feature dataset that you want to publish under the database connection in the Catalog tree, point to Manage then click Privileges. The Privileges dialog box opens. Click Add to open the User/Role dialog box. If you have privileges in the database to view the system table that lists all users and roles in the database, you can choose the database user or role you want to add from the list by checking the box next it; otherwise, type the name of the database user, database role, operating system login, or Windows group to which you want to grant privileges. Click OK to close the User/Role dialog box. The Select box is already checked. Check the Insert, Update, and Delete boxes and click OK to apply the privileges and close the dialog box. Repeat these steps for other feature classes or feature datasets if you want to publish from them as well. 3. Registering Geodatabase with ArcGIS Server After setting up the geodatabase, versioning the data, and granting privileges, you need to register it with the ArcGIS Server. First, we need to connect to the ArcGIS Server. o Locate the GIS Servers folder in ArcCatalog, click Add ArcGIS Server. 25 o In Add ArcGIS Server, click Publish GIS Services. o In the General options, enter your Server URL so that it says http://gis.geog.uw.edu:6080/arcgis. This is the URL of the UW Department of Geography’s GIS server. Enter your UW NetID credentials under Authentication. 26 o In ArcCatalog, you should now see the Dept.’s GIS server listed. You can now register the geodatabase with the ArcGIS Server. o In the Catalog window, right-click your ArcGIS Server connection, and click Server Properties. o On the Data Store tab, click the Add button next to Registered Databases. The Register Database dialog box opens. o Enter a proper name for the registered database (e.g. “inres482582”). o Click Import and browse to and select your geodatabase. This should be the database you are currently working with (your connection to inres482582). 27 o Make sure that Same as publisher database connection is checked. Click OK to close the Register Database dialog box. If you receive an error that “The database is already registered with the ArcGIS Server”, click OK and then Cancel to close the Register Database dialog box. o Click Validate All and make sure you see a green check box next to your newly registered database. o Click OK to close the ArcGIS Server Properties dialog box. 4. Authoring a Map Document Now you will add feature classes you want to publish from your geodatabase to the map, and modify relevant layer properties for publishing. Start ArcMap if it is not already started. Double-click the data editor connection in the Catalog window to connect to the database. One at a time, choose the feature classes from the database connection and drag them onto the map. Alternatively, you use the Add Data button to connect to the geodatabase and add data from there. Make sure the layers are drawn in the correct order. If the layers are in the wrong order, click List by Drawing Order and drag the layers into the right order in the table of contents. Keep in mind that too many layers can slow down the editing task when you prepare a map for web editing. Therefore, you need to make sure to include only the layers that are important to your editing purpose. Once the data has been added to the map, you can set layer properties for publishing, such as field properties, symbology, labels, and a layer description, etc. See Authoring feature services for more information on setting map properties. Note that you will not be able to change this later without republishing the service. 5. Publishing Feature Service Now that your data and map are ready, you can publish a map service with feature access enabled. From the main menu in ArcMap, choose File Share As Service. In the Share as Service window, choose Publish a service. Click Next. 28 In the Publish a Service dialog box, choose the publisher connection to the Dept.’s ArcGIS Server you set up earlier. By default, the name of the map document is used for the service name. You can change the name as you see fit. However, it might be useful to use your netid as a prefix (e.g. “netid_WRIA10_Trails”) to help when searching the directory for your service. By default, services are published to the root folder (root) of ArcGIS Server. To help organize feature services associated with this class, select the “inres482582_2015” folder and click Continue. The Service Editor dialog box is displayed. This is where you can modify setting on how you would like to do and control your feature service. Click the Capabilities tab, and check the box next to Feature Access. Enabling this option creates an associated feature service with your map service that allows people to perform feature editing over the web. By default, Mapping and KML are enabled. In the left pane of the Service Editor dialog box, click Feature Access and review the URLs to be used for the service. Under the Parameters tab, check the Maximum number of records returned by the server, which should be set to the default of 1000. It is recommended to leave this as the default, but it is worth remember for how it affects the drawing of layers from the feature service later. In the left pane of the Service Editor dialog box, click Item Description and type the relative information for the Summary, the Tags, and the Description, if you desire. Do not cache any tiles on the Caching tab (keep it set to Dynamically from the data) unless you are comfortable caching tiles and keep the Estimate Cache Size below 10 MB. Click Analyze to make sure you’ve set up your features property for publishing. If applicable, three types of messages will be returned: error messages, warning messages, and informational messages. If any error messages occur, you must correct those before you can publish. You can correct warning or informational messages, but you do not have to; they are provided to improve the performance and usability of your feature service but are not required for the service to function. Click Publish . 29 If you expand the publisher connection you created under GIS Servers in the Catalog window, you now should see your feature service in the “inres482582_2015” folder. 6. Consume the feature service in ArcMap Now that your feature service is published to ArcGIS Server, you can consume your feature service in ArcMap and make edits that will automatically post back to the original feature class(es) on the geodatabase. In order to edit your feature service, you must be connected to the server as a user (not a publisher). You will first add this new server connection; you will then display and edit your feature service. First, we will add the new user connection to the ArcGIS Server. o Locate the GIS Servers in the Catalog window again and click Add ArcGIS Server. o In Add ArcGIS Server, click Use GIS Services this time. 30 o In the General options, enter your Server URL the same as last time as http://gis.geog.uw.edu:6080/arcgis. Enter your UW NetID credentials under Authentication again as well. o In the Catalog window, you should now see a second connection to the Dept.’s GIS server listed, this one with “(user)” at the end. We will now add the editable feature service to the map from the user connection we have created. 31 o Open the new user connection to the GIS server and open the “inres482582_2015” folder. Navigate to your feature service. o Notice that there now appear to be two copies of your feature service, one with an extra box in the lower right-hand corner of its icon. This second one is the editable feature service. Right-click it and check its Properties. o Under Type, it should say “Feature Service”, and under Additional Info, it should mention the operations that you have allowed (in previous steps) to be performed on it. Click OK. o Drag the editable feature service onto the map to add it to the Table of Contents. Notice how all the layers of the feature service are added under a group layer, which should be named according to the folder it is stored in on the server and the name of the feature service. 32 o The layers of your feature service should also now display on the map, although it may take some time to load depending on how many layers are in the feature service and whether or not you chose to cache tiles. In addition to loading times, it might be noticeable that not all of the features are drawing. This is due to the Maximum number of records returned by the server parameter, which was set during publishing of the feature service (default 1000). This only applies to the current map extent (i.e. zooming in will allow more features to draw while zooming out will cause features to disappear if the number of features in the current extent exceeds that limit). Features above the maximum number are still stored in the feature service itself and have not been deleted, and their drawing or not drawing will not affect the editing of other features. We will now edit features in the feature service. This part of the instructions follows the ArcGIS Help article on “Editing data from feature services”, which can be found at: http://resources.arcgis.com/en/help/main/10.2/index.html#//01m60000000s000000 o Before we can begin editing the feature service, we must first create a local copy. o Right-click the group layer that holds the feature service layers and navigate to Edit Features > Create Local Copy for Editing. o The feature service layers will now be copied to a temporary file geodatabase, typically within the folder: C:\Users\[username]\Documents\ArcGIS\FeatureServiceLocalEdits. o Add the Editor toolbar to ArcMap if it is not already there by going to Customize > Toolbars and clicking Editor. Click Editing > Start Editing. 33 o In the bottom panel, select the file geodatabase that has the unfamiliar file path mentioned in the last step. Click OK. o Alternatively, instead of using the Editor > Start Editing window, you can expand the group layer of the feature services in the Table of Contents and right-click any layer from the feature service and select Edit Features > Start Editing. o Make an edit that you will recognize, such as adding a distinct-looking feature. o Save the edits and stop editing using the Editor toolbar. o Right-click the feature service group layer again and select Edit Features > Synchronize Local Edits with Server. 34 o The feature service will stop being editable once the synchronization is complete. To perform more edits, repeat the steps in this section, starting from Edit Features > Create Local Copy for Editing. o To review the edits, you can add one of the original features classes that you edited in your feature service to the map again (directly from the inres482582 database) – you may still have them in the map if you have been using the same ArcMap document since publishing the feature service. o If needed, select View > Refresh from the top menu of ArcMap to refresh the map display. In the Table of Contents, turn off the group layer that contains the feature service layers. o Your edits (e.g. an added feature) should appear in the layer that is directly connected to the geodatabase. Likewise, any edits you make to the base feature class will be reflected in the feature service. ArcGIS Server will automatically maintain this connection between the feature service and the included feature classes on the ArcSDE geodatabase. o This process may seem needlessly cumbersome when performing edits to your own feature service in your own ArcMap. However, the feature service you created is now viewable and editable by anyone with an Internet connection and the permissions from you to do so. For example, a technician in the field could view and make edits to features using your feature service through ArcGIS.com on a tablet computer. Your feature service could also serve as the basis of a web application. Question 6: Provide a screen shot of the Catalog tree showing your feature service. 35