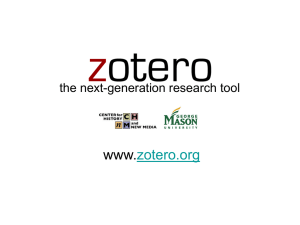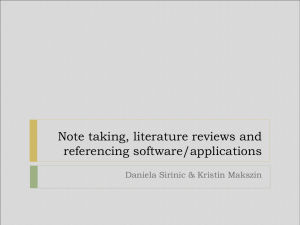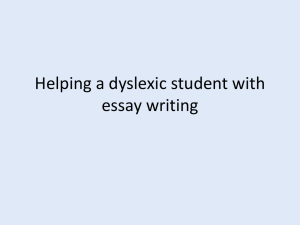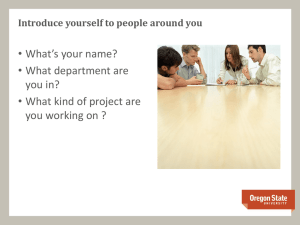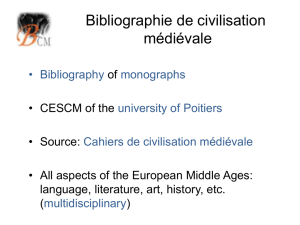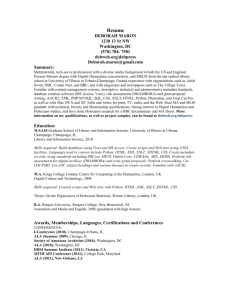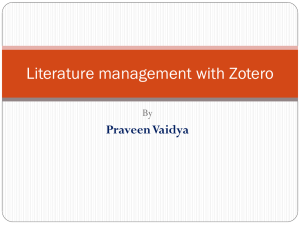RefWorks, Zotero and EndNote Web - MedBlog
advertisement
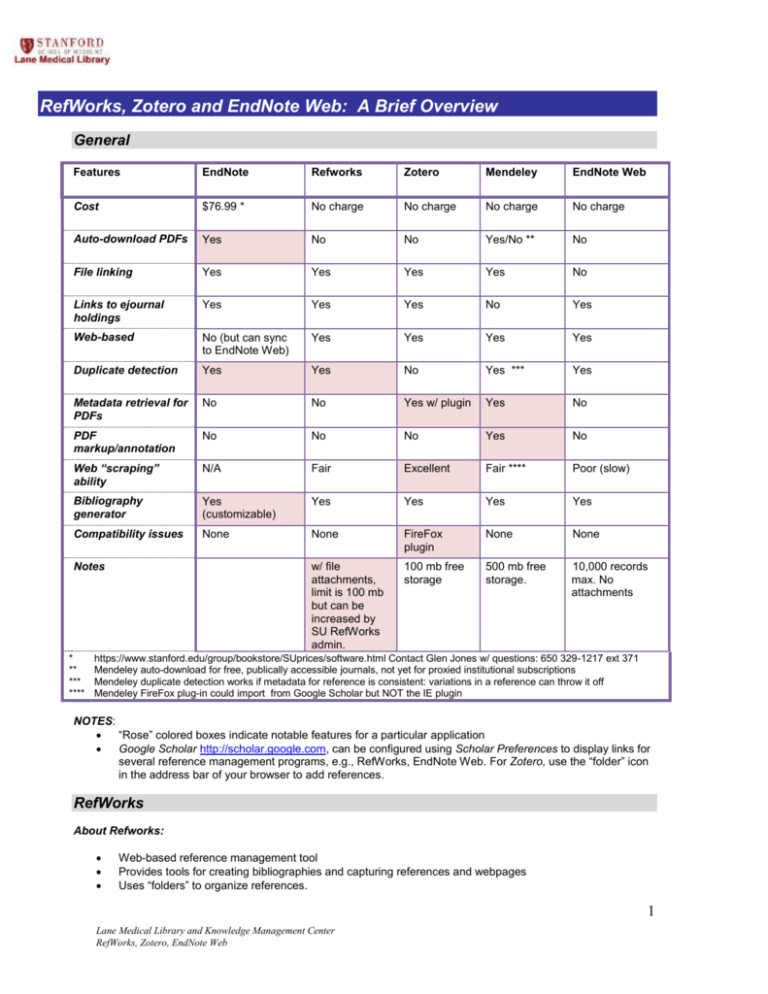
RefWorks, Zotero and EndNote Web: A Brief Overview General Features EndNote Refworks Zotero Mendeley EndNote Web Cost $76.99 * No charge No charge No charge No charge Auto-download PDFs Yes No No Yes/No ** No File linking Yes Yes Yes Yes No Links to ejournal holdings Yes Yes Yes No Yes Web-based No (but can sync to EndNote Web) Yes Yes Yes Yes Duplicate detection Yes Yes No Yes *** Yes Metadata retrieval for PDFs No No Yes w/ plugin Yes No PDF markup/annotation No No No Yes No Web “scraping” ability N/A Fair Excellent Fair **** Poor (slow) Bibliography generator Yes (customizable) Yes Yes Yes Yes Compatibility issues None None FireFox plugin None None w/ file attachments, limit is 100 mb but can be increased by SU RefWorks admin. 100 mb free storage 500 mb free storage. 10,000 records max. No attachments Notes * ** *** **** https://www.stanford.edu/group/bookstore/SUprices/software.html Contact Glen Jones w/ questions: 650 329-1217 ext 371 Mendeley auto-download for free, publically accessible journals, not yet for proxied institutional subscriptions Mendeley duplicate detection works if metadata for reference is consistent: variations in a reference can throw it off Mendeley FireFox plug-in could import from Google Scholar but NOT the IE plugin NOTES: “Rose” colored boxes indicate notable features for a particular application Google Scholar http://scholar.google.com, can be configured using Scholar Preferences to display links for several reference management programs, e.g., RefWorks, EndNote Web. For Zotero, use the “folder” icon in the address bar of your browser to add references. RefWorks About Refworks: Web-based reference management tool Provides tools for creating bibliographies and capturing references and webpages Uses “folders” to organize references. 1 Lane Medical Library and Knowledge Management Center RefWorks, Zotero, EndNote Web Allows you to link files (e.g., PDFs, Word documents, Excel spreadsheets) to references Add references by direct searching, importing, or manual entry. Logging in On-campus: Connect to: www.refworks.com – Click on “Sign up for an individual account.” From now on, you can use your username/password to login while on campus. Logging in Off-campus: Connect to www.refworks.com – Click on “Login,” then click on “Login using your group code” This is emailed to you after you register on a Stanford University networked machine. Then, login with your username/password Interface Overview “References”—Add references here “Search” – Search your reference collections “View” – View your Folders “Folders” – View, edit or delete Folders “Bibliographies”—create bibliographies “Tools” – download plugins (e.g., Cite-While-You-Write, RefGrabIt Creating and organizing folders: Select “Folders” and choose “Create…” Give your folder a name, e.g., AccessEyeCare You can rename/delete your folders Importing References: Connect to http://lane.stanford.edu and click on PubMed Run a search and select some references Choose “Send to” and select “File” Select “MEDLINE” as your Format 2 Lane Medical Library and Knowledge Management Center RefWorks, Zotero, EndNote Web Save file as “pubmed_result.txt” You MAY have to release your pop-up blocker and use the “Send to” “File” option once more Go back to Refworks and click on “References” and then “Import” From the “Import Filter/Data Source” pull-down menu, choose “NLM Pubmed.” The “Database” field should then show “PubMed.” The “Folder” you want to add references to is the folder you created earlier, e.g., “TravelMedicine.”Click “browse” to locate the pubmed-result.txt file. Select it, then click on “Import” You can use “View” then the name of your folder to see the citations it contains You can also use RefGrab-It to capture webpage content. Interested? Download the plugin within RefWorks under “Tools” Searching Your Reference Collections: Your references are all searchable. Choose “Search” then, “Advanced. Ignore “Search Name” Change your search field from “Descriptors” to “Anywhere” and then choose the folder you want to search Type, a keyword into the search box and click on “Search.” You don’t need a special symbol (e.g., the asterisk “X”) to search for term variants. Annotating references and adding PDFs and other files: Click on “Edit” to add comments, keywords, or attachments to a reference Note the “Attachment” option. Note the “User” fields Creating Bibliographies Download the Write-N-Cite client Zotero About Zotero: Firefox plugin that captures webpages, references To install the Zotero Firefox plugin, connect to: http://www.zotero.org Create Collections to store Items (e.g., database references, webpages,e tc.) Create Groups to share Items with others Items often contain metadata. To open Zotero, click on the icon in the lower right corner of Firefox. “Preferences” allows you to install plugins that will let you search the full text of PDFs, and locate and add identifying information for PDFs with cryptic names, e.g., 234089iasdofijq3.pdf Interface Overview: The Zotero “pane” is located at the bottom of the browser. Collections and Groups are listed in the left column; titles of items are in center column; metadata is listed in the right column. “My Library” in the left column contains ALL your items You can add Notes and Tags to individual items 3 Lane Medical Library and Knowledge Management Center RefWorks, Zotero, EndNote Web Adding Items to Zotero: Click the icon in the browser address field. For example, the “folder” icon (see figure below) denotes a list of items, e.g., citations within Pubmed. You can then choose which references to add. Websites such as library catalogs and commercial book vendors will often display a “book” icon, indicating that Zotero recognizes the items on the page and will be able to add them to your collections. You can also add items manually by clicking on the green “New Item” icon Searching Zotero: Use the basic search box or the advanced search available via the magnifying glass icon in the Zotero toolbar to search metadata text, tags, terms in the items, etc. Searches can be saved by clicking the magnifying glass icon, entering search terms, and clicking on “Save Search” Adding Attachments Example: Highlight an item in the middle column, right click, choose “Add Attachment/Attach Stored Copy of File.” Accessing Fulltext 4 Lane Medical Library and Knowledge Management Center RefWorks, Zotero, EndNote Web Choose “Preferences/Advanced” and add http://sfx.stanford.edu/local to the “Resolver” box. The next time you highlight a reference and click on the “Info” tab, clicking on “Locate” should activate a library lookup of Lane journal holdings. You can then download and link the article to its reference. Bibliographies You can download a Zotero word processing plug-in to add references to a manuscript as you write. Visit the Zotero “Support” site for more information: http://www.zotero.org/support/ To create a stand-alone bibliography from your references: highlight the references you want to include; right click; choose “Generate Bibliography from Selected Items;” and select the bibliography style you want to use, e.g., Nature journal. Choose “Copy to Clipboard” and can then paste the bibliography into a document. Synching Your Library You can save/back-up the items, notes and metadata of your collections and groups to a Zotero server (register for a Zotero account first), and then access them from other computers (home, lab, etc.). To save any attached files, such as PDFs, you need to have Zotero 2.0b7 and are limited to 100 mb of space. More space will be made available for a fee. Sharing You can use “Group Settings” in your Zotero online account to add members to groups you want to share. Be sure to register with Zotero to access these options. MENDELEY About Mendeley Desktop client that syncs with the Web Download from http://www.mendeley.com/ Create Collections to store documents and citations. Collections can be shared Drag and drop PDFs into Mendeley – references can be generated from metadata Plugins for creating bibliographies and scrapping webpages 5 Lane Medical Library and Knowledge Management Center RefWorks, Zotero, EndNote Web Importing Use the “Import to Mendeley” plugin Desktop View Manage your citations and PDFs using “collections” 6 Lane Medical Library and Knowledge Management Center RefWorks, Zotero, EndNote Web PDF “Markup” Use digital highlighters and add notes Bibliography plugin Has been buggy for MS Office 2007 ` 7 Lane Medical Library and Knowledge Management Center RefWorks, Zotero, EndNote Web EndNote Web About EndNote Web Web-based reference management tool Free to Stanford affiliates. Doesn’t allow linking to PDFs Uses “groups” to organize references. Add references by direct search/importing/manual entry. Logging in: Connect to: http://myendnoteweb.com Creating and organizing Groups: Click the “Organize” tab and “New Group.” Give your folder a name, e.g., AccessEyeCare You can rename/delete or share your groups Importing References: Connect to http://lane.stanford.edu and click on PubMed Run a search and select some references Choose “Send to” and select “File” Select “MEDLINE” as your Format Save file as “pubmed_result.txt” You MAY have to release your pop-up blocker and use the “Send to” “File” option once more Go back to EndNote Web and click on “Collect” and then “Import References” Select “Pubmed” as the import “Filter” then select a Group to import the references into You can also download a webpage/webcontent grabber under the “Options” tab. Click on “Download installers,” then select “Firefox Extension” to access this tool. Searching Your Reference Collections: Your references are all searchable. Choose “My References” then, “Quick Search” 8 Lane Medical Library and Knowledge Management Center RefWorks, Zotero, EndNote Web Creating Bibliographies Download the Cite-While-You_Write client You may need to switch between stand-alone EndNote and EndNote Web using the “Cite While You Write Preferences” on the EndNote X3 ribbon. Choose a bibliography style under “Style.” Run a search of your EndNote Web collections using “Find Citation.” Insert the citations into your manuscript. CONTACT INFORMATION Christopher Stave Librarian for Outreach, Instruction and Electronic Resources Email: cstave@stanford.edu Phone: 650-725-4580 CS/ May/2010 9 Lane Medical Library and Knowledge Management Center RefWorks, Zotero, EndNote Web