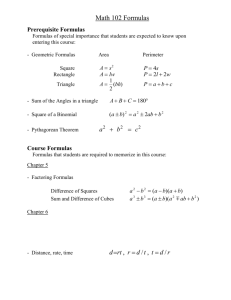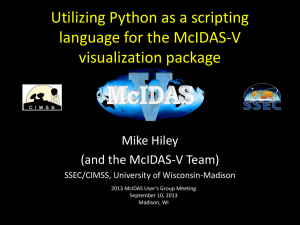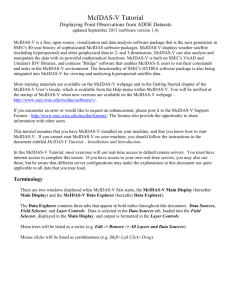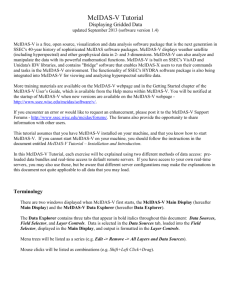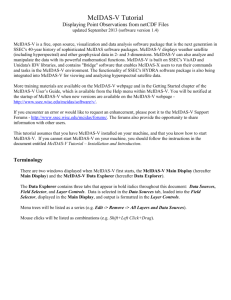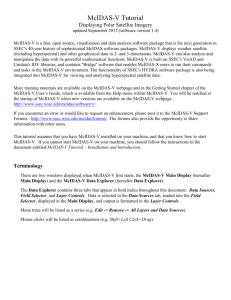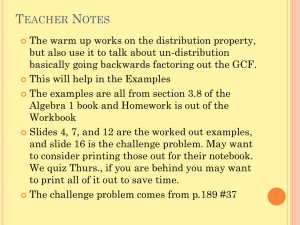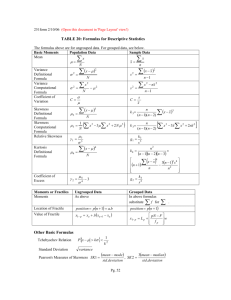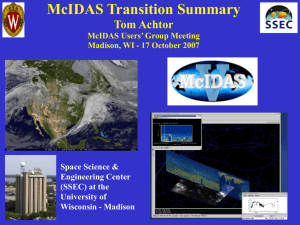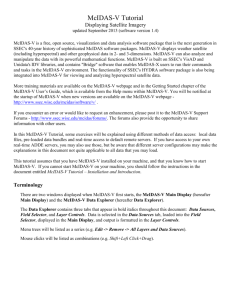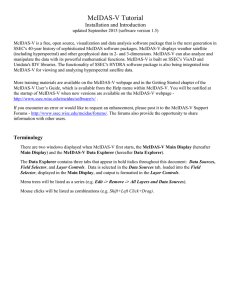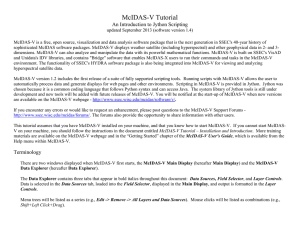McIDAS-V Tutorial
advertisement
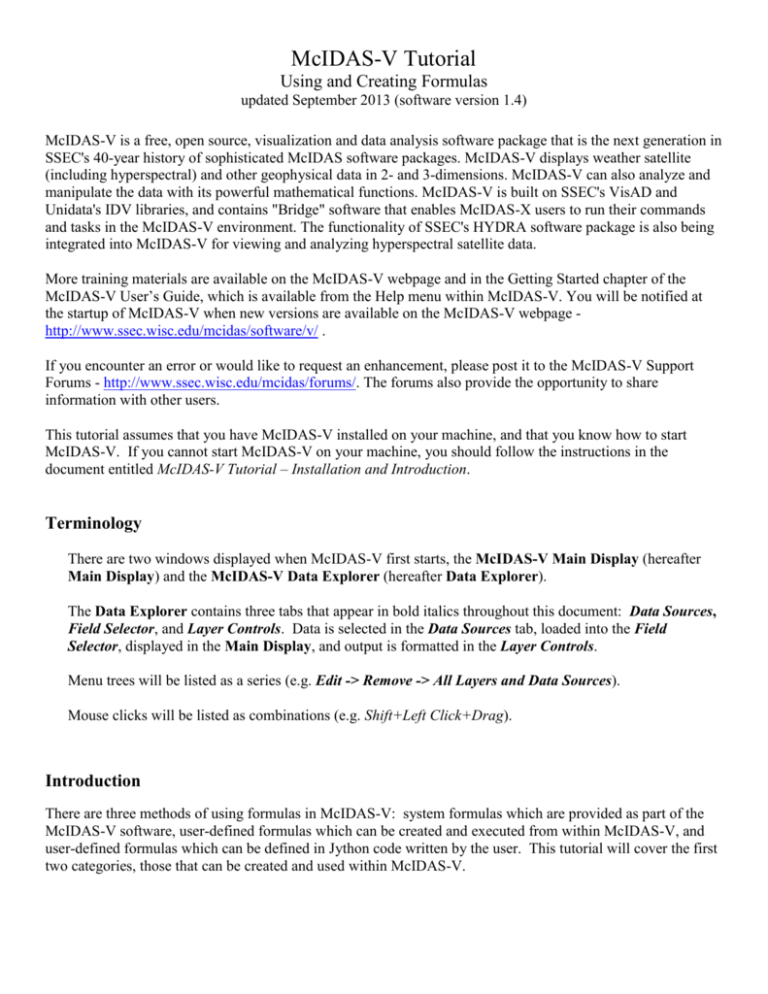
McIDAS-V Tutorial Using and Creating Formulas updated September 2013 (software version 1.4) McIDAS-V is a free, open source, visualization and data analysis software package that is the next generation in SSEC's 40-year history of sophisticated McIDAS software packages. McIDAS-V displays weather satellite (including hyperspectral) and other geophysical data in 2- and 3-dimensions. McIDAS-V can also analyze and manipulate the data with its powerful mathematical functions. McIDAS-V is built on SSEC's VisAD and Unidata's IDV libraries, and contains "Bridge" software that enables McIDAS-X users to run their commands and tasks in the McIDAS-V environment. The functionality of SSEC's HYDRA software package is also being integrated into McIDAS-V for viewing and analyzing hyperspectral satellite data. More training materials are available on the McIDAS-V webpage and in the Getting Started chapter of the McIDAS-V User’s Guide, which is available from the Help menu within McIDAS-V. You will be notified at the startup of McIDAS-V when new versions are available on the McIDAS-V webpage http://www.ssec.wisc.edu/mcidas/software/v/ . If you encounter an error or would like to request an enhancement, please post it to the McIDAS-V Support Forums - http://www.ssec.wisc.edu/mcidas/forums/. The forums also provide the opportunity to share information with other users. This tutorial assumes that you have McIDAS-V installed on your machine, and that you know how to start McIDAS-V. If you cannot start McIDAS-V on your machine, you should follow the instructions in the document entitled McIDAS-V Tutorial – Installation and Introduction. Terminology There are two windows displayed when McIDAS-V first starts, the McIDAS-V Main Display (hereafter Main Display) and the McIDAS-V Data Explorer (hereafter Data Explorer). The Data Explorer contains three tabs that appear in bold italics throughout this document: Data Sources, Field Selector, and Layer Controls. Data is selected in the Data Sources tab, loaded into the Field Selector, displayed in the Main Display, and output is formatted in the Layer Controls. Menu trees will be listed as a series (e.g. Edit -> Remove -> All Layers and Data Sources). Mouse clicks will be listed as combinations (e.g. Shift+Left Click+Drag). Introduction There are three methods of using formulas in McIDAS-V: system formulas which are provided as part of the McIDAS-V software, user-defined formulas which can be created and executed from within McIDAS-V, and user-defined formulas which can be defined in Jython code written by the user. This tutorial will cover the first two categories, those that can be created and used within McIDAS-V. Page 2 of 9 System Formulas – Simple Subtraction 1. Load the forecast data for Super Typhoon Megi. a. In the Data Sources tab of the Data Explorer, open the Gridded Data tree and select Local. b. Under Look in, individually add data sources for the following files: <local path>/Data/Formulas/TyphoonMegi/gfs_4_20101017_0000_000.grb2 <local path>/Data/Formulas/TyphoonMegi/gfs_4_20101017_0000_024.grb2 2. Use the Simple Difference formula to subtract the 0 hour forecast from the 24 hour forecast Pressures. a. In the Field Selector tab, select Formulas under Data Sources. b. Under Fields, open the Miscellaneous tree and select Simple difference a-b. c. Under Displays, open the Imagery tree and select Image Display. d. Click Create Display. e. In the new Field Selector window, select: For Field: a, open and select the gfs_4_20101017_0000_024.grb2 -> 2D grid -> Mass -> Pressure reduced to MSL @ Mean sea level For Field: b, open and select the gfs_4_20101017_0000_000.grb2 -> 2D grid -> Mass -> Pressure reduced to MSL @ Mean sea level f. Click OK to display the results of the Simple difference a-b formula. g. Zoom into the Philippines area. The darker region southeast of the whiter region shows areas where pressure drops are forecasted. Drawing a line between the whiter and darker regions gives an indication of the predicted storm motion. System Formulas – Combining Multiple Formulas 3. Remove All Layers via the Edit -> Remove -> All Layers menu item in the Main Display. 4. Add the forecast verification file for the 24 hour forecast: a. In the Data Sources tab, open the Gridded Data tree and select Local. b. Add a data source for the file <local path>/ Data/Formulas/TyphoonMegi/ gfs_4_20101018_0000_000.grb2. McIDAS-V Tutorial – Using and Creating Formulas September 2013 – McIDAS-V version 1.4 Page 3 of 9 5. Use the Simple Difference formula to subtract the verification grid (Oct 18 – 0Z, 0 hr) from the forecast grid (Oct 17 – 0Z, 24 hr). a. In the Field Selector, under Data Sources, select Formulas. Under Fields, open the Miscellaneous tree and select Any Field. Under Displays, open the 3D Surface tree and select Topography. Click Create Display. b. Using the new Field Selector window, select Formulas -> Miscellaneous -> Simple difference a-b. Click OK. c. For Field: a, select gfs_4_20101017_0000_024.grb2 -> 3D -> Mass -> Geopotential height @ isobaric surface d. Click the Level tab and select 100,000 Pa. e. For Field: b, select gfs_4_20101018_0000_000.grb2 -> 3D -> Mass -> Geopotential height @ isobaric surface f. Click the Level tab and select 100,000 Pa. Click OK. Verification Grid) equation for model verification. The display will use the (Forecast Grid – 6. Change the range of the color table to enhance features on the display. a. From the Legend in the Main Display, Right Click on the color bar and select Change Range…. b. In the From: text box, enter -200, in the To: text box enter 200. Click OK. 7. The display now showing is a 2-dimensional display of the (Forecast Grid – Verification Grid) results. However, recall that when the image was displayed, it was displayed as a 3D Topography surface. By default, the vertical range of McIDAS-V displays is 0-16,000 m. To view the data as topography, the vertical range will have to be changed to more closely match the range of the data. In this example, change the vertical range to -100 to 100 m. a. From the tool icons on the left side of the Main Display window, click the Set the vertical range icon (shown in the figure to the right). b. Change the Min Value to -100, Max Value to 100 and Units to m. Click OK. 8. Sometimes when viewing 3-Dimensional data, the map becomes obscured by the data. If the map is hidden, move the Map layer up, so it is visible on the image. a. From the Legend, Left Click on Default Background Maps. b. At the bottom of the Maps tab in the Layer Controls, change the Position slider to a value of 0.3. This will slide the map up in the Main Display. 9. Navigate through the display in the Main Display window using Right Click+Drag to visualize the 3D characteristics of this topographic display. McIDAS-V Tutorial – Using and Creating Formulas September 2013 – McIDAS-V version 1.4 Page 4 of 9 System Formulas – Creating a Water Vapor Sea Surface Temperature Display 10. Remove All Layers and Data Sources via the Edit -> Remove -> All Layers and Data Sources menu item in the Main Display. 11. Create local datasets for global SST, water vapor, IR, and land/sea mask images: a. From the Main Display menu, select Tools -> Manage ADDE Datasets. b. Select File -> New Local Dataset. i. For Dataset, enter GLOBAL. For Image Type, enter SST. ii. Click the Browse button, choose <local path>/ Data/Formulas/sea-surface-temperature, and click Open. iii. Click Add Dataset. c. Repeat step 11 b. for Water vapor. (Global, WV, <local path>/ Data/Formulas/global-wv). Add Dataset. d. Repeat step 11 b. for Infrared. (GLOBAL, IR, <local path>/ Data/Formulas/global-ir). Add Dataset. e. Repeat step 11 b. for Land-Sea-Mask. (GLOBAL, Land-Sea-Mask, <local path>/ Data/Formulas /land-sea-mask). Add Dataset. f. Click OK to close the ADDE Data Manager. 12. Load your Big Blue Marble basemap using the Flat files chooser and display the image: a. From the Data Sources tab of the Data Explorer, open the General tree and select Flat files. b. Select <local path>/ Data/Formulas/basemap/blue-marble.jpg for the file to load. c. For Navigation, select Bounds. Enter 90 for upper lat, -180 for upper lon, -90 for lower lat and 180 for lower lon. d. Click Add Source, and from the Field Selector, click Create Display. 13. Add your Sea Surface Temperature data source. a. From the Data Sources tab of the Data Explorer, open the Satellite tree and select Imagery. b. Select <LOCAL-DATA> as the Server. c. Select GLOBAL for the Dataset and click Connect. d. Select SST for the Image Type. e. In the Absolute tab, highlight the 2010-10-20 00:00:00Z time, and click Add Source. McIDAS-V Tutorial – Using and Creating Formulas September 2013 – McIDAS-V version 1.4 Page 5 of 9 14. Add your Land/Sea Mask data source. a. From the Data Sources tab of the Data Explorer, open the Satellite tree and select Imagery. b. Select <LOCAL-DATA> as the Server. c. Select GLOBAL for the Dataset and click Connect. d. Select Land-Sea-Mask for the Image Type. e. Select the Absolute tab, highlight the 2009-07-30 18:00:00Z time, and click Add Source. 15. Create a display of Sea Surface Temperatures over just water areas: a. In the Field Selector, select Formulas. b. Open the Image Filters tree, select Discriminate Image Filter, and click Create Display. c. From the Select input window, enter the following: brkpoint1: 0 brkpoint2: 255 brkpoint3: 8 brkpoint4: 8 replace: 0 This formula applies a discriminate filter to two images by comparing elements in each image to different high and low breakpoints. Use this filter to mask off a portion of the first source image. Breakpoints 1 and 2 specify the range from the first dataset to be used, and break points 3 and 4 are for the second dataset. In this example, values of 8 are used from the land/sea mask and represent water regions. d. Click OK. e. To define image1 in the new Field Selector window, select SST -> Band: 1 -> Brightness. f. In the Advanced tab, make sure your fields are the same as they are in the image on the right. Click the full size icon ( ). Set the Coordinate Type to be Area Coordinates. Set the Location to be Upper Left. For Magnification, change Line Mag and Ele Mag values to -2. McIDAS-V Tutorial – Using and Creating Formulas September 2013 – McIDAS-V version 1.4 Page 6 of 9 g. Repeat steps e and f to define image2 as Land-Sea-Mask -> Band: 1 -> Brightness. Click OK to display the Land/Sea Mask image in the Main Display. 16. Change the color bar for the SST display and add some transparency to the color enhancement. a. From the Legend, Right Click on the color bar of the SST - Image Display and select System -> Temperature to change the color table. b. Right Click on the color bar again and select Edit Color Table. c. Right Click above the color bar, select Add Breakpoint -> At Data Point. Enter a value of 2 and click OK (as seen in figure to the lower-left). d. From the Transparency drop down box, select a value of 100%. e. Right Click on the breakpoint you just created, select Edit Colors -> Transparency(100%) -> Left This sets transparency to 100% for all brightness values less than 2 (as seen in figure to the lower-right). f. Click OK to close the Color Table Editor. 17. Create a display of the Water Vapor data. a. From the Data Sources tab of the Data Explorer, open the Satellite tree and select Imagery. b. Select <LOCAL-DATA> as the Server. c. Select GLOBAL for the Dataset and click Connect. d. Select WV for the Image Type. McIDAS-V Tutorial – Using and Creating Formulas September 2013 – McIDAS-V version 1.4 Page 7 of 9 e. In the Absolute tab, highlight the 2010-10-18 00:00:00Z image, and click Add Source. 18. From the Field Selector, open the 6.8 um tree, select Brightness, and click Create Display. 19. Add Transparency to the Water Vapor Imagery. Use the same techniques as found in step 16. a. From the Legend, Right Click on the color bar of the WV - Image Display and select Edit Color Table. b. Add a breakpoint at the 135 data point, set the transparency to 100% and fill to the left (Edit Colors -> Transparency -> Left). c. Create another breakpoint at 200 and set the transparency to 0%. Now interpolate the transparency to the left (Edit Colors -> Transparency -> Interpolate -> Left). d. Click OK to close the Color Table Editor. Creating your own Formulas – Simple Example 20. Add your custom formula to McIDAS-V. a. From the Main Display, select Tools -> Formulas -> Create Formula. b. In the Description text box, enter: GCD from WV and IR. This is how the formula will shown in the list of formulas in the Field Selector. c. In the ID text box, enter: GCD This value will be shown when you mouse over the formula in the Field Selector and is also used for parameter defaults. d. In the Formula text box, enter: WaterVaporTemperature – InfraredTemperature Give your variables meaningful names. These will be listed in the Field Selector. (Note: No spaces are allowed in the variable names.) e. Click the arrows next to Advanced. McIDAS-V Tutorial – Using and Creating Formulas September 2013 – McIDAS-V version 1.4 Page 8 of 9 f. In the Group text box enter: Workshop You can create a tree structure of multiple groups – each of which can contain multiple formulas. This will be the name of the upper-level tree in the list of formulas in the Field Selector. g. Click Add Formula. Note: GCD stands for Global Convective Diagnostic. This is a day-night scheme that uses infrared and water vapor imagery to map deep convection by means of geostationary satellite images. 21. Add Water Vapor and Infrared data sources to use with the GCD formula. a. Remove All Layers and Data Sources by selecting Edit -> Remove -> Remove All Layers and Data Sources in the Main Display. b. From the Data Sources tab of the Data Explorer, open the Satellite -> Imagery chooser, and connect to the <LOCAL-DATA> Global dataset. c. Set the Image Type to WV, and select the Absolute image time of 2010-10-18 00:00:00Z. d. Click Add Source. e. From Data Sources tab, change the Image Type to IR, and select the Absolute image time of 2010-1018 00:00:00Z. f. Click Add Source. 22. Display the data using the GCD formula you just created. a. In the Field Selector tab, select Formulas under Data Sources. b. Under Fields, open the Workshop tree and select GCD. Select Imagery -> Image Display display type. Click Create Display. c. In the new Field Selector window, for WaterVaporTemperature, select WV -> 6.8 um -> Temperature. d. In the Advanced tab, make sure your fields are the same as they are in the image on the right. Click the full size icon ( ). Set the Coordinate Type to be Area Coordinates. Set the Location to be Upper Left. For Magnification, change Line Mag and Ele Mag values to -2. e. From the Region tab, select an area in central Africa. f. For InfraredTemperature, select IR -> 10.7 um -> Temperature. Click OK. McIDAS-V Tutorial – Using and Creating Formulas September 2013 – McIDAS-V version 1.4 Page 9 of 9 The Results of the GCD formula are displayed in the Main Display. Hold down the middle mouse button and pan around the image to see the different values of GCD listed at the bottom of the Main Display. Zooming, Panning, and Rotating Controls Zooming Shift-Left Drag: Select a region by pressing the Shift key and dragging the left mouse button. Shift-Right Drag: Hold Shift key and drag the right mouse button. Moving up zooms in, moving down zooms out. Panning Mouse Control-Right Mouse Drag: Hold Control key and drag right mouse to pan. Rotating Right Mouse Drag: Drag right mouse to rotate. Scroll Wheel Scroll Wheel-Up: Zoom Out. Scroll Wheel-Down: Zoom In. Shift-Up: Zoom In. Shift-Down: Zoom Out. Control-Scroll WheelUp/Down: Rotate clockwise/counter clockwise. Shift-Scroll Wheel-Up/Down: Rotate forward/backward clockwise. Arrow Keys Control-Up arrow: Pan Down. Control-Down arrow: Pan Up. Control-Right arrow: Pan Left. Control-Left arrow: Pan Right. McIDAS-V Tutorial – Using and Creating Formulas Left/Right arrow: Rotate around vertical axis. Up/Down arrow: Rotate around horizontal axis. Shift-Left/Right arrow: Rotate Clockwise/Counterclockwise. September 2013 – McIDAS-V version 1.4