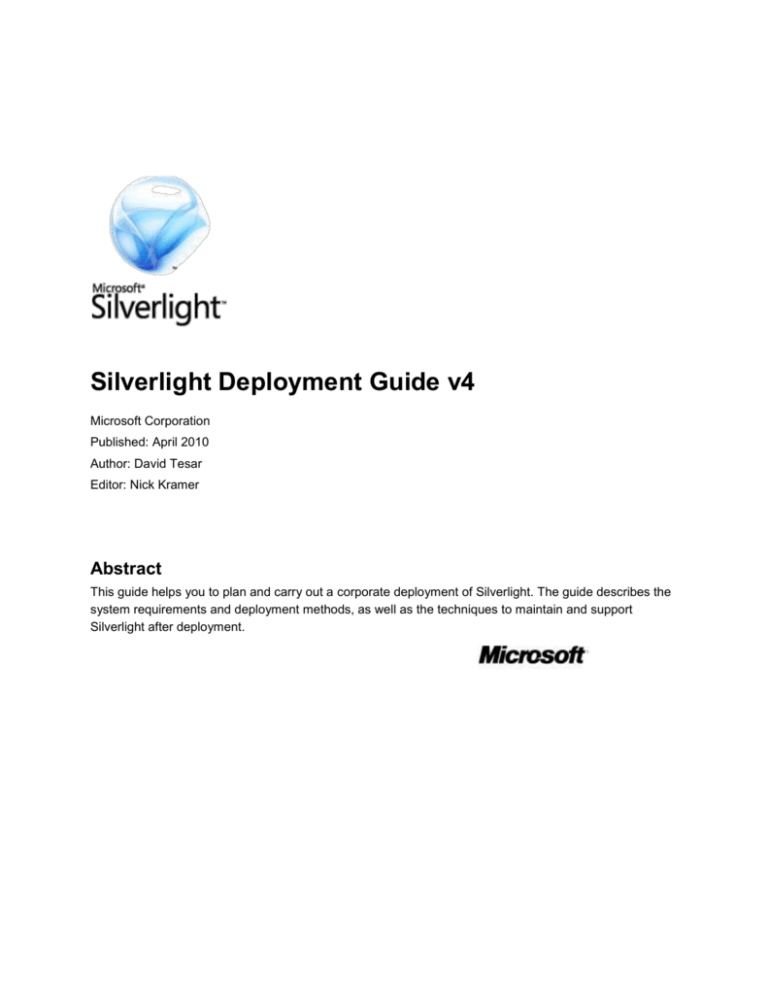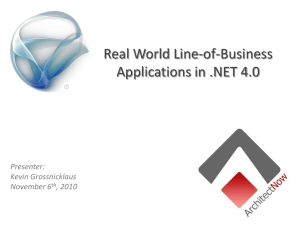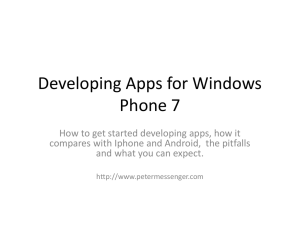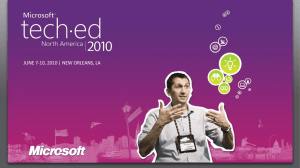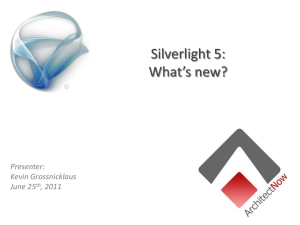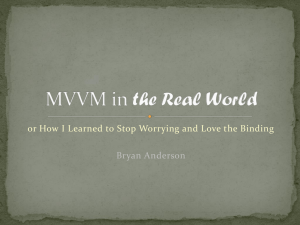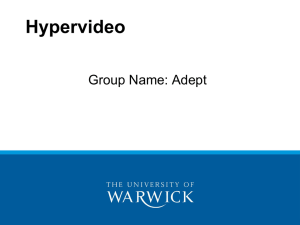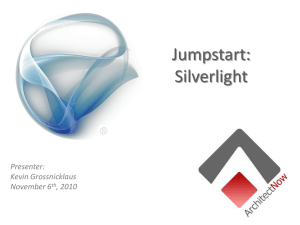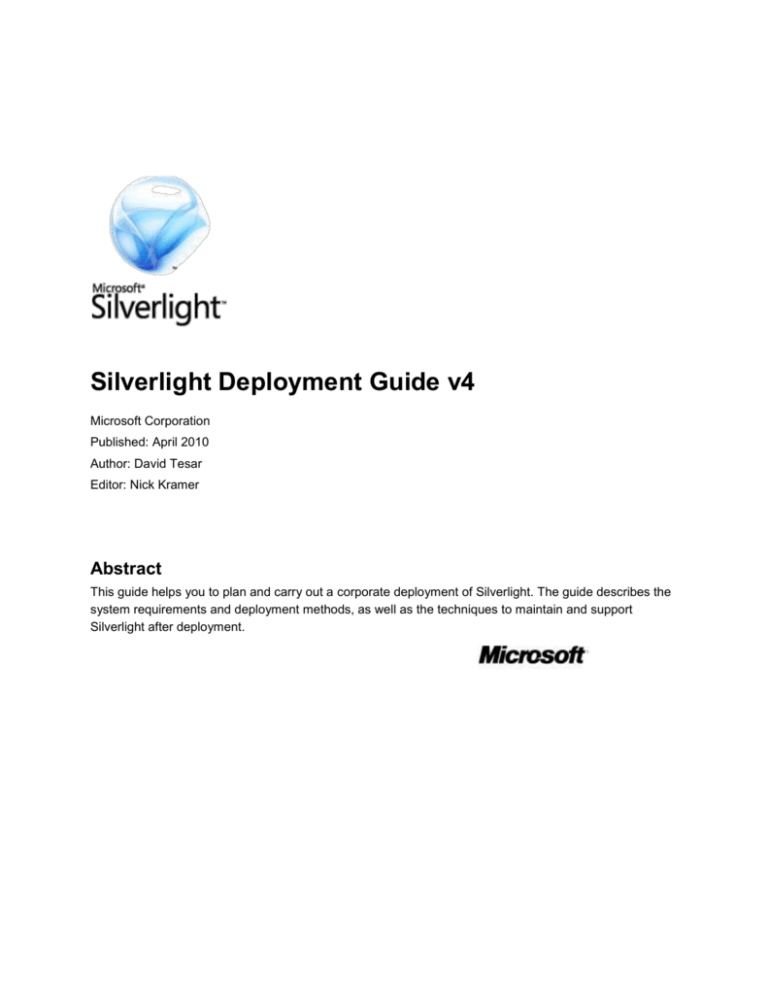
Silverlight Deployment Guide v4
Microsoft Corporation
Published: April 2010
Author: David Tesar
Editor: Nick Kramer
Abstract
This guide helps you to plan and carry out a corporate deployment of Silverlight. The guide describes the
system requirements and deployment methods, as well as the techniques to maintain and support
Silverlight after deployment.
The information contained in this document represents the current view of Microsoft Corporation on the
issues discussed as of the date of publication. Because Microsoft must respond to changing market
conditions, it should not be interpreted to be a commitment on the part of Microsoft, and Microsoft cannot
guarantee the accuracy of any information presented after the date of publication.
This document is for informational purposes only. MICROSOFT MAKES NO WARRANTIES, EXPRESS,
IMPLIED OR STATUTORY, AS TO THE INFORMATION IN THIS DOCUMENT.
Complying with all applicable copyright laws is the responsibility of the user. Without limiting the rights
under copyright, no part of this document may be reproduced, stored in or introduced into a retrieval
system, or transmitted in any form or by any means (electronic, mechanical, photocopying, recording or
otherwise), or for any purpose, without the express written permission of Microsoft.
Microsoft may have patents, patent applications, trademarks, copyrights or other intellectual property
rights covering subject matter in this document. Except as expressly provided in any written license
agreement from Microsoft, the furnishing of this document does not give you any license to these patents,
trademarks, copyrights or other intellectual property.
Unless otherwise noted, the example companies, organizations, products, domain names, e-mail
addresses, logos, people, places and events depicted herein are fictitious, and no association with any
real company, organization, product, domain name, e-mail address, logo, person, place or event is
intended or should be inferred.
© 2009, 2010 Microsoft Corporation. All rights reserved.
Microsoft, Windows, Windows Vista, Windows 7, Windows Server, Silverlight, Internet Explorer, Windows
Media, SharePoint, and Active Directory are either registered trademarks or trademarks of Microsoft
Corporation in the United States and/or other countries.
Contents
Silverlight Deployment Guide v4 ................................................................................................................... 1
Abstract .................................................................................................................................................. 1
Contents ........................................................................................................................................................ 3
Silverlight Deployment Guide ........................................................................................................................ 5
Silverlight Value Proposition ...................................................................................................................... 5
How to Deploy Silverlight ........................................................................................................................... 6
Part 1: Preparing for Deployment ................................................................................................................. 7
Planning the Silverlight Deployment ............................................................................................................. 7
System Requirements for Silverlight ......................................................................................................... 7
Select Your Deployment Method ............................................................................................................... 8
Setting Up and Administering a Pilot Program............................................................................................ 10
Conducting Lab Testing ........................................................................................................................... 10
Planning the Pilot Program ...................................................................................................................... 10
Part 2: Deploying Silverlight ........................................................................................................................ 11
Using WSUS to Install Silverlight ................................................................................................................ 11
Verify Configuration Relevant to Silverlight ............................................................................................. 12
Synchronize Server ................................................................................................................................. 12
Approve Silverlight Install ........................................................................................................................ 12
Verify Install of Silverlight......................................................................................................................... 14
Using SCCM to Deploy Silverlight .............................................................................................................. 14
Deployment with WSUS or EXE .............................................................................................................. 15
Resources ................................................................................................................................................ 15
Using Group Policy to Install Silverlight ...................................................................................................... 16
Group Policy Scripts Extension Overview ............................................................................................... 16
Assigning Computer Startup Scripts ........................................................................................................ 17
Example Script ......................................................................................................................................... 18
Deploying Computer Startup Scripts ....................................................................................................... 19
Specifying Maximum Time for Startup Scripts to Run ............................................................................. 20
Manual Install Options for Silverlight ........................................................................................................... 21
Obtaining Silverlight Executable .............................................................................................................. 21
Installation Switches ................................................................................................................................ 21
Silverlight Install through Advertisement ................................................................................................. 22
Out-of-browser Support............................................................................................................................... 23
Via Install Dialog ...................................................................................................................................... 23
Command Line Install .............................................................................................................................. 25
Managing an Out-of-browser Application ................................................................................................ 25
Part 3: Maintaining and Supporting Silverlight ............................................................................................ 26
Managing Silverlight Settings through Group Policy ................................................................................... 26
Group Policy Overview ............................................................................................................................ 26
Using Administrative Templates to Manage Silverlight ........................................................................... 27
Keeping Silverlight Updated ........................................................................................................................ 27
Detecting Versions ................................................................................................................................... 27
Microsoft Update Methods ....................................................................................................................... 29
Windows Server Update Services (WSUS) ......................................................................................... 29
System Center Configuration Manager (SCCM) .................................................................................. 30
Silverlight Automatic Update Mechanism ............................................................................................. 30
Manual Update Methods ...................................................................................................................... 31
Part 4: Troubleshooting ............................................................................................................................... 32
Silverlight Installation and Uninstallation ................................................................................................. 32
Silverlight Install process fails .............................................................................................................. 32
Unable to uninstall Silverlight ............................................................................................................... 33
Disabling Silverlight Add-on in Internet Explorer ..................................................................................... 33
5
Silverlight Deployment Guide
The Silverlight™ Deployment Guide documents the options and processes involved in deploying
Silverlight to user's computers that are running Windows® 2000 with Service Pack 4, Microsoft®
Windows XP with Service Pack 2 (SP2), Windows Server® 2003, Windows Server 2008, Windows Vista®
or later Microsoft Windows operating systems in a network environment. Silverlight also installs on Apple
Mac OS X (install files created by Microsoft) and on Linux (via Novell’s Moonlight product), but these
deployments are outside of the scope of this document.
To learn more about Silverlight, go to http://www.microsoft.com/silverlight.
This guide should be used during the planning phase of your Silverlight deployment project. The
information provides key points of guidance for a deployment project. It is not intended as a step-by-step
guide, and not all of the steps described in this guide are necessary for deploying Silverlight in every
environment. This document is valid for versions 1 through 4 of Silverlight and possible later versions.
Silverlight Value Proposition
Silverlight delivers the next generation of Microsoft .NET–based media experiences and rich interactive
applications for internet browsers. Silverlight compliments other Microsoft products such as ASP.NET,
Windows Server and Windows Media® to deliver unprecedented cross browser, cross platform rich
interactive web application experiences. Silverlight architecture is consistent with Web 2.0 paradigms
and it enables enterprise web developers to extend their skills and deliver better experiences.
The following are benefits of deploying Silverlight in an enterprise:
Compatibility with Silverlight-enabled websites
Ability to offer and consume media as part of the web experience on Windows, Macintosh, and
Linux operating systems
Simple integration with existing Web technologies and assets such as ASP.NET and
SharePoint® services
Better user experience for web application without deployment considerations
For more information on why you should use Silverlight, please visit:
http://www.microsoft.com/silverlight/overview.
6
How to Deploy Silverlight
The process of deploying Silverlight to your organization's users' computers is organized in this
deployment guide as follows:
Step
Page
Preparing for deployment
Part 1: Preparing for Deployment
Planning the Silverlight Deployment details how to
plan your deployment processes and strategies.
Test the Deployment Strategy
Setting Up and Administering a Pilot Program
describes the testing process for Silverlight
deployment.
Deploy Silverlight
Part 2: Deploying Silverlight
Maintain Silverlight in your
environment
Using WSUS to Install Silverlight explains how to
deploy Silverlight using Windows Software Update
Services (WSUS).
Using SCCM to Deploy Silverlight explores methods
for using Microsoft System Center Configuration
Manager (SCCM) to deploy Silverlight.
Using Group Policy to Install Silverlight details the
procedures to deploy Silverlight using Group Policy.
Manual Install Options for Silverlight provides where
to obtain and the switches for the installation
executable file and how to advertise Silverlight for
install.
Out-of-browser Support discusses the installation
method for users to run Silverlight applications
outside the browser and how the applications are
updated when running out-of-browser.
Part 3: Maintaining and Supporting Silverlight
Managing Settings Through Group Policy describes
how to manage Silverlight in the Active Directory®
services environment by using Group Policy.
Keeping Silverlight Updated reviews detecting
Silverlight versions, Microsoft Update methods,
Silverlight automatic update, and manual methods to
deploy updated versions of Silverlight.
7
Step
Page
Troubleshooting
Part 4: Troubleshooting
Troubleshooting helps you troubleshoot Silverlight
installation and other issues you may encounter in
your environment.
Part 1: Preparing for Deployment
Part 1 of the Silverlight Deployment Guide describes how to deploy Silverlight to your organization. It
includes information about planning for the deployment and performing a successful pilot program.
Planning the Silverlight Deployment details how to plan your deployment processes and strategies.
Setting Up and Administering a Pilot Program discusses how to prepare your users for Silverlight through
a training program and describes the testing process for Silverlight deployment.
Planning the Silverlight Deployment
To install Silverlight successfully, you should plan your deployment processes and strategies. This
section of the deployment guide contains information about how to evaluate and plan your deployment,
including:
1. Evaluating users' computers for
compatibility with Silverlight
System Requirements for Silverlight
2. Identifying your deployment method
Select Your Deployment Method
System Requirements for Silverlight
The table below lists the minimum requirements your computer needs to run Silverlight. Silverlight will
install on the 32-bit or 64-bit editions of any version of either Windows 2000 with Service Pack 4 operating
systems, Microsoft Windows Server 2003, Microsoft Windows XP with Service Pack 2, Windows Server
2008, and Windows Vista or newer Windows operating systems. Silverlight also installs on Apple Mac OS
X (install files created by Microsoft) and on Linux (via Novell’s Moonlight product – see supported
platforms), but these deployments are outside of the scope of this document. Silverlight will not install if
the operating system is not supported. Silverlight may install if the minimum requirements (listed below)
are not met although the Silverlight functionality will be significantly reduced or possibly non-operational.
8
Silverlight will install in the 32-bit Internet Explorer® process on x64 systems. Most browser plug-ins
(including Silverlight, Flash, Java and almost all ActiveX controls) only work in 32-bit browsers currently.
Compatible Operating Systems and Browsers
Operating System
Internet
Explorer
8
Windows Vista,
Windows 7
Windows Server 2008
Windows Server 2008
R2
Windows XP SP2*,
SP3
Windows 2000 SP4+
KB891861*
Macintosh OS
10.4.11+ (Intel-based)
Internet
Explorer
7
Internet
Explorer
6
-
Firefox
3
Safari 3
Safari 4
Chrome 4
-
-
-
-
-
-
-
-
-
-
-
-
-
-
-
**
-
-
-
-
-
-
-
-
-
-
* Microsoft Consumer Support ends July 13, 2010 for this product
**Silverlight 2, 3 Only
Minimal Requirements
Components
Windows
Macintosh (Intelbased)
Requirement
X86 or x64 1.6-gigahertz (GHz)or higher processor with 512-MB of
RAM
Intel Core Duo 1.83-gigahertz (GHz) or high processor with 512 MB of
RAM
For the most up to date compatibility and system requirements as well as system requirements for
Macintosh, go to the Silverlight installation page and click on the system requirements link.
Select Your Deployment Method
The method you select for your organization's deployment will depend on your existing infrastructure and
the requirements you have for software deployment and upgrades. You can automate installations of
Silverlight with preselected settings so that no user action is required or you can allow users to see the
installation process on the screen. All versions of Silverlight do NOT require a reboot of the computer;
only the open internet browsers during installation should be closed and opened for Silverlight
functionality to be enabled. The install file executable and Microsoft Update files supports all languages.
9
Consider the following deployment methods and how you can use them to support your deployment:
Microsoft Update based methods are the recommended means to install Silverlight. These methods
are preferred over the non-Microsoft Update methods due to the ease and flexibility of upgrade and
installation, reporting and auditing capabilities being present.
1. Windows Server Update Services (WSUS) enables administrators to deploy and manage the
updates for Silverlight to computers running Windows 2000 with Service Pack 4 operating systems,
Microsoft Windows Server 2003, Microsoft Windows XP with Service Pack 2, Windows Server®
2008, and Windows Vista® or newer Windows operating systems. WSUS is provided at no charge
and ideal for all sizes of organizations with Microsoft clients. This option is covered in detail in this
guide under Using WSUS to deploy Silverlight.
2. System Center Configuration Manager (SCCM) using WSUS comprehensively assesses, deploys,
and updates servers, client computers, and devices—across physical, virtual, distributed, and mobile
environments. SCCM is designed for larger organizations and will allow greater flexibility in
customizing deployments of Silverlight. The Using SCCM to Deploy Silverlight in this guide provides
additional resources for the installation method for Silverlight which utilizes SCCM’s built-in software
update management capabilities in conjunction with integration of WSUS.
3. Systems Management Server (SMS) or System Center Essentials (SCE) have the capability to
install Silverlight via the Microsoft Update based method, but are not covered in detail in this guide.
The SCCM deployment information covered in this guide is very similar to the SCE deployment of
Silverlight. For more information about SMS deployment of Silverlight using a Microsoft based
update method, see the SMS 2003 Inventory Tool for Microsoft Updates page.
4. Microsoft Update clients without WSUS or SCCM can automatically install Silverlight 2 or later by
having the client set to automatically download and install “important” updates through the Microsoft
Update service over the internet. This option will not be covered in this document due to the lack of
control for enterprises to deploy, but worth mentioning as a supported means to install or update
Silverlight. For more information, please read the Windows update using Vista webpage.
Non-Microsoft Update based methods are provided as additional deployment methods if the Microsoft
Update methods cannot be utilized for some reason. All of these methods involve some variation of
installing the Silverlight executable as opposed to the installation files which come from Microsoft Update.
1. System Center Configuration Manager (SCCM) or Systems Management Server (SMS) have the
capability to install Silverlight via creating custom distribution packages utilizing the Silverlight
executable file found on the public download site.
2. Group Policy can deploy Silverlight for tests to a smaller number of machines in organizations which
do not have more advanced deployment software such as WSUS or SCCM. Group policy allows
flexibility to distribute Silverlight to individual or groups of users and computers as well as specific
OUs. For more information about incorporating group policy in your deployment process, see Using
Group Policy to Install Silverlight in this deployment guide.
10
3. Manual Install Options may be useful for companies who do not have an Active Directory, WSUS,
SMS, or SCCM infrastructure and utilize a separate means for software or patch distribution in the
company or desire to deploy Silverlight to Apple clients. The Manual Install Options section in this
document provides information on how to obtain the executable, installation switches, and how to
advertise Silverlight for install in your environment.
Setting Up and Administering a Pilot Program
Before you deploy Silverlight to your users, test your installation of Silverlight in a lab, and then conduct
the pilot program with a limited number of participants to refine your deployment configurations and
strategies. This process will help you validate your deployment plan and ensure that you are ready for
full-scale deployment.
Conducting Lab Testing
Install Silverlight on the lab computers in the same way that you plan to install Silverlight on your users'
computers. In some cases, this might mean setting up the network installation location on the server and
then installing Silverlight on the lab computers from the server.
Automating your installation is an important step in reducing the cost of migration. You can choose to run
the installation process from start to finish without user intervention. You can also install Silverlight from
the server so that you do not need to configure individual computers. Complete any automation work in
the lab before you conduct the pilot program.
After you install Silverlight on the lab computers, verify that the software runs correctly by visiting the
website http://www.microsoft.com/silverlight/. The site will transition to an animation that notifies you that
Silverlight was installed correctly.
Although installing Silverlight should not cause any disruption to your web applications, you may desire
to test internal or external Web sites that are critical to the business which will be accessed using the
browser Silverlight is installed on. During the testing process, maintain a record of all issues. These
records will help you design solutions to correct the issues you encountered. Then verify each solution by
using the same testing process in the lab. If you run into problems, see Troubleshooting in Part 4 of this
deployment guide. This section provides information about commonly reported issues and solution
strategies.
Planning the Pilot Program
After you test the deployment process in the lab, plan your pilot program. This program provides a scaleddown version of the final deployment. The goal of the pilot program is to further test and refine
deployment strategies and configurations in everyday use among a limited group of users.
11
To plan the pilot program, complete the following tasks:
Select appropriate pilot group participants, and prepare them for the pilot program. Select groups that
represent the diversity of your computer users. If your organization includes large user groups or
groups with various computing environments or requirements, you might need to select several pilot
groups.
Create a document or database to track your progress and record issues that might require further
action.
Part 2: Deploying Silverlight
After planning and testing, the final step in the deployment process is rolling out your installation of
Silverlight to your users. Part 2 of the Silverlight Deployment Guide describes the processes that are used
to deploy Silverlight.
Using WSUS to Install Silverlight explains how to deploy Silverlight using Windows Software Update
Services (WSUS) 3.0.
Using SCCM with WSUS to Deploy Silverlight explores a method for using Microsoft System Center
Configuration Manager (SCCM) 2007 to deploy Silverlight with or without WSUS integration.
Using Group Policy to Install Silverlight explores methods for using group policy to deploy Silverlight.
Manual Install options for Silverlight provides basic information about the file selection and installation
switches to assist deployments in an environment not using any methods mentioned above.
Out-of-browser Support discusses the installation method for users to run Silverlight applications outside
the browser and how the applications are updated when running out-of-browser.
Using WSUS to Install Silverlight
Using WSUS 3.0 SP1 enables administrators to deploy and manage the updates for Silverlight to
computers running Windows 2000 with Service Pack 4 operating systems, Microsoft Windows Server
2003, Microsoft Windows XP with Service Pack 2, Windows Server® 2008, and Windows Vista® or later
Windows operating systems through the Microsoft Update client. WSUS is free to install and ideal for all
sizes of organizations with Microsoft clients. WSUS 2.0 SP1 is the earliest version supported for the
install of Silverlight using WSUS.
The sections below explain the installation steps to deploy Silverlight using WSUS. They were performed
on WSUS 3.0 SP1 and should be followed sequentially. The sections below assume an existing WSUS
infrastructure has been properly implemented. For more information on setting up, configuring, and
operating a WSUS server environment visit the WSUS homepage which contains the following helpful
12
resources:
Step-by-Step Guide to Getting Started with Microsoft Windows Server Update Services 3.0 SP1
Deploying Microsoft Windows Server Update Services 3.0 SP1
Microsoft Windows Server Update Services 3.0 SP1 Operations Guide
Additionally, you may desire to force a detection update on all of your Microsoft update clients instead of
waiting for the default poll interval by utilizing the script written by a Microsoft MVP. Use at your own
support and risk.
Verify Configuration Relevant to Silverlight
This section enables WSUS to download the Silverlight product and appropriate update classifications.
Feature packs are a required classification to initially install Silverlight, while Update Rollups function to
update existing versions of Silverlight. Follow the steps below to verify you have the proper configuration:
1. Open up the WSUS console from the available Administrative Tools and click on the Options
section. Click on the “Products and Classifications” tab.
2. On the Products tab, check both Silverlight boxes
3. On the Classifications tab, check Feature Packs and Update Rollups
4. Click OK to save and exit.
Synchronize Server
This section downloads the Silverlight updates to the WSUS server. If you did not need to make any
WSUS configuration changes as mentioned above, then the updates should already be present on your
WSUS server. The exception would be if you have “Download update files to this server only when
updates are approved” checked under Options – “Update Files and Languages” in the WSUS admin
console. In this case, you will need to ensure synchronization has completed after the approval to ensure
the update will be deployed.
To synchronize WSUS and download Silverlight, you can rely on your automated synch schedule or force
synchronization by opening the WSUS console, right-clicking on Synchronizations, and choosing
“Synchronize Now”.
Approve Silverlight Install
This section approves Silverlight to be installed in the WSUS environment. Once the updates are
approved, the Microsoft Update clients will poll the WSUS server and behave the way as specified via
group policy. For more information about configuring a WSUS server, see the WSUS overview in this
document.
13
Follow these steps to approve Silverlight to be installed in the environment:
1. Click on Updates and then “All Updates” in the WSUS administrative console
2. From the Approval drop down box, select “Any Except Declined”
3. From the Status drop down box, select “Any”
4. Click on Refresh
5. In the action pane on the right under Update, click “Group By” and check “Classification”
6. Under the “Feature Packs” classification section, find “Microsoft Silverlight…” and highlight the
newest installation. Click on Approve and select which computer group(s) you desire Silverlight
to be installed on and then click OK to save.
The newest installation can be determined by viewing the details pane after highlighting. The
table in Detecting Versions has a list of the versions of Silverlight and corresponding KB article
numbers.
7. Under the “Update Rollups” classification section, find “Update for Microsoft Silverlight…” and
highlight the newest installation. Click on Approve and select which computer group(s) you
desire Silverlight to be updated on and then click OK to save.
Approving the feature pack is required for the initial deployment of Silverlight, but if any older
version of Silverlight is already present on a machine, the newest feature pack will not upgrade
the Silverlight version. Update Rollups are identical to Feature Packs, except they function to
update existing versions of Silverlight.
14
Verify Install of Silverlight
After the Microsoft clients have gone through their scheduled automatic update refresh cycle, detected,
and installed the Silverlight update, you will probably want to verify Silverlight was installed properly. To
accomplish this with WSUS, simply follow these steps from inside the WSUS admin console:
1.
2.
3.
4.
Click on Updates and then “All Updates”
Find and the versions of Silverlight you approved to be installed as mentioned in the above steps
Right-click the version of Silverlight and choose Status Report
On the first page of the report it will list a pie chart with the clients where the install failed, what
clients still need the update, and what clients have Silverlight installed or where it is not
applicable.
5. On the second page of the report it will give a detailed breakdown of the specific clients listed in
the chart from the previous step.
Using SCCM to Deploy Silverlight
Using Microsoft System Center Configuration Manager (SCCM) to automate your deployment can help
eliminate desktop visits and human error by electronically distributing your Silverlight package over the
network from a central location to users' computers. You can choose the group of users' computers on
which you want to automatically install the package and the dates and times when you want the
installation to occur. This flexibility can help you avoid network congestion and ensure that the
deployment occurs after users have had sufficient time to receive training and prepare for the installation.
SCCM installs the Silverlight software without requiring user interaction (silent install), and it can install
the software with administrative credentials even if a user without administrative credentials is logged on
by running in the context of the SYSTEM account. Users do not need to log on to servers or computers
to perform updates. This makes SCCM ideal for off-hours distribution or distribution to security-enabled
servers. SCCM provides status reports so that you know when the software has been successfully
installed.
15
Deployment with WSUS or EXE
Part of the general process flow with SCCM is to create a package and then deploy the package. The
creation of the package can utilize the Silverlight executable or the Microsoft updates for Silverlight if
SCCM is integrated with WSUS. SCCM with WSUS is recommended for creating the Silverlight package
due to the ease of tracking and upgrades to Silverlight as well as the ability to not have to configure
installation switches. For the use of either of these methods, the version table in this document contains
the KB article, version number, update ID, revision number, and relative size of each revision of Silverlight
released to assist in the deployment.
Additional information for deployments of Silverlight where SCCM uses WSUS:
WSUS is utilized by SCCM only to synchronize the catalog of updates available from Microsoft
Update. SCCM does not utilize WSUS to download or deploy the updates; therefore you will need to
choose to download the Silverlight updates listed when you create a package.
Ensure to enable Silverlight being updated in the WSUS Catalog by going to the following location in
the SCCM console: Site Management - <site name> - Site Settings – Component configuration –
Software Update Point Component properties and on the products tab checking Silverlight.
The updates are visible in the SCCM console: navigate to Computer Management - Software
Updates – Update Repository – Feature Packs AND Update Rollups – Silverlight. Feature packs
would be used for the installation of Silverlight on clients who do not have Silverlight installed at all
and Update rollups will upgrade existing versions of Silverlight.
Resources
The technical documentation for all aspects of SCCM can be found at the TechNet Configuration
Manager 2007 Library. For more information on setting up, configuring, and operating a WSUS server
environment visit the WSUS homepage for helpful resources. Also, see the following resources for
configuring WSUS with SCCM:
TechNet Magazine – New Software Update Management Tools
Troubleshooting SCCM issues? Consider utilizing the TechNet SCCM support forum
Below are a couple of basic checks to help ensure the integration between WSUS and SCCM is
functioning properly:
The WSUS server is properly synchronizing from the internet.
See the Synchronize Server section in this document for specific steps.
The SCCM server is properly synchronizing with the WSUS server.
From the SCCM console, go to System Status – Site Status - <site name> - Component Status. For
the SMS_WSUS_SYNC_MANAGER component, verify the status is OK and view the messages to
ensure a recent synchronization has occurred.
16
To initiate a manual WSUS synchronization, click on Computer Management – Software Updates –
Update Repository, and click on “Run Synchronization” in the action pane.
Using Group Policy to Install Silverlight
Although group policy can be utilized to deploy Silverlight, the Microsoft Update based methods (SCCM
and WSUS) described in this document are preferred due to the ease of upgrade and installation and
better reporting and scale. Group policy is ideal to deploy Silverlight for tests to a smaller number of
machines in organizations which do not have more advanced deployment software such as WSUS or
SCCM. Group policy allows flexibility to distribute Silverlight to individual or groups of users and
computers as well as specific OUs.
The native group policy software installation extension leverages the Windows Installer service that is part
of the Windows operating system. Based on your instructions, Windows Installer installs, repairs, and
removes software in .msi files. The Silverlight Setup file is an executable (.exe) file. Therefore, the native
group policy deployment method is not compatible without using a third-party .msi packaging tool.
Although this method can be used, support for this method would be limited due to the third-party tool and
the method not being tested by Microsoft. However, another option is to setup a script to install the
Silverlight executable utilizing group policy which is described in detail below.
For more information about the Software Installation extension of Group Policy, see
http://go.microsoft.com/fwlink/?LinkId=83294.
Group Policy Scripts Extension Overview
The Group Policy infrastructure includes a Scripts extension that consists of the following components:
A Microsoft Management Console (MMC) server-side extension of the Group Policy Object Editor
MMC snap-in that is used for administering and configuring scripts. The administrator uses the scripts
extension to specify scripts policy settings in a Group Policy object (GPO), and then links the GPO to
the site, domain, or organizational unit to which the administrator wants to assign the scripts.
The Group Policy Object Editor snap-in includes two extensions for script deployment:
o Scripts (Startup/Shutdown). Administrators use this extension to specify scripts that run when
the computer starts up or shuts down. These scripts run as Local System. Scripts
(Startup/Shutdown) is located under the Computer Configuration\Windows Settings node of
Group Policy Object Editor.
o Scripts (Logon/Logoff). Administrators use this extension to specify scripts that run when the
user logs on or logs off the computer. These scripts run as User, not as Administrator. Scripts
17
(Logon/Logoff) is located under the User Configuration\Windows Settings node of Group
Policy Object Editor.
A client-side extension, which is a dynamic-link library (DLL) on the client computer that interacts with
the Group Policy infrastructure and implements Group Policy scripts on the client computer. A
separate process called Userinit.exe runs the scripts.
For more information about Group Policy Scripts extensions, see the Scripts Extension Technical
Reference of the Windows Server 2003 Group Policy Technical Reference on the Microsoft TechNet Web
site. For information about Windows Script Host, see Windows Script Host on the MSDN Web site.
Important:
Group Policy provides the ability to affect configurations across hundreds and even thousands of
computers in an organization. Therefore, it is critical that you rigorously test all new Group Policy
configurations or deployments in a non-production environment before you move them into your
production environment. For detailed information about staging Group Policy deployments, see Staging
Group Policy Deployments in the Designing a Managed Environment book of the Microsoft Windows
Server 2003 Deployment Kit.
By default, the system lets combined sets of scripts run for up to 600 seconds (10 minutes) only.
Administrators can use a policy setting to adjust this interval to ensure the startup script completes
running. The Maximum wait time for Group Policy scripts policy setting specifies how long the system
waits for scripts applied by Group Policy to run. This setting limits the total time allowed for all logon,
startup, and shutdown scripts applied by Group Policy to finish running. As with any Group Policy
deployment, you must fully test your startup scripts in a staging environment before deploying them to
your production environment. Testing will help you determine the value to use for the Maximum wait
time for Group Policy scripts policy for your particular network environment. Setting this value too low
may cause the install to terminate prematurely. There are factors that may affect this value, such as
network speed, client computer hardware, and other scripts running on the client computer. By fully
testing this policy setting you can determine the appropriate value to use for your specific environment.
The Maximum wait time for Group Policy scripts policy setting is available in the Computer
Configuration\Administrative Templates\System\Scripts folder in Group Policy Object Editor. For
information about configuring this policy setting, see Specifying maximum time for startup scripts to run.
Assigning Computer Startup Scripts
Startup scripts run as Local System and have the full rights required to run as Local System.
18
Note:
The following procedures assume you have already installed GPMC. You can download GPMC from the
Microsoft Download Center site. See Download Group Policy Management Console (GPMC) for more
information. If you are using Windows Vista or Server 2008, GPMC is integrated into the operating
system.
You must be logged on as a member of the Domain Administrators security group, the Enterprise
Administrators security group, or the Group Policy Creator Owners security group to complete these
procedures.
The following sections provide a sample script and instructions for installing Silverlight.
Sample Script Requirements:
The target computer must be running Windows XP, Windows Server 2003, or Windows Vista.
A Read-only network share containing the Silverlight.exe installer
A Read-write network share for storing centralized log files
Example Script
setlocal
REM *************************************************************************
REM Environment customization begins here. Modify variables below.
REM *************************************************************************
REM Set DeployServer to a network-accessible location containing the Silverlight installer
set DeployServer=\\server\share\Silverlight
REM Set InstallerName to the name of your copy of the Silverlight installer
set InstallerName=Silverlight.exe
REM Set LogLocation to a central directory to collect log files.
Set LogLocation=\\server\share\SilverlightLogs
REM *************************************************************************
19
REM Deployment code begins here. Do not modify anything below this line.
REM *************************************************************************
reg query HKEY_LOCAL_MACHINE\SOFTWARE\Microsoft\Silverlight /v Version
if %errorlevel%==1 (goto DeploySilverlight) else (goto End)
REM If 1 returned, the product was not found. Run setup here.
:DeploySilverlight
start /wait %DeployServer%\%InstallerName% /q
echo %date% %time% Setup ended with error code %errorlevel%. >> %LogLocation%\%computername%.txt
REM If 0 or other was returned, the product was found or another error occurred. Do nothing.
:End
Endlocal
In this example, script logging information is written to computername.txt file. A return code of 0 in the log
file indicates that the installation completed successfully. For more information about other error codes for
Windows Installer processes for Silverlight products, see the Windows Installer Error Code Reference on
the Microsoft Developer Network website and the troubleshooting section of this deployment guide.
Deploying Computer Startup Scripts
To set up scripts on the domain controller
Copy the script and dependent files to the Netlogon shared folder or another shared folder on the
domain controller from which you want the script to run.
Note:
The target computer account needs Read permission to the Silverlight source files location, and Read
and Write permissions to the log file location. The log file can be stored on the local computer.
To assign computer startup scripts
1. Click Start, click Control Panel, click Administrative Tools, and click Group Policy Management.
2. In the console tree, double-click Group Policy Objects in the forest and domain that contains the Group
Policy object (GPO) that you want to edit. This is located in Forest name/Domains/Domain
name/Group Policy Objects.
20
3. Right-click the GPO you want to use to assign scripts and click Edit. This opens the Group Policy
Object Editor console.
4. In Group Policy Object Editor, in the console tree, click Scripts (Startup/Shutdown). This is located in
the Computer Configuration\Windows Settings node.
5. In the details pane, double-click Startup.
6. In the Startup Properties dialog box, click Add.
7. In the Add a Script dialog box, do the following:
In Script Name, type the path to the script, or click Browse to search for the script file in the
Netlogon shared folder on the domain controller.
In Script Parameters, type the parameters you want to use as you would type them on the
command line. For example, if your script included parameters called //logo (display banner) and
//I (interactive mode), type: //logo //I.
8. In the Startup Properties dialog box, specify the options you want to use. The following options are
available:
Startup Scripts for Group Policy object. Lists all the scripts that are currently assigned to the
selected Group Policy object. If you assign multiple scripts, the scripts are processed in the order
that you specify. To move a script up in the list, select the script and click Up. To move a script
down in the list, select the script and click Down.
Add. Opens the Add a Script dialog box, where you can specify additional scripts to use.
Edit. Opens the Edit Script dialog box, where you can modify script information, such as name
and parameters.
Remove. Removes the selected script from the Startup Scripts list.
Show Files. Displays the script files that are stored in the selected Group Policy object.
Specifying Maximum Time for Startup Scripts to Run
To set the maximum time for startup scripts to run
1. Click Start, click Control Panel, click Administrative Tools, and click Group Policy
Management.
2. In the console tree, double-click Group Policy Objects in the forest and domain that contains the
Group Policy object (GPO) that you want to edit. This is located in Forest name/Domains/Domain
name/Group Policy Objects.
3. Right-click the GPO you want to use to assign scripts and click Edit. This opens the Group
Policy Object Editor console.
21
4. In Group Policy Object Editor, in the console tree, navigate to Computer
Configuration\Administrative Templates\System\Scripts.
5. On the details pane (left side of the console), double-click the Maximum wait time for Group
Policy scripts policy setting, click Enabled, enter the value you want to use in the Seconds
scroll-down box, and then click OK.
Important:
Make sure you fully test startup scripts in a staging, non-production environment before you deploy them to your
production environment.
Manual Install Options for Silverlight
This section provides basic information for deploying Silverlight by providing file version information and
installation switches. Deploying Silverlight can be performed silently without user intervention and is
explained in this section. This section may be useful for companies who do not have an Active Directory,
WSUS, or SCCM infrastructure and utilize a separate means for software and patch distribution in the
company or desire to deploy Silverlight to non-Microsoft clients. All versions of Silverlight do NOT require
a reboot of the computer; only the open internet browsers during installation should be closed and
opened for Silverlight functionality to be enabled.
Obtaining Silverlight Executable
All versions of Silverlight can be downloaded from the Silverlight Web site at
http://www.microsoft.com/getsilverlight. If Silverlight is already installed on your machine, click on
“Detailed Installation Instructions” which will provide a download link to the most current released
executable.
Silverlight applications are always installed on a per-user basis never a per-machine basis.
Installation Switches
The Silverlight install executable file has a number of different switches to customize the installation. The
syntax of the setup file is as follows:
Silverlight<version>.exe
/q = quiet install or upgrade. This installs or upgrades Silverlight without seeing the GUI. When
Silverlight is installed quietly, by default privacy related features such as DRM protected media
playback and the Silverlight auto-update feature will be configured to prompt the user for
permission on 1st use of the respective features. The Silverlight auto-update feature requires
administrative rights so non-admin users will not be prompted.
22
/doNotRequireDRMPrompt = turns off the 1st use prompt allowing content protected by Digital
Rights Management (DRM) to play without requiring any end-user intervention. When Silverlight
is installed quietly, DRM Playback is set to prompt on 1st use by default.
/ignorewarnings = non-fatal warnings will not be reflected in the quiet installer return code but
will instead return zero indicating success. This is useful if in testing or custom installation
software requires a zero return code.
/noupdate = disables the Silverlight internal auto-updater. The Silverlight auto-updater requires
administrative rights, so in environments where users have admin rights this switch may be used
to prevent administrative users from being prompted to install updates if you want to control when
updates to Silverlight are distributed. Group policy can also be used to implement this setting –
see Managing Silverlight Settings through Group Policy in this document for more information.
/qu = quiet uninstall. This uninstalls Silverlight without seeing the GUI. Note: This will only
uninstall the exact same version that it installed, so is typically only useful for testing scenarios.
Note: The /doNotRequireDRMPrompt and /ignorewarnings switches are only available with the
version of Silverlight 2 GDR 1 (KB 960353 / 2.0.40115.0) or later.
Silverlight Setup performs the following tasks:
Pre-requisite check (see Installation Requirements in this document)
Ensure a later version isn’t installed
Uninstall previously installed version if present
Install the product
o Write Silverlight registry keys
o Create files in %ProgramFiles%\Microsoft Silverlight\
Silverlight Install through Advertisement
An alternate supported manual method for deploying Silverlight is by advertising to users they can
install it. In order for this method to work, users must be members of the Administrators group since
they will be installing the product themselves.
The basic steps to accomplish this are:
1. Prepare a network share accessible to the desired users
2. Advertise the executable or batch file for users to install
Prepare the Network Share
A flat network share is a folder or folder tree that is accessible to network users. This media type is
used when you plan to distribute Silverlight from a LAN. The network share contains the single
executable file necessary to install Silverlight and potentially a batch file. Manually create a flat
network share, copy the file into a folder, and make that folder available to network users. If you
desire to advertise the Silverlight program with custom switches, create a batch file (*.bat) in this
23
network share containing the network path and name of the executable in this share with the desired
switches.
Advertise the ability to install Silverlight
There are a large number of options to advertise the Silverlight install to the users. The link provided
would point to the executable or batch file you created when you prepared the network share above. The
most common methods to advertise to users are:
1. Website: This might be an internal company website that contains a link to the install file.
2. Email: The link to the install file might be in an email sent out to specific groups, users, or in a
newsletter.
Out-of-browser Support
You can configure Silverlight-based applications so users can install them from their host Web pages and
run them outside the browser. The user must have Silverlight already installed on their machine in order
to run an out-of-browser Silverlight application.
Via Install Dialog
Silverlight applications can be written to support running out-of-browser (see
http://msdn.microsoft.com/en-us/library/dd550721(VS.96).aspx for details). To install, the user will
navigate to a webpage that displays the application in browser. The user will then launch the install dialog
through one of two ways. The user can right-click on the Silverlight application inside the browser and
select "Install <application name> onto this computer" from the context menu. Alternately, the application
can provide its own button to pop up the install dialog.
If the out-of-browser application is sandboxed, the install dialog will look like:
24
If the application is configured to require elevated trust (a trusted application), a security warning dialog
box appears instead. This dialog box contains the same shortcut options, but also alerts the user that the
application will have greater access to the computer. The dialog will vary somewhat depending on
whether the application has been Authenticode signed or not. If it's signed, the install dialog looks like:
For trusted applications that have not been signed, the install dialog looks like:
The application name on the right-click menu and in the dialog box corresponds to the shortcut name in
the out-of-browser configuration. The image on the dialog box corresponds to the largest icon in the
configuration. If you do not specify any icons in the configuration, the default icon is used, as shown in the
example image.
25
The application will be installed for that particular user; other users on that machine will need to install
separately to run that application out-of-browser. Running an out of browser Silverlight application will not
impact the auto update mechanism in Silverlight.
Command Line Install
A Silverlight application can be installed using sllauncher.exe:
%ProgramFiles%\Microsoft Silverlight\sllauncher.exe /install:"xapFile" /origin:"xapURI"
/install:"xapFile" – where xapFile is the file name/file path to the .xap file., E.g.
/install:"c:\temp\sample.xap"
/origin:"xapURI" – where xapURI is the URI where the .xap file would've come from if not
installed at the commandline, e.g. /origin:"http://example.com/sample.xap" . This URI will be
used as the site of origin for security purposes. For example, for sandboxed applications,
Silverlight networking requires a policy file check when making network requests to domains
other than the site of origin. The origin also serves as a unique ID for the application. The
xapURI must be an absolute URI not a relative URI, and must start with http:, https:, or file:.
/overwrite -- (optional) Overwrites any previously installed .xap with that xapURI.
Similarly, Silverlight applications can be uninstalled using sllauncher.exe:
%ProgramFiles%\Microsoft Silverlight\sllauncher. exe /uninstall /origin:"xapURI"
/uninstall – Uninstalls the application specified in /origin. This is the same /origin value that was
used to install the app originally.
/origin:"xapURI" – same as /origin for the install case
Applications that were installed with the dialog can be uninstalled through the command line and vice
versa.
The application will be installed for that particular user; other users on that machine will need to install
separately to run that application out-of-browser.
Managing an Out-of-browser Application
Managing an out-of-browser Silverlight application is dependent upon how the Silverlight application was
written. If your application was launched from outside the browser, and network connectivity is available,
you can check the host server for application updates. The out-of-browser application can check call on
26
Application.CheckAndDownloadUpdateAsync, which checks for and downloads an updated version of the
application. If a newer version of the Silverlight application is discovered and successfully downloaded,
the user is alerted to restart their browser in order to load the update. However, if an application update is
available, but uses a newer version of Silverlight that the user does not have installed, the update will not
be downloaded.
Part 3: Maintaining and Supporting Silverlight
Part 3 of the Silverlight Deployment Guide describes the processes used to maintain and support
Silverlight in your organization after your initial deployment.
Managing Silverlight Settings Through Group Policy describes how to deploy configuration changes to
Silverlight in your Active Directory environment by using Group Policy Administrative Templates.
Keeping Silverlight Updated reviews detecting Silverlight versions, Microsoft Update methods, Silverlight
automatic update, and manual methods to deploy updated versions of Silverlight.
Managing Silverlight Settings through Group
Policy
If you use an Active Directory environment to administer the computers in your network, Group Policy
provides a comprehensive set of policy settings to manage Silverlight after you have deployed it to your
users' computers. You can use the Administrative Template policy settings to establish and lock registrybased policies for Silverlight options.
Group Policy Overview
Group Policy is a collection of settings that are used to define and manage configurations for groups of
users and computers in an Active Directory environment. Group Policy enables you to define a Silverlight
configuration and other software and system configurations as part of Group Policy objects (GPOs). The
GPOs are linked to hierarchical Active Directory containers such as sites, domains, or organizational
units. They enable you to manage your Silverlight and other system configurations for multiple users on
any computer that is joined to the domain. For more information about Group Policy, go to the Group
Policy TechCenter at (http://go.microsoft.com/fwlink/?LinkId=59182)
27
Using Administrative Templates to Manage Silverlight
Registry-based Administrative Template policy settings in Group Policy have the capability to manage
Silverlight on users' computers running Silverlight’s supported versions of Microsoft Windows. This guide
does not contain any specific settings for configuring Silverlight using administrative templates; however,
the complete list of configurable settings and ADMX/L files can be found at:
http://go.microsoft.com/fwlink/?LinkId=147986
Here are some additional resources on Group policy and Administrative templates if you are not already
familiar:
Overview of the concepts and architecture of the Administrative Templates
Managing Group Policy ADMX Files Step-by-Step Guide
How to create a Central Store for Group Policy Administrative Templates in Window Vista
Keeping Silverlight Updated
After you deploy Silverlight in your corporate network, you can use the following tools to distribute
updated versions of Silverlight to your users' computers:
Microsoft Update Methods are updating Silverlight through the Microsoft Update channel. This can
include updating Silverlight via WSUS, SMS, SCCM, or even by using only a Microsoft Update client
with an internet connection.
Silverlight Automatic Updates. Every install of the Silverlight client software includes an automatic
update feature which can automatically install updates on machines running on a Windows operating
system when Silverlight is used on these machines by users with administrative rights. This feature
operates independently from the Microsoft Update methods mentioned above. To disable Automatic
Updates of Silverlight, see the administrative settings section above.
Manual Methods. Group Policy and installation via scripts are additional methods to update Silverlight
on computers.
Upgrades can be completed while browsers are open, but in order for the upgrade to be loaded all
browsers open during the time of install must be closed and reopened.
Detecting Versions
At some point, you may desire to determine what version of Silverlight the machines in your environment
are running. There are major versions and minor versions of Silverlight (i.e. 1.x, 2.x - where “x” is the
minor version #). Updates are installed by manually installing the newest version of the installer from the
website listed above, the built-in Silverlight update mechanism updating the client, or installing the latest
update available from Microsoft Update.
28
You can detect the current version of Silverlight which is running on client machines by any one of these
means:
Querying the: “HKLM\Software\Microsoft\Silverlight\Version” registry key
On the client, visiting the website http://www.microsoft.com/silverlight
Viewing the installed programs manually
For a Vista client: Open Control Panel – Programs and Features and click the View Installed
Updates link on the top left. Microsoft Silverlight will be listed as a category. The version of
Silverlight will be listed after Microsoft Silverlight. See table below.
The following version table maps the KB article and associated patch to a Silverlight version number:
KB
Version
~Size
Update ID - Update Rollup
Update ID - Feature Pack
Rev
946609
1.0.30109.0
1.38
MB
Not given in this table
d9b505b4-26e2-44adb3ad-400916ff10c9
102
951213
1.0.30401.0
1.39
MB
f9bd6583-0638-4987-98237d234e643bf5
b30226f5-e589-4a6dacb6-6832b0eea132
100
955305
1.0.30716.0
1.37
MB
867e47fa-f9e1-4028-845fdefbe2800815
776d890a-3448-4c84b005-1008a86d33d6
100
957938
2.0.31005.0
4.64
MB
558587e7-8d33-46ba-ad048ae90c9d87d2
830f2725-da40-45c6a696-2bd9d8fa8b98
100
960353
2.0.40115.0
4.68
MB
9b92f738-8c61-4cd1-b0a57c8a013ea1c9
ead86401-93d2-41abb847-04d90a4f1ae0
101
970363
3.0.40723.0
6.4MB
9e6d7a19-2a88-4038-bada4b15b57da83f
6ead5c29-e559-4fd58469-f4fabee89c27
974331
3.0.40818.0
6.41
MB
d61cf5c2-8ec9-4223-b63ac7dae2f23602
5f6d22a5-ad20-4365b0b7-609587986700
979202
3.0.50106.00
4.7 MB
6B754ED3-63CD-428480D9-74CC193EDC80
2f7e857e-d8fd-40dc-bc44d9fde83df4b6
Future mappings can be determined by viewing the update rollup or feature pack in the WSUS console
and also by viewing the registry key value listed above after installation.
The following link gives the KB article and associated patch for each Silverlight version:
http://go.microsoft.com/fwlink/?LinkId=190240.
29
Microsoft Update Methods
If you already manage software distribution and updates on your network by using WSUS, SMS with
Microsoft update based method, or SCCM with WSUS you can use these tools for ongoing deployments
or updates to Silverlight. Silverlight 2 or later can also automatically be installed by having the client set
to automatically download and install “important” updates through the Microsoft Update service. This
option will not be covered in this document due to the lack of control for enterprises to distribute, but
worth mentioning as a supported means to install or update Silverlight. For more information, please read
the Windows update using Vista webpage.
Windows Server Update Services (WSUS)
If you use WSUS 2.0 SP1 or later, you can centrally manage the distribution of Silverlight updates to
computers on your corporate network. Updating Silverlight can be accomplished using WSUS by
approving the newer Silverlight “update rollups” available. Specific steps to approve newer updates using
WSUS 3.0 SP1 are described in the approve Silverlight install section of this document.
If you desire to automatically update Silverlight to the latest version, an automatic approval rule should be
setup and configured. This can be accomplished by following these steps:
1. Open up the WSUS console from the Administrative Tools and click on the Options section.
2. Select Automatic Approvals. And click on New Rule.
3. For Step 1: Check “When an update is in a specific product”
For Step 2: click on the “any product” link and check Silverlight from the dropdown box. Click on
the “all computers” link and choose the computer groups where you would like Silverlight to
automatically update.
For Step 3: Specify any desired name and then click OK.
Click OK again to save your rule.
30
System Center Configuration Manager (SCCM)
SCCM is a dedicated, flexible system to use for updates and software deployment. It provides robust
features to facilitate scheduling, managing, and reporting for your Silverlight distributions in large-scale
corporate environments. To update Silverlight using SCCM with WSUS, Silverlight would be deployed
using a package which contains the newest Update Rollup visible in the SCCM console. SCCM can also
update Silverlight by installing the latest executable file over the top of existing installations. See the
Using SCCM to Deploy Silverlight in this deployment guide for additional guidance.
Silverlight Automatic Update Mechanism
Silverlight’s automatic update mechanism is independent of both the Windows Update and Microsoft
Update mechanisms. When this built-in self-update mechanism is enabled, every week Silverlight
connects externally to a Microsoft website and compares itself against the most current Silverlight version
that is available for download. If the version on the web is newer than the version on users’ computers
then Silverlight will automatically update itself. The Silverlight automatic update mechanism will only
function when Silverlight content is viewed by a user logged in with administrative rights. Thus it will
never check for updates if users do not have administrative rights and it will check for updates less than
every week if Silverlight is not used regularly.
Important Silverlight’s Automatic Update registry setting can be implemented per-user and per-machine.
Even though entries get automatically written to the user key (HKCU) upon install, the ADMX templates
only support writing to the machine key (HKLM) because these settings cannot be overridden by using
the Silverlight user interface or by modifying the per-user update mode registry key.
Silverlight can be configured to use one of three automatic update modes:
1) Auto Updates - Automatically detects, downloads, and installs updates. This is the default setting
after an install. The client will attempt to request files from Microsoft at most one time per week to
detect if there is a newer version of the Silverlight client. If there is a newer version, it will
automatically download and install the update without any user intervention required.
2) Prompted Updates - Detects when an update is available and prompts if you would like to
download and install the update. This uses the same detection location and schedule as the Auto
Updates option.
3) No Updates - Does not check for or automatically download updates using Silverlight’s built-in
update mechanism, which is separate from Microsoft Update. This option should be used in most
corporate environments where users have administrative rights and you wish to control the
distribution of Silverlight updates to these users.
The no updates setting is available in the custom ADM or ADMX file you create using the text provided at
http://go.microsoft.com/fwlink/?LinkId=147986. The registry setting that the administrative template files
contain is:
31
Key path: HKEY_LOCAL_MACHINE\Software\Microsoft\Silverlight\
Value Name: UpdateMode
Value Type: DWORD
Valid Values:
Auto Update
0x00000000
Prompted Updates 0x00000001
No Updates
0x00000002
Note:
If Auto Updates (00) or Prompted Updates (01) is chosen, this setting will have the capability of being
overridden by the user. No Updates (02) is effectively the only setting which makes sense to implement
due to the lack of enforceability with the other two settings. The other two settings are listed for your
reference.
You can locate this setting in the following policy path for your GPOs:
Category
Description
Computer Configuration\Administrative
Templates\Silverlight
Contains settings to enable or disable
standard Silverlight configurations for
machines.
Manual Update Methods
Manual methods of updating Silverlight require the most amount of effort not only to deploy, but also to
update. Also, these methods do not allow reporting for verification the update has been installed
successfully. Microsoft Update based methods such as WSUS, SMS, and SCCM are recommended as
listed in this document.
Note If any of these options are used, the built-in automatic update method should be disabled as
referenced in the Registry-based Silverlight policy settings section if it is desired to reduce internet
bandwidth usage or control the updates to the client.
Manual update options upgrade Silverlight by running the executable following the manual process you
chose for your initial deployment, such as via group policy scripts, a 3rd party software installation
program, or advertising the executable hosted a network share. Utilizing the /q switch during the
upgrade install will allow a silent upgrade of Silverlight. For more information about the manual methods
32
of deployment and installation switches for Silverlight, see Manual Install options for Silverlight in this
deployment guide.
Part 4: Troubleshooting
This section of the deployment guide provides information about troubleshooting the deployment of
Silverlight in a corporate environment. Troubleshooting topics are categorized into the following areas:
Silverlight installation and uninstallation
Disabiling Silverlight in IE
Silverlight Installation and Uninstallation
Following are ways to help you troubleshoot installing and uninstalling Silverlight on your users'
computers.
Silverlight Install process fails
If the install fails, you can troubleshoot errors by using the Setup log files:
SilverlightMSI.log - MSI engine
Silverlight0.log - UI wrapper on top of MSI
Each installation creates both log files, which collects information about that particular installation. If the
Silverlight log files already exist, setup overwrites them.
When you do the install (GUI or command line) or uninstall with the /qu option, the log files are created in
the folder associated with the %TEMP% variable. The files document the entire process from the moment
the exe starts running until the installation or uninstall is complete.
The UI wrapper log can be useful for troubleshooting installation failures. During most installation
scenarios this log will contain a return code for the installation. The return code can be used to determine
whether an installation error occurred and to gain more information about the error. The return code will
be written near the bottom of the Silverlight0.log file and will be preceded by the text “Process returning
code”.
Return Code
Meaning
0
Installation was completed successfully
33
Return Code
Meaning
1508
Installation was completed successfully. However, users of the machine must
restart their browser instances to apply these changes. Passing the
/ignorewarnings command line argument to the installer will suppress this return
code such that 0 is returned instead.
1511
Installation was completed successfully. However, the Windows Update APIs
used by the Silverlight auto-updater are out of date. Passing the /ignorewarnings
command line argument to the installer will suppress this return code such that 0
is returned instead.
Other
An installation error has occurred. To learn more about the error you should visit
the information page for this error by appending the return code to the following
URL: http://go.microsoft.com/fwlink/?LinkID=87096&errorID=<returnCode>
Example:
If your UI log file includes the line
Process returning code 3010
Then you should visit
http://go.microsoft.com/fwlink/?LinkID=87096&errorID=3010
Unable to uninstall Silverlight
In most cases, you can uninstall Silverlight on your users' computers that are running Windows XP
with SP2 or Windows Server 2003 with SP1 by using the Add or Remove Programs tool in Control
Panel or in Windows Vista by going into Programs and Features in Control Panel.
If you cannot use Add or Remove Programs or Programs and Features in Control Panel to uninstall
Silverlight, the uninstall information might not be on the computer. Re-install Silverlight to install the
control to replace the uninstall information and then try uninstalling again.
Disabling Silverlight Add-on in Internet Explorer
To isolate browser issues that might be related to the Silverlight add-on, you can selectively disable the
add-on in Internet Explorer 7 or later.
To disable a browser add-on in Internet Explorer 7:
1. Click the Tools menu, click Manage Add-ons, and then click Enable or Disable Add-ons.
34
2. Change the “Show” Drop-down box to “Add-ons that have been used by Internet Explorer”
3. Click Microsoft Silverlight (or AgControl Class for Silverlight 1), click Disable, and then
click OK.
To disable a browser add-on in Internet Explorer 8:
1. Click the Tools menu, click Manage Add-ons
2. Click Microsoft Silverlight (or AgControl Class for Silverlight 1), click Disable, and then
click OK.
Alternatively, you can turn off all add-ons temporarily in Internet Explorer 7 or later by starting in No addons mode.
To start Internet Explorer 7 or later in No add-ons mode
1. Click Start, click All Programs, and then click Accessories.
2. Click System Tools, and then click Internet Explorer (No Add-ons).
Note:
You can also start Internet Explorer 7 or later with no add-ons or toolbars by running the
command iexplore.exe -extoff.