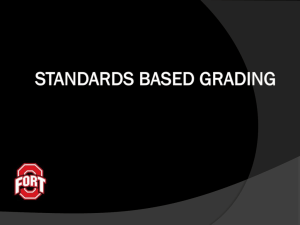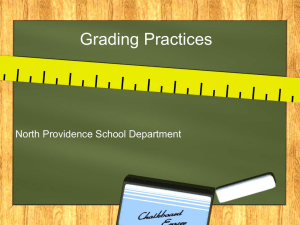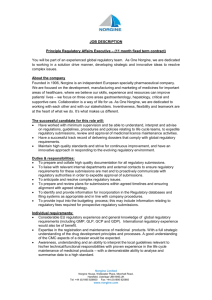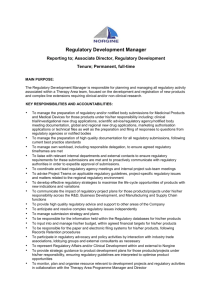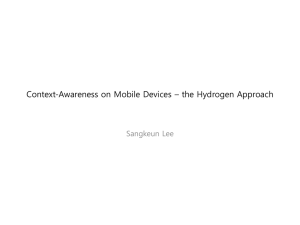Adding online assessment items to Wattle
advertisement
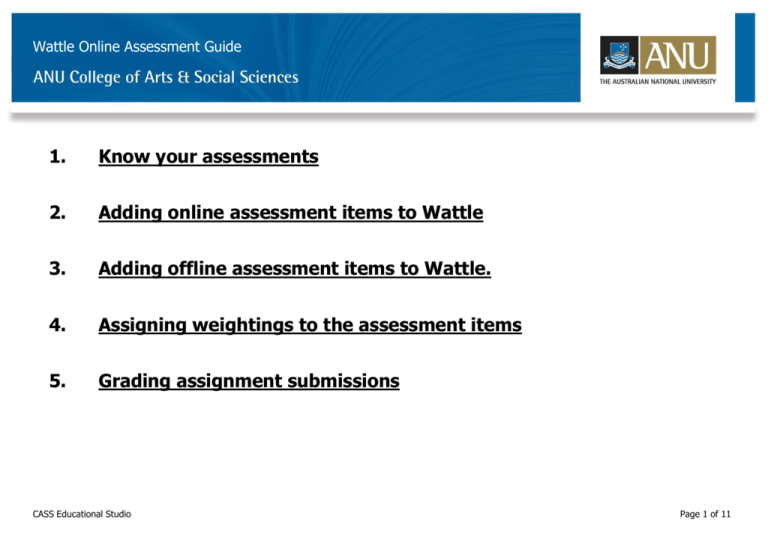
Wattle Online Assessment Guide 1. Know your assessments 2. Adding online assessment items to Wattle 3. Adding offline assessment items to Wattle. 4. Assigning weightings to the assessment items 5. Grading assignment submissions CASS Educational Studio Page 1 of 11 Wattle Gradebook Guide Know your assessments What you assess your students on is up to you however you must know how you are going to do so prior to setting up your Gradebook. If you need help to work out your assessment strategies, you may contact the CASS Education Development Studio at eds.cass@anu.edu.au or on #57444. Below are two examples of what your assessment strategy might look like. Assessment Type Weighting Assessment Type Weighting Quizzes – Assessable 20% Oral Presentations 20% Quizzes – non-Assessable 0% Quizzes 20% Major Essay 50% Major Essay 40% Tutorial Participation 10% Tutorial Participation 10% Final Exam 20% Final Exam 10% CASS Educational Studio Page 2 of 11 Wattle Gradebook Guide Adding online assessment items to Wattle To add an essay submission area to your Wattle site: 1. Click Turn Editing On in the top right-hand corner of your site homepage 2. Navigate to the topic/week you would like to add the assignment activity to, and then choose the Add an activity drop-down menu. From this menu, click on ‘Advanced uploading of files’. You will be taken to the Adding a new Assignment page. 3. Enter an assignment name and description then select the Available from date and Due date for your activity (see image below). 4. Students will not be able to submit an assignment before the set Available from date, and lecturers have the option of restricting submissions after the set Due date (see Prevent late submissions). By default, students will be able to submit assignments after the set Due date (recommended). Note: All student submissions will be timestamped, allowing for the identification of late submissions. 5. If assignment submissions are likely to be larger than 1MB in size, select a new Maximum size from the available drop-down list 6. Select the maximum number of uploaded files (number of seperate files students can upload as part of their final submission) CASS Educational Studio Page 3 of 11 Wattle Gradebook Guide 7. Scroll to the bottom of the page, and then click Save and return to course. You will be taken back to your site homepage. CASS Educational Studio Page 4 of 11 Wattle Gradebook Guide CASS Educational Studio Page 5 of 11 Wattle Gradebook Guide Adding offline assessment items to Wattle Now that we have setup our categories, it is time to fill them with our assessment items. 1: On your course homepage, choose which week your activity will be added to. 2: Click on the Add an activity… list for that week. 3: Scrolling down the page you will come across a section that looks like the following image 4: Leave Grade as 100, and Grading method as Simple direct grading. 5: Next to Grade category, click on the list and choose which category of your Gradebook this assessment item should fall under. CASS Educational Studio Page 6 of 11 Wattle Gradebook Guide Assigning weighting to the assessment items So we have added our assignment items to the course, and put them in the categories for our Gradebook. Time to tell Wattle how much each assessment item is worth 1: Click Grades on the bottom left of your course homepage. 2: Click on Categories and Items. 3: Select Weighted mean of grades from the Aggregation column drop-down list. 4: A Weight column appears to the right of the Aggregation column. Ensure that your Course Total at the bottom of the table is set to 100, and then enter your assessment category weightings as a fraction of 1. For example, to assign a 25% weighting toward the course total you would enter '0.25' into that assessment categories Weight field. 5: Once you have given each assessment category a weighting towards the course total, you now have to break down the weighting of each assessment item within its’ category. 6: Similarly to step 4, all of the assessment items within a set category must add up to 1. If for example you have 4 quizzes, and each one has equal weighting, then give your quizzes a weight of .25. If you have 2 assignments within your assignments category and each one is worth equal marks, then give them each a weighting of .5. 7: Click the Save changes button at the bottom of your screen. An example of a properly formatted Gradebook can be found in the image below. CASS Educational Studio Page 7 of 11 Wattle Gradebook Guide Notice that all of the categories weight adds up to 1, and within each category the items add up to 1 also. CASS Educational Studio Page 8 of 11 Wattle Gradebook Guide Grading assignment submissions Grades can be assigned to student submissions via the assignment activity. To grade student submissions: 1. From your site homepage click on the assignment submission link. You will be taken to the assignment submission page. 2. In the top right hand corner of the assignment page click on the View # submitted assignments link to view students submissions. You will be taken to a page listing all students’ submissions with a Grade link to the right of each submission. (Figure 1) 3. Figure 1 - Assignment grading page 4. To download all submissions, click Download all assignments as a zip. Click Save when prompted to do so. 5. To enter an assignment grade for a student click the Grade link beside their name (Figure 1). This link will take you to a grading window (Figure 2 below). CASS Educational Studio Page 9 of 11 Wattle Gradebook Guide CASS Educational Studio Page 10 of 11 Wattle Gradebook Guide Figure 2 - Grading pop-up window 6. In the grading page select a number grade from the Grade drop-down box located in the middle of the page. You can enter a comment within the available Feedback text field. 7. To upload a response file (eg. a Word document with track changes included) click the Response files Add button, select a response file from your computer, and then click Open. Click the Upload this file button. 8. Once you have selected a grade and entered comments click Save changes. You will taken back to the main assignment grading page. To update a student's assignment grade click the Update link located to the right of their name. CASS Educational Studio Page 11 of 11