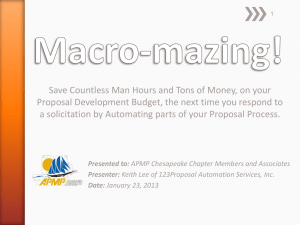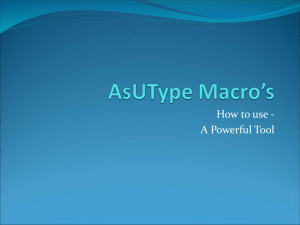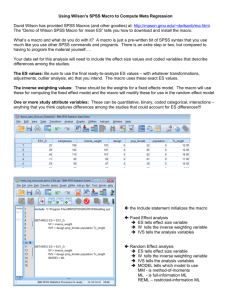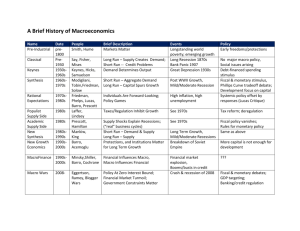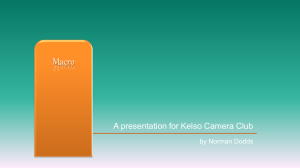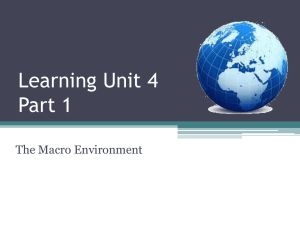Intro & Lesson 1 - Microsoft Word
advertisement

Microsoft Word – Introduction Hi. My name is Ann Allen and I'll be taking y'all through the joys of MS Word. If I don't cover something you want or need to know about, just ask. To give you some background on my Office experience, for about 2 years I taught the MS Office with the Continuing Education Department at Clayton State College in Morrow, Ga. Before that, I was helping coworkers at Delta Air Lines use MS Office. My greatest dread was hearing one particular supervisor yell out from his office, "Ann? I'm in Excel……" That usually meant he just messed up the spreadsheet I'd spent hours on. Fortunately that was usually his warning to me so I could stop him first. It became a joke in the office. Anyway, since I earned my certification in 2008 I've tutored people mostly on Word. My personal email is pookah1@bellsouth.net so don't be afraid to give me a holler if you run into something we've not covered yet or down the road and you've forgotten. Welcome to Microsoft Word 2013! If you don’t have 2013 but have an earlier version (like 2010) don't panic. It works the same. Now, for those of you who are still using MS Office 2003 (or XP), I'm sorry. Seriously, though, you can still follow along you'll just have to use the toolbars rather than the ribbon. What's the Ribbon you ask? Go ahead, ask, I'll wait…. The Ribbon is that wonderful space at the top of your document with tabs that say things like File, Insert, Design, Page Layout, etc. Think of a gift you've wrapped. You have it all nice and pretty and are ready to put the bow on but first think – I need to use a ribbon to gather it all together. That's the Ribbon in MS Office programs. It simply wraps up all the different tools into more organized features. At the very top of the document in you will see different icons then a list arrow. Click on the List Arrow. All sorts of icons now show up for your use to add to the Quick Access Toolbar – YES! YOU CAN HAVE A TOOLBAR! These icons are merely shortcuts to oft-used options such as my favorite: UNDO. You can position your Quick Access Toolbar (QAT – pronounced cat) below or above the Ribbon. You can also hide the Ribbon providing you with more document real estate – don't worry, if you hover over the top where the Ribbon naturally sits it will appear again. If you look to the far right of the Ribbon there is a little bitty up arrow all by itself. Click that to collapse the Ribbon so that only the tabs remain in view. If you want to show all of the Ribbon click on that tiny box beside the ? at top right corner of your document. There, you can show everything or hide everything. There is your introduction to the Ribbon. Explore it, get accustomed to it, and for you adventurous types, customize it to suit your needs Lesson 1: Macros, Margins and Section Breaks Today’s lesson will be on Macros, Margins, and Section Breaks. WOO HOO! So kick back, open a blank document, and let’s have some fun One of the most common questions I see raised in the forum is "How do I set my margins for my ms for the new chapters?" Today, I'm gonna show you To do this you must first create section breaks. It really isn't that difficult, I promise. Position the insertion point where you want the section break to occur Click the Page Layout tab, click the Breaks button, then click the type of break you want to insert in the Section Breaks area For example, I am going to make a new chapter break here. So I select Breaks – Section Break – New Page. At this point, I've gone into the Margins section of the Page Layout Tab and selected Customized margin. In the top margin I typed in 3". (pretend new page here) Chapter Now I'll put in another section break but this time it will be continuous. After you make the section break, go back and change the top margin to where you want it. This way when I go to the next page while typing I won't have that 3" margin. Easy peasy. Another way to do this is to set up a *GASP* macro. What is a macro you may ask? It's a (looks around for spies) simple bit of coding that you create for your document(s). It's not as complicated as you may think. The great thing about macros is they can be used over and over in other documents. Just keep in mind that every key stroke, every action will be recorded in this macro. Feel free to play around with it and watch it as you make corrections in your macro. Great entertainment when you suddenly have a mind block. To begin, go to the VIEW tab. Click on the down arrow and select RECORD. Once that is selected, name it something simple – like Chapter_Breaks or ChapterBreaks. Notice, no spaces. Once you name it you have a choice – you can use a button or you can assign a keyboard shortcut. Now, there are already preset shortcut macros designated – for example CTL C is a macro for Copy. I find the button option a lot more fun. If you select the button option a new dialog box will open where you will see your QAT and on the left you will select the normal macro Chapter_Break and move it to the right side. While it is selected and on the right, click on the tab that says Modify and a bunch of button options will appear. Select one to your preference. Once done, click OK. Now the dialog box will disappear and if you look up at your QAT you will now see your button. In my case, I chose a smiley face because it's bright yellow and I can see it faster. Now, test your macro by clicking on the button. When building your macro don't forget the centering, font size, etc. so it will all be done for you in about a google (yes it's a real word lol) and you're ready to keep on typing. DO NOT BE AFRAID OF MACROS. They can smell your fear! Just keep practicing with them and you'll be able to create the all day long. Now, correcting a macro is a tad bit more complicated. It requires you going into the coding section itself so for those who are interested, let me know and I'll walk you through that but it's not as complicated as actually writing a program. Another great use of macros is if you happen to have to type the same thing over and over and over and over and …you can create a macro to type that word or phrase automatically. To do this, click on File, Options, Proofing, AutoCorrect Options. Let's say you have to write the name of a particular building throughout your ms and get tired of it. In the AutoCorrect dialog box, type in for example the initials of the building (MOI) then tab over to the next box and type in the full name (Mutual of Omaha Insurance). Then click OK and Ok again to close the dialog boxes. Test it out – type the initials and watch the phrase appear. You can even write complete sentences this way. Now, if you write, for some odd reason, the same paragraph over and over (such as an intro to a query letter that doesn't need to be personalized), use a macro . Ok, let’s do a step by step on setting up a macro for making a new section with margin change for a chapter. 1. Remember that macros record EVERYTHING you do. Even boo boos but they’re easy to fix . 2. Click on your Macro list arrow (little arrow pointing down) and SELECT Record. Your macro is now recording. 3. A dialog box will open asking you to name the macro – remember there can be no spaces between word so use either an underscore _ or just run them together. 4. You next have the option of using a keyboard shortcut such as CTL ALT Q (keep in mind there are preset macros set up so you don’t want to select something like CTL P because that is your shortcut to Print) OR you can choose a Button. I like buttons. I like buttons because it makes it easier to find on your QAT and you don’t have to remember the keyboard designation you chose. 5. A new dialog box will open and you will see something like macro.normal.Macro_Name. Add this from the left side to the right side for your Ribbon. 6. While it is still selected after you add it, you can click on MODIFY and change the button. Smiley faces are bright and easy to find. Just remember not to use the same button design for more than one macro. 7. Click OK. The dialog box will close. 8. On Page Layout, select the list arrow besides Breaks and select Section Break, New Page. 9. A dotted line will appear that says section break. 10. Under margins select Custom and change your top margin to 3”. 11. Type the word “Chapter” then create a new section Continuous. 12. Reset your top margin to the 1” or whatever your doc requires. 13. Click on the Macros list arrow again and select STOP RECOrDING. Now, open a new document (can be found on your QAT shortcut list arrow) and try out your macro. Holler at me if you get confused, have questions, or just general remarks. Ann Allen