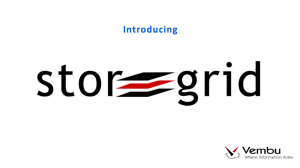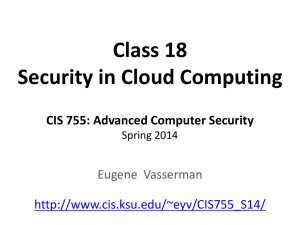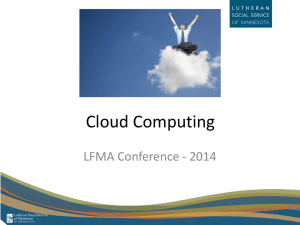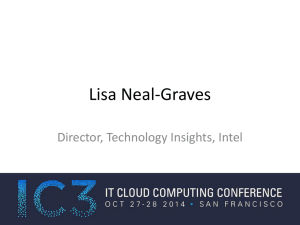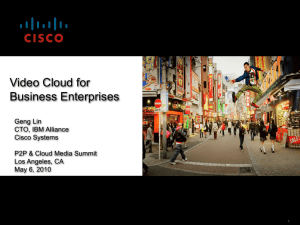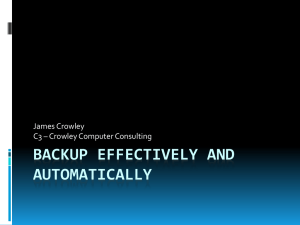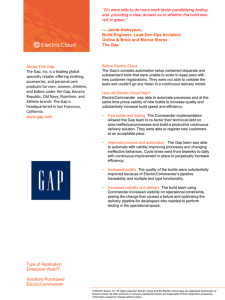Cloud Backup Station on QNAP Turbo NAS
advertisement
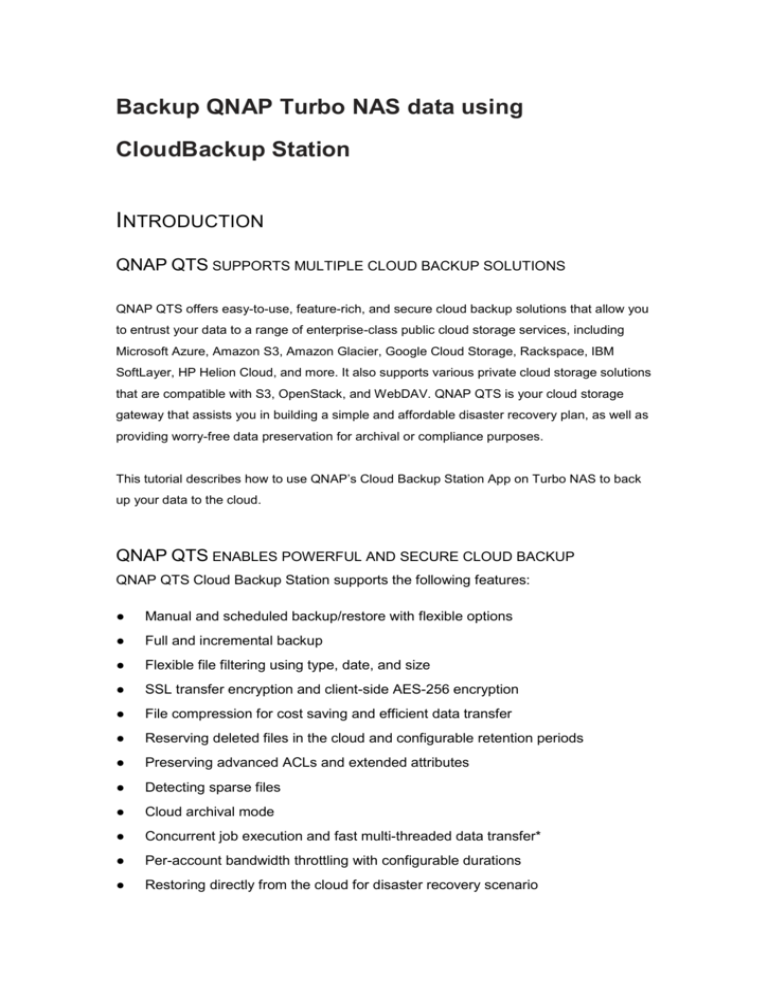
Backup QNAP Turbo NAS data using CloudBackup Station INTRODUCTION QNAP QTS SUPPORTS MULTIPLE CLOUD BACKUP SOLUTIONS QNAP QTS offers easy-to-use, feature-rich, and secure cloud backup solutions that allow you to entrust your data to a range of enterprise-class public cloud storage services, including Microsoft Azure, Amazon S3, Amazon Glacier, Google Cloud Storage, Rackspace, IBM SoftLayer, HP Helion Cloud, and more. It also supports various private cloud storage solutions that are compatible with S3, OpenStack, and WebDAV. QNAP QTS is your cloud storage gateway that assists you in building a simple and affordable disaster recovery plan, as well as providing worry-free data preservation for archival or compliance purposes. This tutorial describes how to use QNAP’s Cloud Backup Station App on Turbo NAS to back up your data to the cloud. QNAP QTS ENABLES POWERFUL AND SECURE CLOUD BACKUP QNAP QTS Cloud Backup Station supports the following features: ● Manual and scheduled backup/restore with flexible options ● Full and incremental backup ● Flexible file filtering using type, date, and size ● SSL transfer encryption and client-side AES-256 encryption ● File compression for cost saving and efficient data transfer ● Reserving deleted files in the cloud and configurable retention periods ● Preserving advanced ACLs and extended attributes ● Detecting sparse files ● Cloud archival mode ● Concurrent job execution and fast multi-threaded data transfer* ● Per-account bandwidth throttling with configurable durations ● Restoring directly from the cloud for disaster recovery scenario ● Configurable network error recovery options ● Managing multiple cloud accounts ● Dashboard for job status and statistics ● Job activity logging for tracing history of status and statistics ● Flexible selection for region, bucket, and folder as backup destinations ● Large file backup by S3 multi-part upload and OpenStack large objects ● AWS S3 Server Side Encryption and Reduced Redundancy ● Special cloud regions: AWS China, AWS GovCloud, and Azure China ● Using S3 and OpenStack-compatible services as backup destination *Note: WebDAV CloudBackup App does not support multi-threaded data transfer PREPARATION FOR USING CLOUD STORAGE GET AN ACCOUNT FROM YOUR CLOUD STORAGE PROVIDER The account details and procedure may differ based on what cloud storage you are using, with some requiring: Username and password Access key and secret key Service account and certificate file The Cloud Backup Station interface will automatically adapt and display the information you need to enter. For example, you need an Amazon Web Service (AWS) account before using Amazon S3 or Glacier. Learn more about Creating an AWS account. For Microsoft Azure, you can follow the example from the Microsoft Azure application note available on the QNAP Website: “Home” > “Tutorials & FAQ” > “Tutorials” > “Cloud Backup”. INSTALLATION ON QNAP TURBO NAS INSTALL THE CLOUD BACKUP APP To install the Cloud Backup App on your Turbo NAS, sign into the QTS web interface as an administrator. Then go to “App Center” > “Backup/Sync”, select the cloud storage you want to use and click “Add to QTS”. Please note that other cloud storage providers may be listed that are not part of the Cloud Backup Station. LAUNCH THE CLOUD BACKUP STATION APP You can launch the installed cloud backup station from the QTS desktop. This tutorial is based on Amazon Glacier. Other cloud storage can also be installed. The process remains the same with some small differences in the settings. CREATE AN ACCOUNT Select “Account” > “Create Account” for backup and restore jobs. 1. Enter the “Display name” to identify your account in this App. 2. Enter the “Access Key” and “Secret Key” that you obtained from your cloud storage provider to complete the “Create Account” settings. CREATE AN BACKUP JOB Select “Backup” > “Create Job” to create a new backup job. The Backup wizard will help you to create a backup job through the following steps. Choose the backup folder(s). One or more source folders can be selected for backup. Configure your backup schedule. You can select “Start manually”, or change to periodical schedules with “Daily”, “Weekly”, “Monthly”, or you can start once at a specific time. Configure the backup policy settings according to your needs (you can read the tooltips next to the options for more details.) Options may differ depending on the cloud storage used. Select the file filter options. By default all files will be backed up, but if needed, it is possible to filter and back up only certain files. You can include only specific files, or exclude specific files. Select “Vault” and enter the “Vault name” then you can test whether your account is active or not. The Vault name can be an existing Vault chosen from the list. It is also possible to create a new Vault by typing its name. Type the name for the folder that will be used to store the backup in this Vault. *Please note: In the Glacier App, One vault storage can only be used by one backup job, but in other CloudBackup Station Apps, you can create multiple backup jobs and use the same storage by creating sub-folders. For Azure, you can create multiple backup jobs and use the same container storage. Enter a name for your backup job (Default: Destination Folder -> “Vault”) Additional options, such as connection timeout or number of retries, can be set in case of failure. The settings are now complete. You can carry out some actions for this backup job, including: starting/stopping a job, editing job configurations, viewing job logs, or deleting a job. CREATE A RESTORE JOBS Select “Restore” > “Create Job” to create a restore job You can restore from an existing backup job (if the backup job settings are still available on the NAS) or restore from cloud storage directly (in case of disaster if the backup job configuration is not available anymore on the NAS.) If you restore from a backup job, you will be allowed to select which folders to restore in the next step. Choose the restore destination folder on your Turbo NAS. You can select the original shared folder, or another folder on the Turbo NAS. You can set up some connection parameters, including how it should handle existing files. You can choose whether to start the backup immediately or to schedule the restoration for a specific time. Enter a name for the restore job (Default: Destination <- Vault Name) The settings are now finished. You can carry out some actions for this job: starting/stopping a job, editing job settings, viewing job logs, or deleting a job. References Full technical QNAP CloudBackup Application Note: