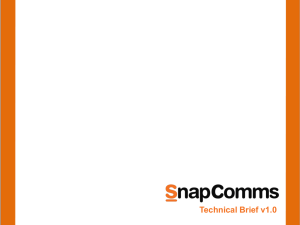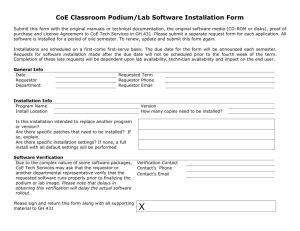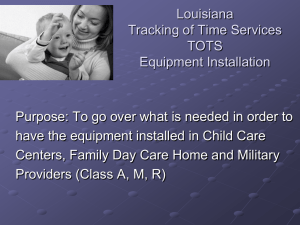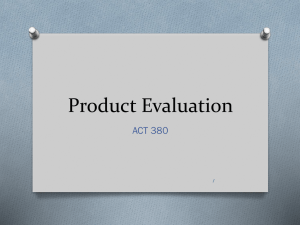OVO Procedures
advertisement
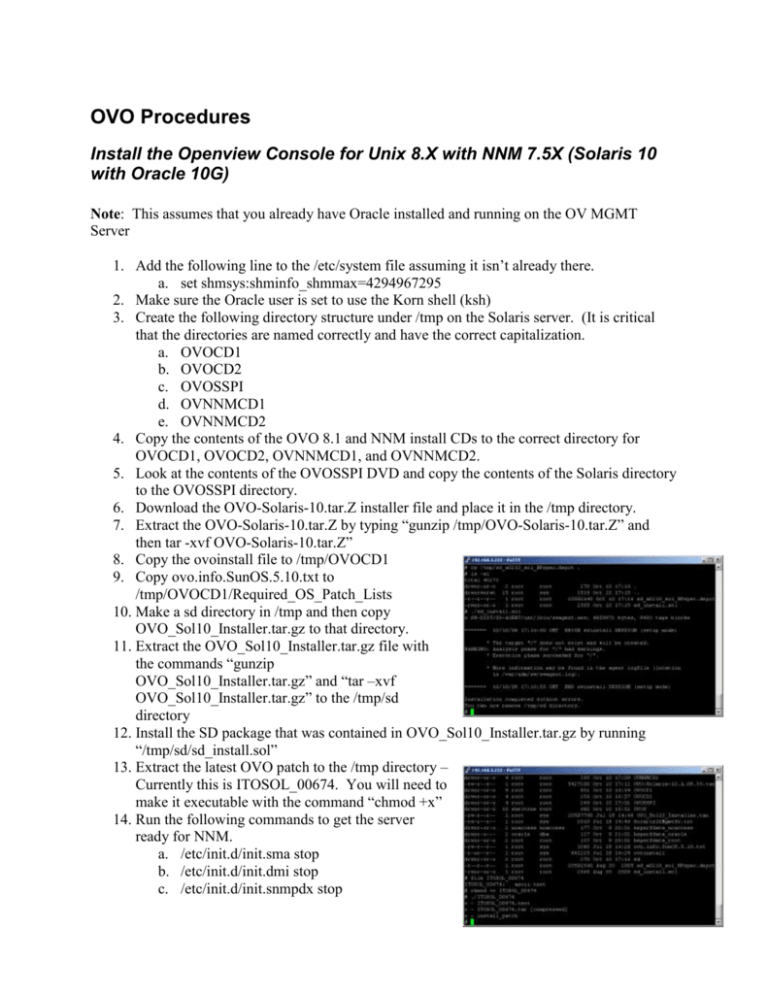
OVO Procedures Install the Openview Console for Unix 8.X with NNM 7.5X (Solaris 10 with Oracle 10G) Note: This assumes that you already have Oracle installed and running on the OV MGMT Server 1. Add the following line to the /etc/system file assuming it isn’t already there. a. set shmsys:shminfo_shmmax=4294967295 2. Make sure the Oracle user is set to use the Korn shell (ksh) 3. Create the following directory structure under /tmp on the Solaris server. (It is critical that the directories are named correctly and have the correct capitalization. a. OVOCD1 b. OVOCD2 c. OVOSSPI d. OVNNMCD1 e. OVNNMCD2 4. Copy the contents of the OVO 8.1 and NNM install CDs to the correct directory for OVOCD1, OVOCD2, OVNNMCD1, and OVNNMCD2. 5. Look at the contents of the OVOSSPI DVD and copy the contents of the Solaris directory to the OVOSSPI directory. 6. Download the OVO-Solaris-10.tar.Z installer file and place it in the /tmp directory. 7. Extract the OVO-Solaris-10.tar.Z by typing “gunzip /tmp/OVO-Solaris-10.tar.Z” and then tar -xvf OVO-Solaris-10.tar.Z” 8. Copy the ovoinstall file to /tmp/OVOCD1 9. Copy ovo.info.SunOS.5.10.txt to /tmp/OVOCD1/Required_OS_Patch_Lists 10. Make a sd directory in /tmp and then copy OVO_Sol10_Installer.tar.gz to that directory. 11. Extract the OVO_Sol10_Installer.tar.gz file with the commands “gunzip OVO_Sol10_Installer.tar.gz” and “tar –xvf OVO_Sol10_Installer.tar.gz” to the /tmp/sd directory 12. Install the SD package that was contained in OVO_Sol10_Installer.tar.gz by running “/tmp/sd/sd_install.sol” 13. Extract the latest OVO patch to the /tmp directory – Currently this is ITOSOL_00674. You will need to make it executable with the command “chmod +x” 14. Run the following commands to get the server ready for NNM. a. /etc/init.d/init.sma stop b. /etc/init.d/init.dmi stop c. /etc/init.d/init.snmpdx stop 15. Enter the command /tmp/OVNNMCD1/install as root – To begin the Network Node Manager Installation Process. 16. When prompted respond: a. Do you want Network Node Manager to discover your network automatically after installation? (y|n): n b. Do you want Network Node Manager Dynamic Views Browser to be started after installation? (y|n): n c. Please enter your Web Browser with full directory path or enter “s” to skip: insert appropriate path here ex: /usr/bin/firefox d. Do you want to continue with this installation? (y|n): y 17. Open another Terminal window and enter the command: “tail –f /var/adm/sw/swagent.log” – This will allow you to monitor the installation progress. 18. After a period of time the installation will stop with the instruction Complete the installation of NNM by now installing Second CD_ROM. 19. Enter the command “/tmp/OVNNMCD2/install” 20. When prompted Do you want to contine with this installation? (y|n): enter “y” 21. When prompted Would you like to view the Realease Notes? (y|n): enter “n” 22. At this point Network Node Manager has been installed. Enter the following commands to complete configuration: a. /etc/init.d/init.sma start b. /etc/init.d/init.dmi start c. /etc/init.d/init.snmpdx start d. /opt/OV/bin/ovstop netmon e. /opt/OV/bin/loadhosts -m NNM Server’s mask (255.255.255.0 for example) f. (IP Address of NNM SVR) (FQDN of NNM SVR) g. CTRL-C h. /opt/OV/bin/ovstart netmon 23. Start the NNM Console by running “/opt/OV/bin/ovw” – Note: you will need to have gui access setup first. 24. Go to the Options menubar then SNMP Configuration. 25. In the next window click on the Default pane and change the Get Community box to match the appropriate SNMP community name for your environment. 26. Click Replace then apply to enfore the change. 27. Network Node Manager is now fully operational and ready for the Openview Operations installation. 28. In order to allow your Cisco devices to be queried by NNM enter the following from Config Mode: a. snmp-server community “community string” RO 29. Go into the /tmp/OVOCD1 directory and make the ovoinstall script executable with the command “chmod +x ovoinstall” then begin the install with the command “./ovoinstall –nw” 30. When prompted answer the following: a. Continue with installation (y|n) :y b. How many of these JavaGUI operators will use the Service Navigator : [5] 5 c. Number of MotifGUI operators working simultaneously : [5] 5 d. Number of nodes managed by HTTPS agents : [100] 100 e. Number of nodes managed by DCE/NCS agents : [0] f. Warning(s) found while checking kernel parameters … Please check kernel parameters and correct them before restarting this script. Continue installation (y|n) : [n] y g. Reinstall the Network Node Manager (NNM) now (y|n) : n h. Install localized version of OVO (y|n) : [n] n i. Install OVO Developer Kit (y|n) : [n] n j. Install OSSPI for Unix platforms automatically (y|n) : [y] y k. Install OSSPI for the Windows platforms automatically (y|n) : [y] y l. Install DCS/NCS agent software package 9y|n) : [y] y 31. At this point the installation will proceed by checking the path locations of all the files necessary for the installation. If the path check fails on the OSSPI confirm that the capitalization of the paths OVO has automatically chosen is correct and make the appropriate adjustments. 32. When the script reaches the Unix OSSPI Installation section you will be prompted with a new set of choices. 33. Select the appropriate choices based on your operational monitored enviroments. 34. You will next be prompted to choose a password for certificate backup. Choose something easy to remember. 35. In the next section input the appropriate Oracle information. You will need to know: a. Oracle Home b. Oracle Base Directory c. Value for ORACLE_SID d. Oracle Data Directory e. Oracle index directory 36. Select American_america.WE8ISO8859P15 as the Database Character Set 37. Select the following for the next list of options: a. This will upload the english OVO templates using LANG=C Do you want to continue (y|n) : [y] y b. Oracle user ‘opc_op’ password (will temporarily be stored during the installation) : [troper_cpo] troper_cpo c. Oracle user ‘system’ password (keep the default if DB doesn’t exist yet but change the password manually after the installation – also this password will temporarily be stored during the installation) : [manager] manager d. Oracle DBA user : [oracle] oracle e. Enable automatic database startup (y|n) : [y] y f. Do you want to setup the database manually (local/remote) (y|n) : [n] n g. Do you want to start the installation now : [y] y 38. The installation will begin until it pauses to allow you to install patches. 39. Open a new terminal window and connect to the Openview Server 40. From the /tmp directory execute the command ./install_patch 41. At this point the patch will automatically install itself. 42. Return to the OVO installation window and press y to continue installation 43. The installation should proceed without interaction. If the installation fails at any point you will need to rollback the installation manually. To do this first uninstall the patches and then the OVO product. If these are not uninstalled in that order the reinstallation will fail. 44. Install each of the additional patches that you may have available. To do this: a. Copy each to the /tmp directory b. Make each executable c. Run the first one and then execute /patch_install from the /tmp directory. d. After the next patch is complete repeat the process for each patch 45. Extract the latest NNM Patch in the /tmp directory and execute is by running /tmp/disk3/install 46. When prompted “If YES, Would you like to enable VRRP agent now(y/n)? [y]:” enter “n” 47. Next log into the console(s) to validate the installation 48. Execute the Openview Operations program with “/opt/OV/bin/OpC/opc 49. Login as opc_adm with the password OpC_adm 50. You will be prompted to automatically change the password at first login 51. Close out of the console by selecting Map from the menubar and then exit. Do not click the X or you may lock the console in use. 52. Open a web browser from your computer and go to URL http://<MGMT SVR>ov1:3443/ITO_OP/ and download the ITO_JAVA.exe client. 53. Execute the ITO_JAVA excutable and run the HP OVO Java Console from the desktop. 54. At the Login Prompt enter opc_adm as the username, enter the password you have chosen previously and insert the hostname or IP address of the Openview server in the Management Server Box and click OK