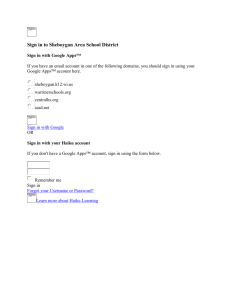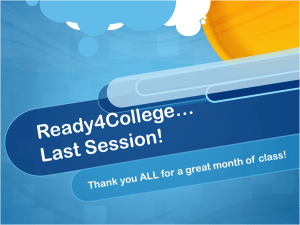Process Manual - Google Earth
advertisement
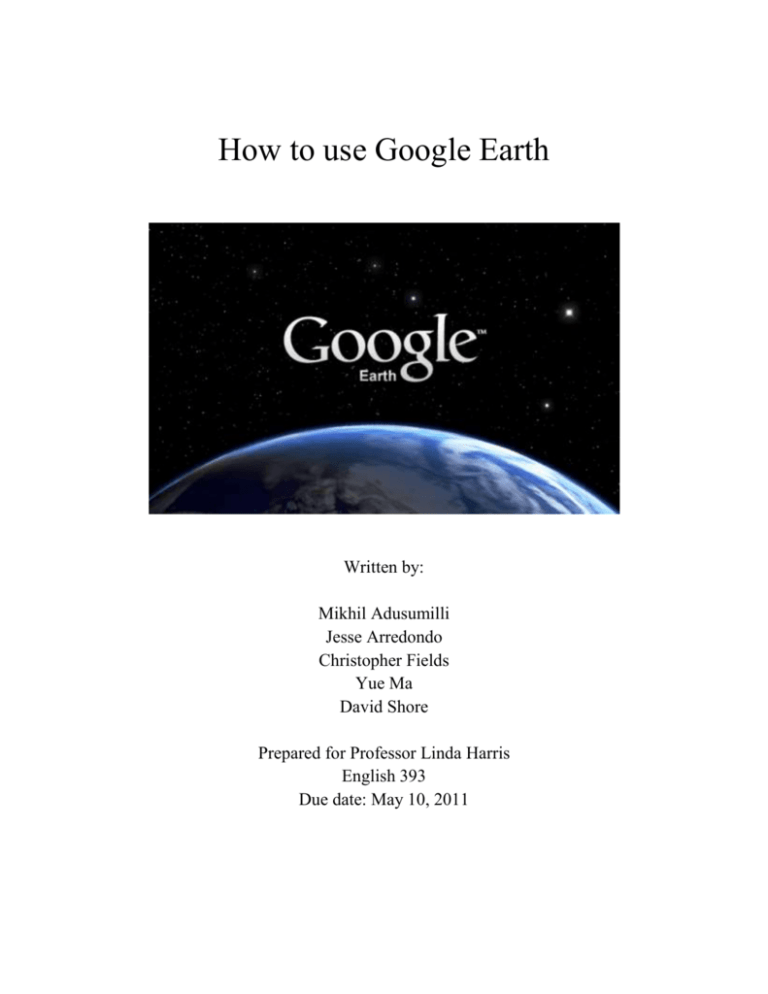
How to use Google Earth Written by: Mikhil Adusumilli Jesse Arredondo Christopher Fields Yue Ma David Shore Prepared for Professor Linda Harris English 393 Due date: May 10, 2011 Table of Contents: PREFACE ……………………………………………………………….……………… ii INTRODUCTION ……………………………………………………………………… 1 Searching for locations and businesses ………………………………….……………… 2 Finding businesses …………………………………………………..…………. 3 Getting directions …………………………………………………….………… 5 Setting up markers ……………………………………………………………………… 8 CONCLUSION ………………………………………………………………………… 12 TROUBLESHOOTING AND FAQs …………………………………...……………… 13 WORKS CITED ………………………………………………………………………....14 i Preface: The purpose of this tutorial is to familiarize new users with Google Earth as well as to teach some of the important features of this program. Google Earth is known to be revolutionary because it is the only program that gives the users access to as many features as it does. It was created by Keyhole Incorporated, a company that Google acquired in 2004. It combines satellite imagery, GIS 3D globe, and aerial photography in order to map the earth. This tutorial aims to teach some of the basic yet important features of this program: searching for locations, getting directions, and setting up markers. A special thanks to everybody who worked to create this process manual: Mikhil Adusumilli, Jesse Arredondo, Christopher Fields, Yue Ma, and David Shore. ii Introduction: Google Earth is a versatile program that offers many different features, the most obvious of which is a fully interactive 3D map of the world. Some of its many features include virtual globe, maps, geographical information, locations, directions, flight simulator, images of outer space and the ocean, and much more. It is available on many platforms such as Windows 2000 +, Mac OSX 10.3.9 +, Linux kernel 2.6, Free BSD, iPhone OS, and Android OS. On top of being available on so many different platforms Google Earth has very minimum requirements in order to run. It just needs a 3D capable graphics card, a Pentium 3, 500 MHz or better processor, 256MB RAM, and 400 MB free hard drive space to run making it a very accessible program. Google Earth can be used by anyone because it is such a versatile program. It can be used by average users for their basic needs, but, there are also many other groups of people that can use Google Earth. Young users can use it as a way to learn geography and landscapes. Businesses can use Google Earth to create maps and to process imagery, terrain, and vector data. Google Earth is the top mapping choice for media professions worldwide because of its ability to jump and zoom in from one location to another. It can also be used as a way to follow current geographical disturbances, for example satellite imagery was uploaded to Google Earth within the first 36 hours of the 2010 Haiti earthquake. Google Earth can be used at any time you need to find locations, businesses, directions, etc. However it can also be used for entertainment purposes such as viewing outer space and deep sea, playing with the flight simulator and just to browse around the world looking at historic landmarks. It is a very unique and versatile program and can be used for a variety of tasks once you are familiar with its basic operations. In this process manual you will learn some of the basic yet important functions of this program: searching for locations, getting directions, and setting up markers. 1 Searching for locations and businesses 1. Click on “Fly to” tab. This opens the search panel. 2. Enter name of location into the input box. a. Location can be any of the following: A country, state, city, zip code, specific landmark, specific address, or latitude and longitude coordinates. b. For example: i. United States ii. Maryland iii. Baltimore iv. 21250 v. University of Maryland Baltimore County vi. 1000 Hilltop Circle, Baltimore, MD 21250 vii. 39° 15′ 19.8″ N, 76° 42′ 40.52″ W 2 3. Click Search. a. This will zoom the map to your searched location. 4. Click “Find Business” tab. 5. Enter name of specific business or type of business. a. For example, Papa John’s or Pizza restaurant. b. Search will show top 10 business listing for the type of business within your previously searched location. 3 6. Click any business location to display a placemark balloon with more information. 7. Click the link for the location in the placemark balloon to surf the business website right on Google Earth. 4 8. Click the map in the placemark balloon. 9. Click “Directions” link in the placemark balloon. a. This allows you to search for directions to the business location. b. This automatically inserts the business address to the “To” field in the directions tab. 5 10. Enter your starting location. 11. Click search for suggested route information. Search panel automatically gather your recent searches temporarily. 12. Double click any previous searches to revisit those locations. 6 13. Drag any of the temporary searches in to “My Places” to save your favorite search results. 14. To clear your search panel results, click the clear button or “X”. 7 Setting up Markers 1) Press the Thumbnail in the top toolbar 2) In the box labeled [name:] place the name you want to give to the marker. 3) Click on the box on the right with the thumbnail on it. 4) Select an icon for the Thumbnail. 5) Click the ok button at the bottom of the window. 8 6) Make sure the description tab is highlighted. 7) Select the description box. 8) Enter your description of the marker. 9) Select the [style, color] tab. 10) Under the word label, use the color tool to adjust the color. a) Use the scale button to adjust the scale, and the opacity to adjust the opacity of the icon. 9 11) Under the word Icon, use the color tool to adjust the color of the Label. a) Use the scale button to adjust the scale and the opacity to adjust the opacity of the Icon. 12) Select the view tab. 13) If you are currently seeing the view you want, do not adjust anything. If not, adjusts the values to your preference. 10 14) Select the altitude tab. 15) Use the drop down menu to select the altitude you prefer. 16) For the absolute setting, use the slider to adjust the altitude. Left is closer to the ground right is closer to space. 11 Conclusion: Congratulations, you have learned how to search for locations, get directions, and set up markers. While these may just be the basic functions of Google Earth they are still very important and extremely useful when you need to find local businesses, get directions, and mark these locations for future reference. For a complete list of tutorials please visit http://www.google.com/earth/learn/. Have fun using Google Earth, and keep learning about this program so that you can utilize it to its full potential. 12 Technical Support: Please go to http://earth.google.com/support/bin/request.py. You will be able to post a question, ask an expert, browse typical problems and solutions, report an error, and email/post a ticket for a problem at the website listed above. Troubleshooting: Problem Cause Solution Inaccurate address locations Some of the addresses have to be “calculated” by assuming the area of the location. Therefore, sometimes due to difference between the actual size and the calculated size some address locations might be different. Google Earth might not be able to access the internet because your firewall is blocking its internet access. Try entering the nearest intersection of roads along with your city/state/zip code. This will give you better results for these addresses. Open “preferences” in your antivirus software and verify that GoogleEarth.exe is not blocked. If it is, unblock it and this issue should be resolved. Google Earth keeps crashing Your cache has to be deleted. Go to File, then select Server log out. Then select Tools > Options > Cache. Then click on the Delete Cache File button. Due to the sheer number of features offered by Google Earth we are unable to display all of the troubleshooting solutions. Please go to http://earth.google.com/support/bin/topic.py?topic=27517 for a full list of troubleshooting solutions. Trouble connecting to Google Earth servers while using firewalls Frequently Asked Questions (FAQs): 1. How often is the imagery in Google Earth updated? ANS: Google Earth find the best imagery available, therefore most of the pictures are approximately one to three years old. 2. Why do I see blurry imagery in Google Earth? ANS: Google Earth combines images of different resolutions; therefore some locations might seem blurry. 3. Will my computer be able to run Google Earth? ANS: As long as you are running Google Earth on a computer with 3D graphics capability, (most computers come with this) your computer will be able to run Google Earth. 13 Works Cited: "Google Earth: Beginner Tutorials." Google. Web. 09 May 2011. <http://www.google.com/earth/learn/beginner.html>. "Fix a Problem - Google Earth Help." Google Earth. Google. Web. 9 May 2011. <http://earth.google.com/support/bin/topic.py?topic=27517>. "Google Earth." Ripped & Compressed Games Links. Web. 9 May 2011. <http://rippedgameslinks.blogspot.com/2010/06/google-earth.html>. 14