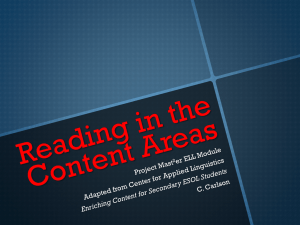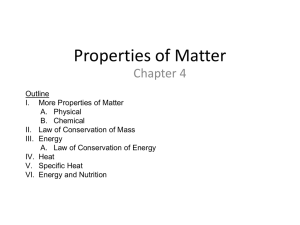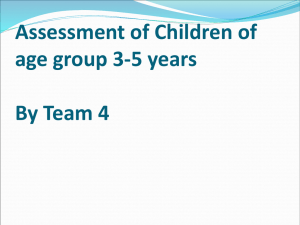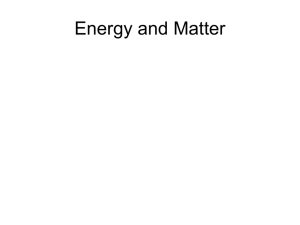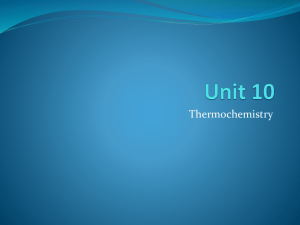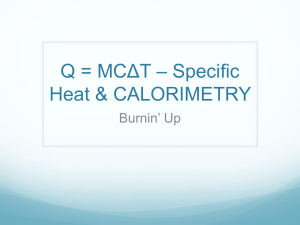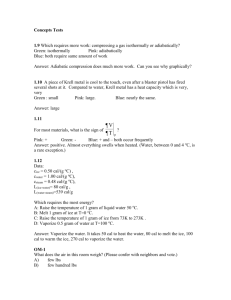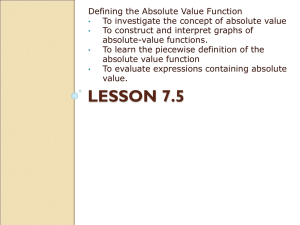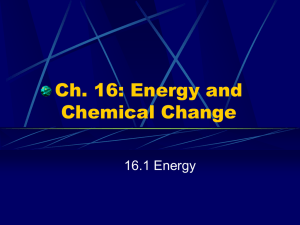Lab Cal training guide
advertisement

Hach Lab Cal™ Training Guide Version Date Comments 1.0 July 15, 2014 For WIMS v7.5 Lab Cal Training Guide Table of Contents Section 1: Operator Training ........................................................................................ 1 1.1 Basics ................................................................................................................. 1 1.1.1 Introduction and Overview ........................................................................... 1 1.1.2 General Theory............................................................................................ 1 1.2 Using the Calendar ............................................................................................. 1 1.2.1 Moving Around in the Calendar ................................................................... 3 1.2.2 Entering Sample Information ....................................................................... 4 1.2.3 Closing a Sample ........................................................................................ 9 1.2.4 Rescheduling Samples .............................................................................. 10 1.2.5 Skipping Samples ...................................................................................... 11 1.2.6 Deleting Samples ...................................................................................... 11 1.2.7 Create One-time samples .......................................................................... 12 1.2.8 Printing Sample Orders ............................................................................. 12 1.2.9 Printing Chain of Custody Report .............................................................. 13 1.2.10 Printing the Calendar ............................................................................... 13 1.2.11 Filter View ................................................................................................ 14 1.2.12 Find ...................................................................................................... 14 1.3 Reports ............................................................................................................. 15 1.4 Enter Results by Test........................................................................................ 16 1.5 Quick Sample Receive ...................................................................................... 17 Section 2: System Manager Training......................................................................... 18 2.1 Personnel Entry ................................................................................................ 18 2.2 Method Entry .................................................................................................... 19 2.3 Sample Types ................................................................................................... 20 2.4 Test Setup ........................................................................................................ 20 2.5 Sample Setup and Scheduling .......................................................................... 20 2.5.1 Wastewater Scheduling Examples ............................................................ 21 2.5.2 Drinking Water Scheduling Examples ....................................................... 24 2.6 Edit Sample History .......................................................................................... 26 Section 3: Designing Lab Cal Spread Reports ......................................................... 27 3.1 SQL Query Basics ............................................................................................ 27 3.2 SELECT Statement Basics ............................................................................... 29 Lab Cal Training Guide Section 1: Operator Training 1.1 Basics 1.1.1 Introduction and Overview Lab Cal is a scheduling program that displays Sample due dates on a calendar. The Calendar displays scheduled, completed, overdue and skipped Samples for a 52-week period. Samples can be closed, rescheduled, deleted, and created using the calendar. A Sample consists of sampling information (location, type) and one or more test(s) that need to be performed on the sample on a specified date. A test (Ex. BOD, TSS, pH, Dissolved Oxygen, Nitrogen, etc.) is an analyte to be performed on the sample. Results entered for tests are stored in the WIMS data management software as a ‘variable’. LAB Cal works best with scheduled samples. 1.1.2 General Theory After you have set up one or more tests in “Test Setup” you can use “Sample Setup” to assign one or more tests(s) to a sample. For each test you can set up one or more schedules. For example, you could schedule an Influent sample to be collected every Monday and to test the sample for BOD and TSS. Then, you can add Ammonia to the Influent Sample every other Monday. Once the Samples are placed on the calendar use “Edit Sample Details” to enter test results, “chain of custody” records, the date the sample was collected, who collected it, etc. When a sample is done (i.e. all results have been entered and approved), fill out Close Date and Close the Sample, which places the Sample in history. The Closed Sample information is then available for reports. Sample Orders can also be printed. 1.2 Using the Calendar The Calendar is the heart of the Lab Cal system. It displays completed samples, overdue samples, or skipped Samples for a 52-week period. Samples can be closed, rescheduled, deleted, and created using the calendar. To use the calendar, click on a sample (cell) to make it current and then perform an action on the sample (close, move, etc.). The current Samples' detail is displayed at the bottom of the screen. As you move around in the calendar, the detail will display information about the current sample. The background color of a cell indicates the status of the Sample. The Calendar displays all the samples scheduled, overdue, that have been received, samples done but are waiting for approval, samples that have been approved and closed, as well as samples that have been skipped. Samples can be closed, rescheduled, deleted, and created using the calendar. The background color of a cell indicates the status of the Sample. (To change cell background color, see: LAB Cal Options). Sample is Scheduled. Sample is Closed. Sample has been received. All Results entered, ready to be closed. 1 2 Lab Cal Training Guide Collection Date for sample is two (2) or more days overdue. Collection date for the sample is one (1) day overdue. Sample has been skipped and is placed on the Calendar on the date that the "Schedule for Collection" date is set. 3 Lab Cal Training Guide 1.2.1 Moving Around in the Calendar With the mouse or the arrow keys, click on any cell to make that sample current. The scroll bars allow you to move to different weeks or to see additional Samples if they do not all fit on the screen. Scroll Bars Use the Find menu to search for a specific sample number or Sample Name. Each Find Menu Option opens a window for your search criteria. For Example, type in the word “Aeration”. This will find any sample with the word Aeration … “Post Aeration”, “Aeration Grab”, and “Aeration”. The buttons on this window allow you to: Find First Searches the Calendar starting the search at the very beginning of the Calendar. If the record is found, the program automatically moves the cursor to that sample and makes it current. Find Next Searches the Calendar starting the search after the current sample. If the record is found, the program automatically moves the cursor to the sample and makes it current. Cancel Closes the window without performing the search. 4 Lab Cal Training Guide 1.2.2 Entering Sample Information To enter information pertaining to a sample, move to the sample on the calendar and double-click. The Close/Edit Sample form will be displayed. To receive the sample: 1. Set who took the sample. 2. Set the Sample Date/Time. Note: The Sample/Date Time will set the date/time of the results in the WIMS database. When entering the Sample Date/Time for a composite sample, you will typically enter the date/time of the START of the composite. Example: You have a 24 hour composite, running from 7/2/2014 8AM to 7/3/2014 8AM. You take the sample out of the composite sampler on 7/3/2014 at 8:05 AM. However, for reporting purposes, this data actually applies to the 2nd (since more hours of the composite time period fall on the 2 nd). Therefore, you should enter 7/2/2014 8:00 AM as your sample date. Entering Results 1. Click on the Tests tab. 2. Click on the Result cell and enter the data. Data will be stored in the WIMS variable for the Sample Date/Time. 3. Enter the Analysis Start Date/Time, Analysis Date Complete Date/Time and a result comment. The Analysis Start and Date Complete are not required; however some regulatory reports/audits require this information be tracked. 5 Lab Cal Training Guide 4. Click Save Changes and Exit. Notice the Sample is now Purple indicating it has been received and all results have been entered (Analyzed). NOTE: Results are stored in the WIMS variable. Therefore, if you pull up a Monthly Data Entry form you can review/edit the results in Lab Cal. Lab Cal, Monthly Data Entry Forms, Custom Data Entry Forms, etc. all store the results in the WIMS variable. Adding Tests Tests can be added to a Sample by clicking the Add Test button. Adding a test to a Sample adds the test to only this Sample (e.g. it does not affect future samples). For example, on the Effluent sample your boss requests that temperature also be run: 1. Click the Add Test button 2. Choose your variable – 4211 Effluent Temperature in this example 3. Choose your test 4. Click OK and the test is added to the sample. Entering Chain of custody Information Chain of Custody (COC) is a legal term that refers to the ability to guarantee the identity and integrity of the sample from collection through to reporting of the test results. It tracks who had the sample, when did they hand it off, and to who. The COC information is printed at the bottom of the Sample Order Report 1. Enter the Sampled By and Sample/Date Time. This is the same process as receiving a sample and sets the starting point for the chain of custody. 6 Lab Cal Training Guide 2. Click on the Chain of Custody Tab and click the Add button: 3. Enter Who Received it and when. Fill in note (not required) and click OK. HINT: If samples are dropped off in the lab and placed in the Lab fridge by the person who took the sample, you can create a Personnel Record with a name of Lab Fridge and set that as the Received By. 4. The COC data is displayed in the Sample Order Report: Entering Sample Notes Used to enter comments for the sample. These notes are displayed on this form and on the main calendar in the lower right corner. Spread reports can be designed to display the notes by referring to the LC_SAMPLE.NOTES field in a SQLFIRST spread function. 7 Lab Cal Training Guide Sample Definition Notes Displays the notes from the Sample Setup field (LC_SAMPLEDEF.NOTES). To set these notes, go to Setup, Sample. Test Notes Displays the notes for each Test in the Sample from the Test Setup form. To set these notes go to Setup, Tests: User Defined Fields If WIMS does not provide a field, up to five user defined fields are available where any sample data can be entered. In the example, User Defined 1 now holds the External Lab Number when samples are sent to a different lab. To rename a User Defined field double click on the caption (i.e. the text "Inactive"). Once a field is renamed it will be renamed on all samples (i.e. User Defined 1 is now External LabNum for all samples). NOTE: The User Defined fields are stored in database table/field LC_SAMPLE.SAMPLEUD1, LC_SAMPLE.SAMPLEUD2,..., LC_SAMPLE.SAMPLEUD5 8 Lab Cal Training Guide Associated Samples The associated samples tab allows you to link samples to maintain a relationship between the samples. For example, when a water distribution sample comes back as Present, we need to do a Repeat, Upstream, and Downstream Sample. In order to trace those samples back to the original sample, create those samples as Child Samples. Example: If Aeration Basin Sample Temperature >20, create a one-time child grab sample for 30 min Settleability) If our Aeration Basin Sample has a Temperature of greater than 20 Deg C, our SOP states that we must take another Aeration Basin Grab sample and run the 30 Min Settleability test. Create a Child One-Time sample: Bring up the Aeration Basin Sample (double click on it on the calendar) Create the Child Sample: 1. Click the Associated Samples tab 2. Click Create Child Sample button Fill out the Create One Time sample form. 1. Set Sample Type to Grab 2. Set Location to Aeration Basin 3. Click the Add Test button 4. Choose variable 1101 Settleability, 30 min. 5. Choose the Settleable solids test. 6. Click OK, test/variable will be added to sample 7. Click OK 9 Lab Cal Training Guide Edit the new One-Time Sample. Notice, it’s Parent # is set. HINT: You can create an Aeration Basin Settleable Solids Grab sample with no schedule. When creating a one-time sample you can then pick that Sample Name and it will then fill in the Location, Sample Type, Test/Variable. 1.2.3 Closing a Sample After work on a sample is complete, close the sample. Once a sample is closed it cannot be edited through the calendar. A closed sample: Is displayed in gray on calendar Can only be edited by using Utilities, History, Sample History by users with Lab Cal User Type set to “MANAGER” To close a sample: Double-click the sample to open the Work Order Close Form. Enter any information for the sample that is not already filled out (COC, results, notes, etc.) Enter the Date Closed Click the Close Sample button on the form. Click Yes when prompted for confirmation 10 Lab Cal Training Guide 1.2.4 Rescheduling Samples There are several ways to reschedule samples. - Reschedule one occurrence of a single sample or a block of samples - Reschedule an entire series of a sample (i.e. all future samples for this sample definition) Reschedule one occurrence of a single sample or a block of samples – drag and drop Rescheduling using the Drag & Drop method modifies the current cell or cells only. 1. Click on any cell on the calendar 2. Notice the cursor changes to plus sign (+). 3. Move the cursor to the edge of the current cell and it will change to the normal pointer. 4. Now while holding down the left mouse button, Drag & Drop the sample to any day in the future. You can also use this Drag & Drop method on a block of cells (Samples). Highlight/select (shift and enter) a group of samples and drag them to the new date. If you want to modify other occurrences of a sample, you need to drag and drop each occurrence. NOTE: Samples that are in history can't be moved Reschedule the entire series of a sample. Change the future schedule for a particular sample. For example, you need to change the influent sample from Monday, Wednesday, and Friday to all Weekdays. 1. Go to the Define Sample form and find the appropriate sample. 11 Lab Cal Training Guide 2. Click on the Test that you need to reschedule and click the Edit/View One Test button. 3. Click Edit/View Schedule button 4. Select your schedule (Recurrence pattern) and click the Save Schedule button. 5. Click Save & Close. NOTE: This will remove all existing samples for this sample definition after the Next Date Scheduled For Collection On that are not closed, received, skipped, or analyzed. 1.2.5 Skipping Samples Use Skip, to close a sample without doing the work. Skip moves the sample to history and flags the sample as skipped. Skipped Samples appear in the Teal color. When should I skip a sample vs delete a sample? It depends and there is no right or wrong answer. Skipping a sample allows you to see on the calendar/reports that it was scheduled and you decided to skip it. Deleting a sample removes it from the system completely meaning you will not see it on the calendar or in reports. If you need to know why the sample was not taken add a note in sample notes (site unreachable due to flood, frozen conditions, big dog at site, etc.) and skip the sample. 1.2.6 Deleting Samples The Delete button removes the current sample from the calendar. It is not moved to history. The delete function asks for verification before proceeding. To move a sample to history without doing the work, use Skipping Samples. 12 Lab Cal Training Guide 1.2.7 Create One-time samples Add a non-scheduled sample to the system. For example, if your lab also runs tests on samples for residential wells. Track the sample in the system and provide the customer with a report of the analysis; you will add the sample by creating a “One-Time Sample”. Click the Add Test button to add a tests/variable pairs to the Sample. HINT: You can create a sample definition with all the tests/variables you need but no schedule. You can pick the Sample Name from the list when creating the One-Time Sample and everything will be setup. 1.2.8 Printing Sample Orders Use the Print button to print a sample order for the current sample. The Sample Order report shows the basic sample information and results (if entered). It can be used as a Certificate of Analysis also. To print Sample Order for a block of Samples, select the cells with your mouse (shift and left click) and click Print. 13 Lab Cal Training Guide 1.2.9 Printing Chain of Custody Report The Chain of Custody report displays a listing of highlighted samples ready for collection. To output COC report: 1. Highlight the range of samples to be printed. 2. Right Click and choose Print COC Notice only 3 samples are shown on the report while 4 samples were highlighted. Remember the COC report only shows samples that need to be collected. The Aeration Basin Sample was already collected (it’s Sample Date/Time was set). 1.2.10 Printing the Calendar The Print View button outputs the current calendar view to the printer. A sample report is shown below. 14 Lab Cal Training Guide 1.2.11 Filter View This screen will enable you to filter which samples are displayed. For example you might want to just display the samples assigned to a specific technician or department. 1.2.12 Find Find is used to locate records. With the Find form, you can locate specific records or find certain values within fields. You can navigate through records as Lab Cal finds each occurrence of the item you're looking for. 15 Lab Cal Training Guide 1.3 Reports LAB Cal has several built-in reports that allow you to quickly get data out of WIMS Lab Cal without designing a new report. To use a built-in Lab Cal report: 1. Go to Report Pac, Spread Reports 2. The built-in reports will be listed at the bottom and always start with "Hach Lab Cal". 3. Click on the report (or reports) you want to output. The built-in reports function just like user designed reports. Depending on the report selected you will be prompted for the variables/username for the report. NOTES: The built-in reports are placed in the Hach_Lab Cal_Reports group. Use the Report Group Manager to move the built-in reports to different groups. You CANNOT delete built-in reports. You can move them to a group that only Super users have access to (i.e. create a report group that no users have access to). This will "hide" the reports from all users other than Super users. You CANNOT customize a built-in report. However, you can use the Built-In Lab Cal Spread Report Templates to create a copy of the report and customize the copy using Spread Design. EXAMPLES: Hach Lab Cal Overdue Samples Report Displays all the overdue samples: Hach Lab Cal Results List For Selected Variables Report Displays list of results for selected variables: 16 Lab Cal Training Guide Hach Lab Cal Sample List Report Displays all the samples: Hach Lab Cal Test Methods Report Displays all the tests and associated methods: Hach Lab Cal Tests Ready For Analysis by Lab Section Report Displays tests ready for analysis grouped by Lab Section entry Hach Lab Cal Tests Ready For Analysis by Test Report Displays tests ready for analysis grouped by Test entry 1.4 Enter Results by Test You can enter results for by test (or tests) for a number of samples. Choose your test(s) and Date Range and click Refresh. Enter your information and click Save Changes & Exit. The Results, Date/Time Complete and Analyzed by will be posted to each sample. 17 Lab Cal Training Guide 1.5 Quick Sample Receive Quick receive is used to set the Sample Date/Time and initial chain of custody fields for a series of samples. Highlight the Samples you want to Receive, right click and select Receive Samples. Enter your chain of custody information and click Save Changes & Exit. HINT: Use the F3 key to quickly fill in data that is repeated. 18 Lab Cal Training Guide Section 2: System Manager Training In order to setup Lab Cal you need to enter the following information: 1. Enter your personnel – the Samplers and Lab analysts 2. Enter your Methods 3. Enter your QC types 4. Enter the Tests (or analytes) 5. Create and Schedule your Samples 2.1 Personnel Entry The Samplers and Lab analysts The menu bar with in the Personnel window allows you to move through the records and edit as needed. NOTE: When you move from one record (employee) it saves that record (writes it to the database) the Exit button will close out the current record without saving. 19 Lab Cal Training Guide 2.2 Method Entry Method Entry/Setup is an optional feature used in Lab Cal to indicate what method is used for a specific test as well as notes or instructions of how tests are performed. To setup a method: 1. Go to Setup, Methods and Click on New. At this point there are two options: a) Input the method for your test manually b) Select Add Methods From Library to import common methods for tests. Option b, Add Methods from Library, will provide the following screen. 2. Select BOD – 5-Day Test from the Methods In Library area, double click on the method to shift the method to the Methods in the Database area 3. Click Save & Close. You have now successfully setup a Method for BOD using the Methods Library available in Lab Cal and will look like the following: 20 Lab Cal Training Guide 2.3 Sample Types A sample type can either be a Composite Sample or a Grab Sample. 1. Go to Setup, Samples Types and click on New to input Sample Types (Composite or Grab). 2.4 Test Setup In the Test setup window, Enter in data for BOD – 5-day test. Scroll to the Type of test that you are to run or if it is a new test select the new button and fill in the information. For a routinely used test, you should select the button. Here you can select the tests that are most often run or tests that you have set up yourself. 2.5 Sample Setup and Scheduling Used to setup and schedule your samples. The Lab Cal scheduler allows scheduling by days, weekdays, certain days of the month, yearly etc. Each test can be scheduled individually for the sample. For example, you can schedule your influent sample to have TSS on Monday, Wednesday, Friday and your BOD on Tuesday and Friday. The scheduler sets up your Influent Sample with the tests as follows: Sunday Monday Tuesday Wednesday TSS BOD TSS Thursday Friday TSS BOD Saturday 21 Lab Cal Training Guide 2.5.1 Wastewater Scheduling Examples To setup a new sample click the New button on the Define Sample form. Example 1: Influent Sample for weekdays Influent BOD and Influent TSS samples are required to be tested every weekday. Go to Setup, Samples and click on the New button. Fill out the information for Influent samples as follows: Click on Add Test(s) to schedule BOD and TSS Influent sampling then click on Add Test(s). 1. Check the Auto Sense variables checkbox. Checking this box will automatically detect the WIMS variable for the Sample Location and Test selected. 2. Click Add Test(s) 3. Click on the BOD5 row 4. Ctrl-Click on the TSS row 5. Click OK. Tests now appear in Tests section. To schedule samples for Influent BOD and TSS every weekday, select Daily, in the Recurrence section, and select Every Weekday and click Save Schedule. 1. Set the Next Due Date. This sets the date of the first sample to be scheduled. You can schedule samples in the past, however they will be overdue as soon as they are placed on the calendar and you will back enter the data. Typically, you should set the Next Due Date to a day in the current week. 2. Select Daily 3. Select Every weekday - This will create a sample for Monday, Tuesday, Wednesday, Thursday, and Friday. 4. Click Save Schedule. 22 Lab Cal Training Guide Click Save & Close to display scheduled samples on the calendar. Note: Current Date is July 15th, therefore the July 14th sample just scheduled is overdue (yellow). Example 2: Effluent Sample every day, with Ammonia on Fridays only Schedule new samples for Effluent BOD and TSS as “Effluent” just like the previous example for “Influent” and add Ammonia as a test. To schedule Effluent Ammonia to be sampled every Friday, go to the Define Sample Effluent (Setup, Samples) and click on Add Test(s). Click on Add Test(s) in the Add Test(s) and Schedule(s) window. Select Ammonia from the list and click OK. Select Weekly and select Friday to schedule an Effluent Ammonia test every Friday and click Save & Close. After you schedule Ammonia, you must associate the test with a variable in LAB Cal. Click on the Variable Browse button and select the LAB Cal variable for Ammonia. Click Save & Close to save changes and to display the schedule for Effluent tests on the calendar. 23 Lab Cal Training Guide BOD and TSS are scheduled every weekday. Notice Ammonia is now scheduled along BOD and TSS on every Friday. Example 3: Quarterly Metals Mercury, Iron, Lead, Magnesium, Nickel, and Manganese will be taken every quarter on the 15th (i.e. March 15, June 15, September 15, and December 15) beginning with March 15th. Set up test for these metals and create a new Sample called “Metals”. 24 Lab Cal Training Guide Example 4: Custom WET (toxicity testing) WET Testing must be done on certain dates that have been assigned by the state and fall into no discernable pattern. Use the custom date function to schedule samples if there is no set schedule. With custom dates you can schedule for any day. In this example, we are instructed to take a sample on 4/9/2014, 7/10/2014, and 8/30/2014. To add a date, click on the date in the calendar and it will be added to the scheduled dates shown on the right. NOTE: It is always best to schedule by day, week, year, etc, but Custom dates allows you flexibility to schedule for any day. 2.5.2 Drinking Water Scheduling Examples Example 1: Raw Sample, every day Raw Nitrate and Calcium must be sampled every day. Tests for Nitrate and Calcium need to be set up as tests first (Setup, Tests) in order to schedule samples every day. Once tests for Nitrate and Calcium have been created you must create a new sample schedule, which in this case we will name “Raw”. 25 Lab Cal Training Guide Example 2: Final Sample every day, with Aluminum sampled on Fridays only Total Suspended Solids will be sampled every day along with Aluminum sampled every Friday. Chlorine Residual, Total Suspended Solids, and Aluminum must be set up as tests first followed by creating a new sample schedule which we will name “Final”. TSS is sampled everyday and Aluminum is sampled every Friday so, the samples must be scheduled separately in “Final”. When you finish scheduling the samples, associate tests with the WIMS Variable. Example 3: Combined Filter Effluent (every 4 hours) Turbidity is sampled every 4 hours every day. We have learned to schedule samples on a daily basis, but how do we sample every four hours. Set up six different samples (every 4 hours) for “Combined Filter Effluent” as follows: Set up 6 individual tests for turbidity defined by the 4-hour time block (ex: Turbidity 08001200). Make sure that the LAB Cal Variable is set as a 4 hour parameter. Add Turbidity test for everyday of the week. Repeat this process 5 more times to include the rest of the Turbidity tests for the day. 26 Lab Cal Training Guide Example 4: Annual Copper and Lead Copper and Lead must be sampled annually (every June 15th). Set up tests for Copper and Lead then schedule a sample called “Annual”. 2.6 Edit Sample History History, Sample Orders on the Utilities menu is used to change a sample’s detail after the sample has been closed. For example, if you forgot to add a note to the sample and have already closed it, use History, Sample Orders to add the comment. Lab Cal Training Guide Section 3: Designing Lab Cal Spread Reports 3.1 SQL Query Basics Lab Cal reports are designed using Spread Reports in WIMS. You should be familiar with the basics of Spread reports before starting this section. Spread reports allows use of SQL statements in the SQLFIRST and SQLRESULT functions to report on the tables that contain the Sample Information, schedule, chain of custody... SQL, at its simplest, is a basic language that allows you to "talk" to a database and extract useful information. With SQL, you may read, write, and remove information from a database. SQL is standardized and works with a variety of databases including WIMS Databases (Oracle, MS SQL Server, and MSDE). Let’s examine a basic SQL query: SQLFIRST(Col, Row, "Facility","SQL Parameter1,…,Parameter20) Query", MaxColumns, MaxRows, This query returns a value and the result is put into a Spread Report. If the result of the SQL Query is a table of more than 1 column by 1 row, SQLRESULT must be used to retrieve other values. Col Column number to retrieve result from Row Row number to retrieve result from "Facility" Facility to query against, specified by its unique identifier. If left blank, current facility is used "SQL Query" SQL Query to execute MaxColumns Specifies the number of columns in the resulting table MaxRows Specifies the number of rows in the resulting table Parameter1..20 OPTIONAL. External values to be used substituted into the query, should the query refer to them. In SQL Query, use @Px@ to refer to the parameter, or #Px# to refer to the parameter as a date, $Px$ as a number. REMARKS: SQLFIRST stores each query result table within memory. Use caution when specifying large MaxColumn and MaxRow sizes. Restrain from specifying queries that can potentially overwhelm your PC memory. If you specify 0 for Col and Row parameters, SQLFIRST will perform the query, but it will not return anything. The result table of the query will be accessible by SQLRESULT. EXAMPLES: Returns the result located at col 1 and row 1 of the 4 by 30 table of variables for the location entered in Cell A2. SQLFIRST(1,1,””,"SELECT VarNum,Name, where Location = '@P1@'",4,30,A2) Units,Location from VarDesc Returns the average for the Varid in A1 for facility OPSSANDY for the dates 1/1/2004 through the date in cell A2. 27 28 Lab Cal Training Guide SQLFIRST(1,1,”OPSSANDY”,"SELECT VarId = @P1@ and DateStamp ",1,1,A1,"1/1/2004",A2) AVG(CurValue) from DataTbl where >= #P2# and DateStamp <= #P3# Returns the Name from the LC_People Table for the ID number in cell A2. The query is set to return one result (1 column, 1 Row) SQLFIRST(1,1,"OPSROCKY", ID=$P1$,1,1,A2) SELECT name from LC_People where Returns a value located at Col and Row of an SQL Query result table. This SQL query must be specified using SQLFIRST formula and must be located in Spread Report cell referred to as CellRefference. SQLRESULT(CellReference, Col, Row) Example: 1) Cell A1 contains the following formula: SQLFIRST(1,1,””,"select max(curvalue), min(curvalue) from vardesc where varid=1",2,1) 2) Cell A2 contains the following formula: SQLRESULT(A1,2,1) The SQLRESULT refers to cell A1, which runs the query specified by SQLFIRST. The query is set to return 2 results (maximum and minimum). SQLFIRST in A1 only returns the maximum results. Hence SQLRESULT is A2 returns the minimum result. 1. Cell B1 contains the following formula: SQLFIRST(1,1,””,"select varid=1",2,1) varnum,name,units from vardesc where 2. Cell B2 contains the following formula: SQLRESULT(B1,"UNITS",1) The SQL Result refers to cell B1, which runs the query specified by SQLFIRST and returns the units, or other specified info from the SQLFIRST query, where varid=1 29 Lab Cal Training Guide 3.2 SELECT Statement Basics The SQL SELECT statement queries data from tables in the database. The statement begins with the SELECT keyword. The basic SELECT statement has 3 clauses: SELECT : The SELECT clause specifies the table columns that are retrieved. FROM : The FROM clause specifies the tables accessed. WHERE : The WHERE clause specifies which table rows are used. WHERE clause is optional; if missing, all table rows are used. For example: SELECT Name FROM lc_people WHERE State = ‘NM’ To get multiple fields separate the field names by commas: To get all the fields from a table use the * character for the field list: The 30 Lab Cal Training Guide To join tables (i.e. lookup person’s name from the LC_PEOPLE table) 31 Lab Cal Training Guide Key Lab Cal Tables LC_CUSTODYNOTES LC_METHOD List of Methods. LC_PEOPLE List of Personnel LC_QCTEST LC_QCTYPE LC_SAMPLE The sample information table for all scheduled and closed samples. LC_SAMPLECUSTODY The Chain of Custody records for a sample. One to Many relationship to LC_SAMPLE, LC_SAMPLECUSTODY.SAMPLEID = LC_SAMPLE.ID LC_SAMPLEDEF The Sample Definitions. LC_SAMPLEDEFTEST The test(s) assigned to a Sample Definition. LC_SAMPLETEST The test information (ie analyst, when run…) for each test in a sample (one to many to LC_Sample, LC_SAMPLETEST.SAMPLEID = LC_SAMPLE.ID). NOTE: Results are stored in the WIMS variable. Therefore use the V or VT Spread Function to get the result. LC_SAMPLETYPE The list of Sample Types. LC_TEST List of Tests. This was just a brief introduction to SQL. For more information there are many books for SQL for beginners, or search the Internet for SQL tutorials. Lesson 1: Simple Test List report: We want to develop a report the list the tests that the lab performs: 1. Get into Spread Design. Go to Design, Spread Reports. 2. Click on B7 – this is the cell where we want the body of the report to start. 32 Lab Cal Training Guide 3. Go to Locate, SQL Results 4. Select the LC_Tests table and pick the fields you want displayed. Set the FROM clause and use the ORDER BY clause to sort the results. Click OK to locate the results: 33 Lab Cal Training Guide 5. Enter the titles and set column widths as shown below. 6. Now we want to get the Method Name instead of the Method Id. To get the Method Name we have to lookup the MethodID in the LC_Method table. a. Move D6:D106 to G6:G106 b. Click on D7 and go to Locate, SQL Results. TIP: To get the current date, use Locate, Dates 7. Write your select query to change the Method ID to the Method Name. 8. Copy the formula in cell D7 to D8:D106. TIP: use F5 Copy Special, F6 Paste Special 9. Set the column header in D6 to “Method” 10. Click on Cell B7 and go to Format, Freeze Columns and Rows. This will repeat the header information on each page when printing the report. 11. Hide Column G: Click on any cell in column G and go to Format, Col, Hide. 12. Save the report. 34 Lab Cal Training Guide Lesson 2: Sample Order Template The Sample Order Report displays sample information including Tests, Chain of Custody, and sample location and time. 1. Get into Spread Design and go to File, New. Choose the Lab CalSampleOrder.hwr template from the list. If the Lab CalSampleOrder.hwr is not listed, press F1 and go to Templates, Spread Report Templates, LAB CAL Spread Report Templates and download the Lab CalSampleOrder.hwr file. 2. Click on cell K7 and go to Locate, Prompt. Click the the report and click Locate Prompt. 3. to pick a default sample to display in Report will be displayed. Change format as required. You may want to use Locate, Graphic in cell B2 to place a logo. Highlight columns K through N and go to Format, Column, Hide. 35 Lab Cal Training Guide You are now ready to print your report. When using the Lab Calendar, the print button runs a report with a special report type of Sample Order. To identify this report as the one you want printed when the Lab Calendar Print button is clicked, 4. Go to File, Report Options. Set the Report Type to ‘Sample Order’ and click OK. 5. Go to File, Save and Save the Report as ‘Sample Order’. 6. You can now print Sample Orders using the Print button in Lab Cal.