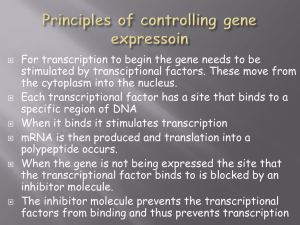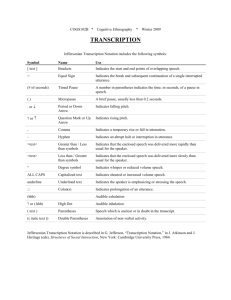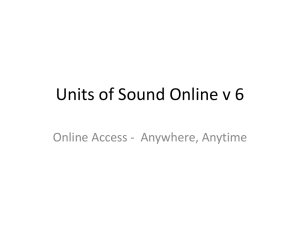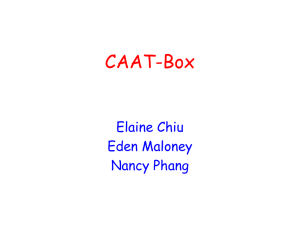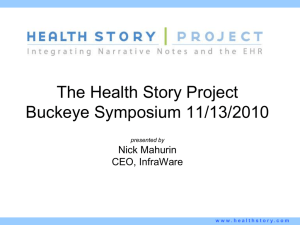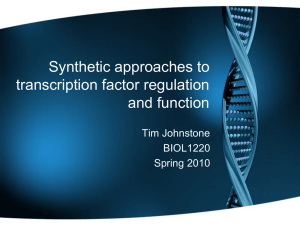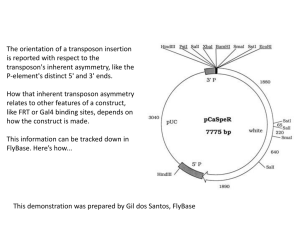Table of Contents
advertisement
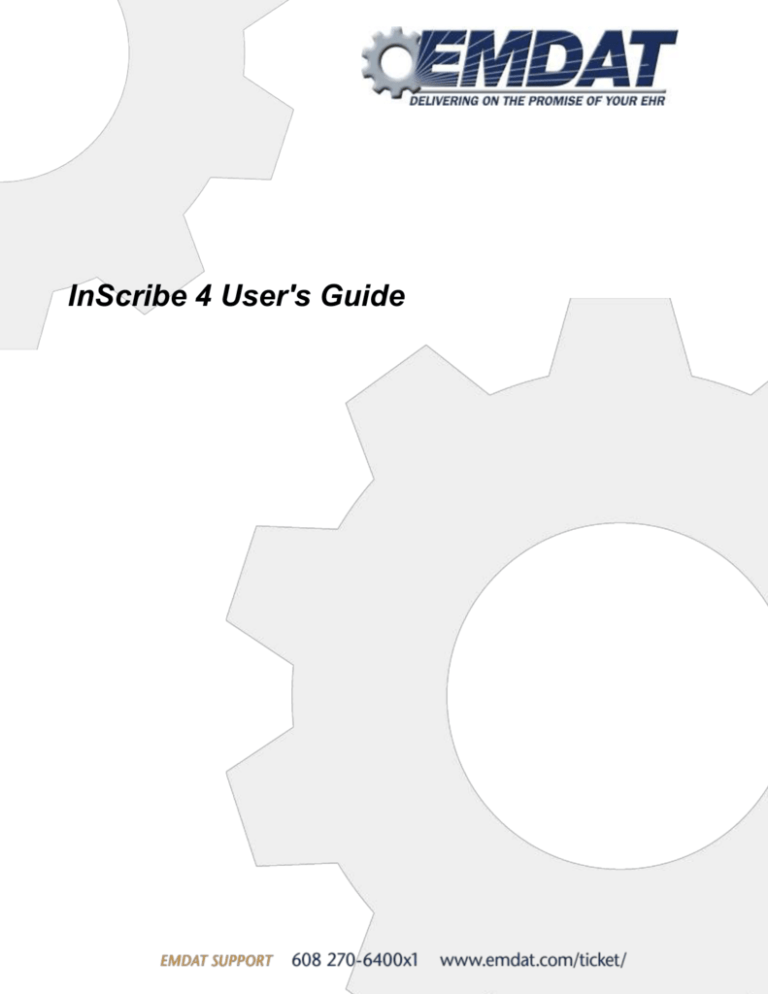
InScribe 4 User's Guide
Table of Contents
Table of Contents ................................................................................................................................... ii
Introduction ............................................................................................................................................ 1
Highlights of InScribe include: ......................................................................................................... 1
Requirements ........................................................................................................................................ 2
Installing InScribe ........................................................................................................................ 3
Starting InScribe.......................................................................................................................... 5
Using InScribe ............................................................................................................................. 6
Login ...................................................................................................................................... 6
Download Dictations .............................................................................................................. 7
Function Keys ........................................................................................................................ 8
Shortcut & Status Icons.......................................................................................................... 9
Demographics ...................................................................................................................... 10
Document Types .................................................................................................................. 11
Carbon Copies ..................................................................................................................... 11
Dictation Playback ............................................................................................................... 12
InScribe Features ...................................................................................................................... 13
File Menu ............................................................................................................................. 13
Edit Menu............................................................................................................................. 15
View Menu ........................................................................................................................... 16
Format Menu ....................................................................................................................... 16
Dictation Menu ..................................................................................................................... 17
Transcription Menu .............................................................................................................. 18
ShadowScribe Menu ............................................................................................................ 21
Template Menu .................................................................................................................... 22
Lists Menu ........................................................................................................................... 22
Tools Menu .......................................................................................................................... 23
Options Menu ...................................................................................................................... 24
Jump Menu .......................................................................................................................... 28
Help Menu ........................................................................................................................... 28
Using Foot Pedals with InScribe ................................................................................................ 29
AutoText.................................................................................................................................... 30
Save AutoText ..................................................................................................................... 30
Restore AutoText ................................................................................................................. 30
Rating a Transcription in InScribe.............................................................................................. 31
Rating Process .................................................................................................................... 31
Let QA Decide / Feedback Only ........................................................................................... 32
Reviewing Feedback ................................................................................................................. 33
Navigating the Feedback List & Details ................................................................................ 33
Removing InScribe .................................................................................................................... 36
Support ..................................................................................................................................... 38
Introduction
InScribe is a HIPAA-compliant typing application designed by transcriptionists for transcriptionists.
InScribe is a single, integrated application with various sections (demographics, body, cc, signatures, comments,
etc.), designed for heads down production. You have everything at your fingertips — demographics, referring
physician information, AutoText (word expander), spell check — and can easily and quickly complete a quality
document. Over the course of many years InScribe has grown into a tool that helps you produce a higher number
of lines than with traditional word processing applications, which is essential when you are paid on a per-line
basis. You are no longer required to perform research, print transcriptions, cover letters or envelopes. Since
transcriptionists are paid by the number of lines produced, this software was designed to allow you to be in
production mode most of the time.
Highlights of InScribe include:
Demographics
Demographic information (patient name, MR#, etc.) is easily imported using an HL7 interface or a text file. When
you input the unique patient number or name, the system automatically searches for and presents you with
matches. When the patient is selected, the system displays the corresponding appointment dates.
Referring Clinician Information
Primary care physicians, attending physicians and other individuals can be designated to receive copies of a
transcription electronically, via auto-fax, or by standard mail. You have access to an online database of referring
clinicians to easily assign recipients per the dictation. No time is wasted researching names and addresses.
Body of Document
The body of an InScribe document is built from templates (dictation or document), AutoText (word expander),
and free hand typing. Document templates automatically load into the body of the transcription based upon a
combination of author, document type, and location. Dictation templates are retrieved from the server based upon
what an author dictates (e.g. “normal left wrist”). No time is wasted finding the proper template.
Authorizations
When transcriptions require approval by more than one clinician, InScribe’s online database of dictating clinicians
makes it easy for you to select the appropriate clinician and assign the order of authorization.
Document1, last updated 3/24/2014
Page 1 of 40
Requirements
For Emdat InScribe software to work properly within your Windows environment (Macintosh computers are
NOT supported by Emdat), you are required to meet the following software and hardware requirements:
Minimum Requirements:
Windows XP (Note: Windows XP will be supported until April 8. 2014. After this date, Windows Vista
will be the minimum required. Windows 98, 2000 and NT4 users - Emdat does not support any versions
of Windows prior to Windows XP, please upgrade Windows before calling Emdat)
RAM: 512 MB
Hard Drive Free Space: 1 GB
Sound Card with Speakers (or Stereo Headphones)
Windows Internet Explorer 6 SP1 or higher (Only Microsoft Internet Explorer is supported by Emdat)
Windows Media Player: 7 or higher
A monitor capable of displaying a resolution of 800 x 600 pixels
Internet Connection: Dial up
Recommended Requirements:
Vista, Windows 7 and Windows 8
RAM: 1 GB or higher
Hard Drive Free Space: 1 GB
Sound Card with Speakers (or Stereo Headphones)
Windows Internet Explorer 7 or higher (Only Microsoft Internet Explorer is supported by Emdat)
Windows Media Player: 9 or higher
A monitor capable of displaying a resolution of 1024x768 pixels or higher
Internet Connection: High Speed Cable or DSL
Document1, last updated 3/24/2014
Page 2 of 40
Installing InScribe
(Note: If you are on a network with multiple users, please make sure your Windows Login ID has installing and
uninstalling privileges. If you are not sure, please contact your PC support person. )
Download the InScribe application from the Emdat Software page here: www.emdat.com/software/inscribe.asp
Select the version of InScribe
you would like to install by
clicking the Install Link
(Note: It is recommended that
you contact your company
manager to verify what version you should install if you are
not sure).
Select “Open” or “Run”.
InScribe will start downloading. This may take several
minutes depending on your internet connection. Once the
download is complete you may receive an Internet Explorer
warning asking you if you would like to install the file.
Select “Open” or “Run”.
You will next see our “What’s
New” screen. We ask that you
read through the recent changes
to InScribe and click the
checkbox at the bottom
indicating you have read the
notes.
Select “Continue”.
Document1, last updated 3/24/2014
Page 3 of 40
InScribe will now begin the installation process.
Click on “Next”.
Next you will be asked to select an installation folder. We recommend using the default location. Click on
“Next” to advance to the next window, where you will be asked to confirm this file path. Again click
“Next” to complete the installation.
Select “Close” on the two following screens. The installation is now complete. Contact your transcription
company for log-in information.
Document1, last updated 3/24/2014
Page 4 of 40
Starting InScribe
(Note: You must first obtain a username and password from your company's system administrator prior to logging
into InScribe.)
Start the InScribe program by using the shortcut created on your desktop.
You can also access it by clicking on “Start” then “All Programs.” Choose the “Emdat” folder and click on
“Emdat InScribe”.
The “Emdat InScribe Login” window will appear. Type in your User Name, Password, and Company
Code as supplied to you by your company’s system administrator and press “Login”.
Document1, last updated 3/24/2014
Page 5 of 40
Using InScribe
(Note: Make sure you are connected to the Internet prior to starting the application.)
Login
Login Credentials
User Name — Login name to identify you as a
transcriptionist.
Password — Your personal secret word or string of
characters that is used for authentication.
Company Code — A code that identifies the transcription
company you are transcribing for.
Options (To expand this section click on “Options”)
Player — This option allows you to choose what player will
be used to listen to the dictation files.
Get Dictations on Login — Enabling this option will
download dictations automatically when you log in into
InScribe.
Verify Dictations are Checked Out to Me — When this is
enabled, anytime you connect to the server InScribe will
verify that the dictations in your queue are still valid. You will
be notified if the dictation is no longer checked out to you.
Login in Training Mode — Logging in the Training Mode will allow access to the training files that can
be downloaded from the Emdat software site.
Test Internet — This will test to make sure you are connected to the internet and successfully
communicating with the InScribe server.
E-Mail Password — This will send an email to you for password retrieval. This option will only work if
your transcription company has entered a valid email address in your account.
Reg MS Media — Used to re-associate Windows Media Player with InScribe. This would typically be
used after Microsoft has updated their Media Player, which will cause you to receive a “Parameter is
incorrect” error when playing a dictation.
BenchMark KB Login (To expand this section; click on “BenchMark KB Login”)
This is an optional subscription service
User Name — Enter the User Name that is associated with your BenchMark account.
Password — Enter the password that is associated with your BenchMark account.
Register with BenchMark KB — This link www.emdat.com/interfix-partnership.html has information
about signing up for InterFix’s BenchMark KB Online subscription service. This service includes
Stedman’s Medical Dictionary and a National Physician Database that is now integrated with Emdat
InScribe’s Associate Lookup.
Document1, last updated 3/24/2014
Page 6 of 40
When you have logged in to InScribe, this is what you will see. At the bottom of the screen you should see the
username of the original author of this transcription. If you are a transcriptionist, this should be your name. If you
are a QA person, you will see the name of the original transcriber.
Download Dictations
Downloading Dictations – Once you log into InScribe, dictations will be requested from the Emdat Server. If
you have “Get Dictations on Login” unchecked on the login screen under Options, you will need to press “Next”
to start downloading jobs. While a dictation downloads
to your computer, you are notified through the status
bar in the lower left hand corner. Once the first file has
been completely downloaded, you are free to
transcribe. All future downloads happen in the
background while you to continue working.
Once all dictations have
been downloaded (usually
three files at a time), all
available records will be
displayed in the top portion
of the screen.
Document1, last updated 3/24/2014
Page 7 of 40
Function Keys
Function Keys — Once a dictation has been
successfully downloaded, the Function Keys are
enabled for use (without a dictation they are grayed
out). You may begin listening to a dictation by
pressing the <F2> key. Below is a brief explanation
of the use of each Function Key within InScribe. Each
one will be discussed in detail later in the manual. It
is important to note that you have the opportunity to
change the function keys (see the Options Menu section). The options below are the defaults, and are most
commonly used.
< F1 > Fields — Skips to the Next Field within the transcription.
< F2 > Play — Plays and Pauses the dictation.
< F3 > Rewind — Rewinds the dictation.
< F4 > FF — Fast Forwards the dictation.
< F5 > CC — Allows you to select carbon copy recipients.
< F6 > Copy — In the event that several patient dictations are dictated in one recording, the user can copy the
selected dictation to a new dictation in order to transcribe the additional patient reports.
< F7 > Done — Marks the selected transcription as “Done” or “Completed”.
< F8 > Mark — Marks the selected transcription as "Marked for Review".
< F9 > Save — Saves the selected transcription.
< F10 > Text — Allows you to create macros or shortcuts.
< F11 > Pool — Displays all work currently available for transcription.
< F12 > Next — Allows you to advance to the next dictation, begins downloading new files if available, and
uploads any completed work.
Document1, last updated 3/24/2014
Page 8 of 40
Shortcut & Status Icons
Shortcut Icons
Find Patient by Name
Appointment Search
Dictator Appointment Listing
Edit Patient Information
List Document Types by Description
Status Icons
Uploading completed transcriptions
Busy/Waiting for response
Dictations will not download for the remainder of the session
Document Locked – will not send to the server
Document has a comment attached
Document is high priority
Document appended to another document
Dictation has index mark
Document marked for review
Document marked for QA
Retrieve and Correct transcription
Document Completed
Document template has an MT note
BenchMark KB enhancements enabled
Dictation playback is paused
Document1, last updated 3/24/2014
Page 9 of 40
Demographics
Demographic Information — All of the patient demographic information is
located on the left side of the screen. For most medical facilities you will not be
required to include this information in the body of the transcription. The
application will automatically insert this data when the dictation downloads.
Patient Demographics — A clinician will start the dictation with the patient
number or patient name. The name is dictated for verification only. You should
enter the Patient ID and press <Tab>. After doing so, if the client uses Patient
Demographic Information, InScribe will automatically retrieve that patient’s
demographics. If this does not automatically populate, you will have to manually
enter the information.
If the Patient has multiple appointments, the “Service
Date List” window will appear. This will allow you
to choose the appropriate appointment for the
dictation, based on the dictating physician and the
date.
In the event that the Patient ID dictated does not match the name dictated, you can
find the patient with a Name Search. To look up a patient name press <Ctrl>+F or the
“Find Patient by Name” icon (highlighted in red to the right).
The “Patient Name Lookup” window will
appear. You must type in part of the last
name to search. You can also enter part of the
first name to narrow your search.
Document1, last updated 3/24/2014
Page 10 of 40
Document Types
Document Type — This is a list of possible document types for the dictation you are
transcribing. The physician should choose the document type prior to dictating. If a
physician selects the wrong document type or does not choose one at all, you may
change it by selecting from the drop down list. The list of available document types
will change based on the physician. Once a document type is selected a Document
Template will automatically load into the body of the transcription based on a
combination of Clinician, Document Type and Location.
It is important to select the correct document type because this determines the final
layout of the transcription, including headers and letterheads.
Carbon Copies
Carbon Copy — Many clinicians need to send a copy of the transcription to another clinician. To access the
“Carbon Copy” window, press <F5> on the keyboard or click on the Green “+” (highlighted in red at the bottom
of the image to the right).
This will open another window where Carbon Copy information can be
added. If the physician dictates a referring physician ID, it can be entered
here. Some other options on this screen are:
Document1, last updated 3/24/2014
Page 11 of 40
Find by Name — If a referring physician
name is dictated, you can click “Find by
Name” to search the Emdat database for
existing referring clinicians. If you have a
BenchMark KB subscription, you will also
be able to search the national physician’s
database. Click for more information:
www.emdat.com/interfix-partnership.html
Generate TWIMC — This will create a carbon copy with a greeting of “To Whom It May Concern”.
Primary Associate — Marking an associate as “Primary” allows Emdat to treat the recipient(s) of this
carbon copy appropriately, according to the Print Template or other attribute assigned to the document. A
transcription can only have one Primary Associate.
Add Associate to DB — If the intended recipient of the carbon copy is not already in the database, this
option will add the associate to the database for future lookup. This option must be enabled by your
transcription company.
Auto-Fax Associate — This option will allow you to set the method of delivery as Fax for this Associate.
A valid 10 digit fax number must be entered.
Primary Care Provider for Patient — If this Associate is the patient’s Primary Care Provider, you can
indicate so by checking this box. Doing so will automatically add this associate as a carbon copy recipient
for future dictations on this patient.
Create Associate from Patient — If you want the carbon copy to be generated using the patient
information.
Dictation Playback
Dictation Playback — The controls for dictation playback are located at the top right corner of InScribe by
default. To move the display to the bottom right corner of the screen, uncheck the “New Media Player” in the
Toolbars feature under the View menu. The length of the dictation is displayed here. As you listen to the
dictation, the display changes to indicate where you are in the dictation. The following controls are also in this
section:
1. Play from beginning
2. Rewind
3. Play
4. Pause
5. Forward
6. Volume
7. Playback Rate
8. Position Slide Bar
Document1, last updated 3/24/2014
Page 12 of 40
InScribe Features
File Menu
File Menu Features
Transcription Log (Ctrl+L) — Queries our server and allows you to get a
list of work you performed within a specific date range.
o
A — Enter the date range for your search.
o
B — You can narrow the results of your search by typing part of a client
name, or leave this
field blank to include
all clients.
o
C — Select
“Transcribed” to see all transcriptions you have completed in the given date range. Select “Delivered”
to see all the transcriptions that have been delivered to the client in the given date range.
NOTE: You also have the option to print with and without
Patient Health Information (PHI). This is very important when
sending your Transcription Logs to your MTSO’s. You should never send PHI over the internet without a
secure connection.
Test Internet Connection — This function verifies that your internet connection is working and that you
are connected to the InScribe Server. If you have the proper internet connection, the “Information”
window will appear, notifying you that you are communicating with the InScribe Server. If there is a
problem communicating with the InScribe Server, a “Confirm” window will appear with options to
“Cancel”, “Retry”, or “Ignore”. If you are behind a Firewall, make sure ports: 42001 thru 42004 are open
and can send and receive files. If you are unsure, please contact your System Administrator.
Explore My Personal InScribe Folder — This will open the folder on your computer into which your
InScribe jobs are downloaded.
View QA Feedback (Ctrl+Alt+Q) — This
will open the Feedback Summary window
in InScribe. After a transcription has been
promoted through QA, you can review
corrections and feedback made on your
work.
For more detailed information on this
feature, see section 8.
Preview with Template (Ctrl+Alt+B) —
Retrieves the Print Template from the server
and shows how the transcription will look as
a final product, formatted with headers and
footers.
Document1, last updated 3/24/2014
Page 13 of 40
Print Current Transcription
(Ctrl+P) — Prints the body of the
transcription for your reference.
Zoom to fit — This will size
the transcription preview to fit the
height of your viewing window.
100% — This will show the
transcription in its original size.
Zoom to width — This will size the transcription preview to fit the width of your viewing window.
First Page — For transcriptions with multiple pages, this will bring you to the first page.
Previous Page — For transcriptions with multiple pages, this will bring you to the previous page.
Next Page — For transcriptions with multiple pages, this will bring you to the next page.
Last Page — For transcriptions with multiple pages, this will bring you to the last page.
Printer Setup — This will allow you to configure your printer preferences before you print.
Print — This will print the transcription.
Save — This will save the transcription to your local machine as a .QRP file
Open — This will allow you to open a saved transcription from your local machine
Exit — Closes the InScribe application. Before InScribe closes, you will be prompted by two windows.
This is the “Confirm” window,
which verifies that you want to exit
InScribe. It can be turned on or off in
the Options menu.
This is the “Verify Dictation” window.
Complete —This will complete the specified
transcription and send it to the server.
Check In — This will check in the specified
dictation back to the server without saving any
work you may have done.
Keep — This will store the transcription on
your computer and tell our server that it is
checked out to you.
Document1, last updated 3/24/2014
Page 14 of 40
Check In All — This will check in all incomplete dictations back to the server without saving any work
you may have done.
Remove — If you have created a New
Transcription or Copied a Transcription but did
so in error, this option will appear when you exit as well.
Edit Menu
Edit Menu Features
Undo (Ctrl+Z) — Undoes the last change made to the body of the
transcription.
Redo (Ctrl+Y) — Reverts any changes made by the last “Undo”
command.
Cut (Ctrl+X) — Allows you to remove a section from one place in a
document with the ability to place it somewhere else.
Copy (Ctrl+C) — Allows you to duplicate a section of the document.
Paste (Ctrl+V) — Allows you to insert a section of the document that has been selected by “Cut” or
“Copy”.
Select All (Ctrl+A) — Selects all text contained in the body of the transcription.
Find (In Transcription Text) (Shift+Ctrl+F) — Allows you to search for key words or phrases in the
body of the transcription.
Find and Replace (Shift+Ctrl+H) — Locates key words in the body of the transcription and replaces
them with user-defined words or phrases.
Toggle Case (Ctrl+Alt+U) — Switch between upper and lower case.
Delete Left Word (Ctrl+BkSp) — Deletes the last word typed to the left of where the cursor is
positioned.
Delete Right Word (Ctrl+Del) — Deletes the first word typed to the right of where the cursor is
positioned.
Document1, last updated 3/24/2014
Page 15 of 40
View Menu
View Menu Features
Maximize Editor Size (Ctrl+0) — Expands the editor panel
of InScribe by hiding the Demographics and other panels to
give you a larger view of what you are typing.
View Work Pool (Shift+Ctrl+P) — Opens a window
showing the work in
your pool to be
transcribed.
Show Discrete Data — Some document templates define fields that are specifically named by your
transcription company. This allows the text used to replace that field to be referenced by a field later in
the document, or by an interface. The Discrete Data window allows you to see what fields have been
identified and named, and what values have been associated with each field. Please note that this feature
is rarely used.
Show Shortcut Reference — This will open a new window with a list of available shortcuts. The
shortcut will differ depending on which InScribe Shortcut Keys you have selected. See section 4.11.
Reset Panel Widths — Resizes all panels to their default size and position in InScribe.
Toolbars — These options will allow you to add and remove toolbars to change your InScribe experience
to suit your needs.
Format Menu
Format Menu Features
Bold (Ctrl+B) — Makes the text Bold.
Italics (Ctrl+I) — Puts the text into Italics.
Underline (Ctrl+U) — Underlines the text.
Strike Through — Puts a strike through the text.
Superscript — Specifies that the selected text is slightly
higher
than the surrounding text.
Subscript — Specifies that the selected text is slightly lower
than the surrounding text.
Document1, last updated 3/24/2014
Page 16 of 40
Insert Table — Lets you insert a table into the body of text.
o
Properties — This opens a window to let you modify the table options.
o
Insert Cell — Inserts a single cell into the table.
o
Insert Column — Inserts a column into the table.
o
Insert Row — Inserts a row into the table.
o
Delete Cell — Removes a single cell from the table.
o
Delete Column — Removes a column from the table.
o
Delete Row — Removes a row from the table.
o
Merge Cells — Merges multiple cells into a single cell (selected cells must contain text).
o
Split Cells — Splits the selected cell into two cells.
Insert Numbered (Ordered) List — Indents the text and creates a numbered list.
Insert Bulleted (Unordered) List — Indents the text and creates a bulleted list.
Horizontal Rule — Places a horizontal line into the body text.
Left Justify (Ctrl+Alt+L) — Aligns text to the left side.
Right Justify (Ctrl+Alt+R) — Aligns text to the right side.
Center (Ctrl+Alt+C) — Aligns text to the center.
Full Justify (Ctrl+Alt+F) — Stretches text to fill the width of the page.
Indent — Moves paragraph to the right one half inch.
Outdent — Moves paragraph to the left one half inch.
Dictation Menu
Dictation Menu Features
Play from Beginning (Shift+Ctrl+Z) — Plays the dictation from the
beginning.
Play/Pause Dictation (Shift+Ctrl+X) — Plays or Pauses the dictation.
Rewind — Rewinds the dictation (the default is 5 seconds).
Fast Forward — Fast Forwards the dictation (the default is 5 seconds).
Toggle Correction Playback (Shift+Ctrl+R) — Toggles between the
retrieved dictation and the correction dictation when the “Retrieve &
Correct” feature is used from Get Prior Transcriptions.
Decrease Playback Rate (Shift+Ctrl+,) — Slows down the dictation playback.
Increase Playback Rate (Shift+Ctrl+.) — Speeds up the dictation playback.
Set Playback Rate to Normal (Ctrl+R) — Resets the dictation playback to normal speed.
(Note: The three Playback Rate options above are not available while using the built-in InScribe Media
player.)
Mark Index (Shift+Ctrl+I) — Marks a spot on the dictation.
Document1, last updated 3/24/2014
Page 17 of 40
Jump to Index (Shift+Ctrl+J) — Plays from the marked spot on the dictation.
Clear Index (Shift+Ctrl+K) — Clears the mark on the dictation.
Insert Time — Inserts the current time of the dictation into the transcription body as [Time XX:XX].
Transcription Menu
Transcription Menu Features
Additional Actions
o
Find Patient by Name (Ctrl+F) —
Pops up a window to search for
patients and appointments by entering
part of the patient’s last name.
o
Find Patient by Number (Ctrl+N)
— Searches for patient appointments
based on the Patient ID number
entered in the Demographics panel.
o
Dictator Appointment Listing
(Shift+Ctrl+L) — Searches for patient appointments based on the Appointment Date and Clinician
entered in the Demographics panel.
o
Edit Patient Information (Ctrl+Alt+E) — Allows you to look up and edit patient records based on
Patient ID or Patient Name. You can create a new patient record or update an existing record by
selecting the “Add to Database” checkbox.
o
Edit Problem List — Opens a window in which you can view and edit the patient’s past and current
problems. The Problem List feature must be enabled by your transcription company.
o
Insert Problem List at Cursor — If the patient has a problem list, this inserts the existing list into
the transcription body. The Problem List feature must be enabled by your transcription company.
o
Append/Unappend by Transcription ID (Shift+Ctrl+A) — Lets you append this transcription to
another. Enter the ID of the Transcription to which this document should be appended.
o
Lock Transcription (Ctrl+Alt+K) — Locks the transcription to prevent it from uploading to the
server.
o
Move Up in List (Ctrl+Alt+Up) — Takes you to the previous transcription in the queue.
o
Move Down in List (Ctrl+Alt+Down) — Takes you to the next transcription in the queue.
o
Check for Existing Transcription – Checks your computer for a back-up copy of the currently
loaded transcription.
o
Re-Pool Dictation (Ctrl+H) — Used if there is a problem with the dictation, such as the wrong
dictator. This will send the dictation, with your corrections, back to the server and into the correct
pool.
o
Invalidate Transcription — Usually used for blank dictations. Moves the current dictation to the
invalidated folder. Be careful with this!
o
Cancel Transcription — This will undo any work you have done on the transcription and revert to
the latest version saved on your PC.
Document1, last updated 3/24/2014
Page 18 of 40
Complete (Done) (Ctrl+O) — Marks a transcription as
Complete or Done.
Mark for QA (Ctrl+Q) — Marks a transcription to go to QA.
Mark for Review (Ctrl+W) — Marks a transcription to go to
the Review Folder (if the client does not have a review folder,
this will not take effect).
Next Transcription (Shift+Ctrl+Enter) — Advance to the
next dictation, downloads more dictations if able, and uploads
completed work.
Upload Completed Transactions (Alt+U) — This will
upload transcriptions that you have marked as done.
New Transcription (Shift+Ctrl+N) — This option allows
you to create a new transcription without a dictation on the system.
Get Prior Transcriptions (Shift+F1) — This option will search the database and return all the previous
transcriptions based on the Patient ID, Dictating Clinician, and Document Type entered in the
demographic panel. You can search using any combination of these three fields, and you can select from
the results to append an old transcription to the current transcription, although you will not be able to edit
the old transcription.
Copy Transcription to New Transcription (Shift+Ctrl+Y) — Allows you to copy the current
transcription, including the demographics and transcription text, to a new transcription. The dictation is
not copied.
Copy Dictation to New Transcription (Ctrl+Alt+Y) — Allows you to copy the current dictation to a
new transcription. This is used when one recording contains multiple dictations for different patients
and/or appointments.
Save (Ctrl+S) — Saves the changes you have made to this transcription during your current InScribe
session. Note: if you want to save a transcription to work on at a later time, use the KEEP option when
you log out of InScribe.
Count Lines (Ctrl+T) — Shows how many lines you have typed in the current transcription.
Spell Check (Ctrl+K) — Checks the spelling in this transcription against Emdat’s dictionary, Stedman’s
dictionary from BenchMark KB and your personal user dictionaries. For more information about
BenchMark KB, click here: www.emdat.com/interfix-partnership.html
AutoText (Shift+Ctrl+T) — This will open the AutoText window (see AutoText section below).
Insert Dictator into Transcription (Shift+Ctrl+Space) — Opens a window to search for a Clinician’s
name. Typing part of the name in the transcription body and using this function will search based on what
you typed; you can select the correct match to insert into the transcription.
Refresh Dictator List — Used only for clients with a large number of dictators, this allows you to
refresh the clinician list in the event that a new clinician has been added while you have been working.
Document1, last updated 3/24/2014
Page 19 of 40
AutoText Features
New — Creates a new AutoText.
Save — Saves your AutoText.
Delete — Deletes the selected AutoText.
Field List — Field elements that can be used in AutoText (to open a document with more details, click
here: www.emdat.com/download/Template Fields.doc).
Functions — Function elements that can be used in AutoText (to open a document with more details,
click here: www.emdat.com/download/Template Fields.doc.
Find — Searches your existing AutoText entries for particular characters.
ABC — Runs InScribe’s Spell Checker.
Use as AutoText — You can select how the AutoText is to be used. It can be used as a standard
AutoText or can be selected to be used under the Canned Comments section.
Use as Canned Comment — You can select how the AutoText is to be used. It can be used as a standard
AutoText or can be selected to be used under the Canned Comments section.
Quick Add — This is faster way to add simple AutoText. Fill in the boxes and click on the “+”.
Document1, last updated 3/24/2014
Page 20 of 40
ShadowScribe Menu
ShadowScribe Menu Features
Add Section at Cursor — Creates a
new section from the cursor’s position.
Add Sub-Section to Current Section at
Cursor — This allows you to create a
sub-section directly from the cursor’s
position.
Remove Current Section (Merge with
Prior Section) — This option will take
the header and text from your current
section and merge them into the prior
section.
Delete Current Section and Contents — Deletes the current section entirely, including the header and
text in the section.
Edit Section Name — Allows you to change the name of the section.
Promote Sub-Section to Section — Takes the current sub-section and “promotes” it to a section – the
header and text are preserved.
Demote Section to Sub-Section — Takes the current Section and “demotes” it to a sub-section – the
header and text are preserved.
Move Section Up — Places the selected section one spot above its current position.
Move Section Down — Places the selected section one spot below its current position.
Scroll to Top — Places the cursor at the beginning of the transcription.
Scroll to Bottom — Places the cursor at the end of the transcription.
Document1, last updated 3/24/2014
Page 21 of 40
Template Menu
Template Menu Features
Goto Next [Field] (Ctrl+G) — Moves to and selects the next [field].
Auto-Fill Template Fields
o
Auto-Fill Template on New Field — This will fill in the [fields] automatically with information
from the demographic section when
Goto Next [Field] is used.
o
Don’t Auto-Fill Template on New
Field — The Auto-Fill will be turned
off.
o
Prompt to Auto-Fill Template on New
Field — This will prompt you before
Auto-Fill is used.
Remove Remaining [Fields] (Ctrl+[) — Removes all remaining [fields] in the transcription.
Get Document Template (Shift+Ctrl+G) — Retrieves the correct document template for this Clinician,
Document Type and Location.
Get Dictation Template (Ctrl+Alt+G) — Retrieves a list of dictation templates for the clinician.
Show MT Notes for Last Template Loaded — Ability to view the MT Notes again after being
dismissed.
Lists Menu
List Menu Features
New Associate (Ctrl+Alt+N) — Adds an associate to the transcription. Opens a New Copy Window and
a Name Lookup window which allow you to search the
associate database. If the associate is not in the database you
can add the associate to the transcription in the New Copy
window. You may also add this associate to the database
provided your transcription company has enabled this feature
for you.
Edit Associate (Ctrl+E) — Edits the associate that is
selected in the Carbon Copies panel.
Delete Associate (Ctrl+D) — Deletes the associate that is
selected in the Carbon Copies panel.
Add TWIMC Associate — Adds “To Whom It May
Concern” to the Carbon Copies list.
Make Primary Associate — Makes the selected associate
the Primary associate that will appear on the reports.
Create Associate from Patient — Makes the patient name
appear as the Associate.
Document1, last updated 3/24/2014
Page 22 of 40
Edit Data Field (Shift+Ctrl+E) — Edits a Discrete Data entry.
Delete Data Field (Shift+Ctrl+D) — Deletes a Discrete Data entry.
Add Authorization (Ctrl+Alt+A) — Adds a clinician to the transcription for review and approval.
Remove Authorization (Ctrl+Alt+D) — Removes a clinician from the Authorizations list.
Increment Authorization — Moves the selected clinician up the Authorizations list.
Decrement Authorization — Moves the selected clinician down the Authorizations list.
Move to Comment (Ctrl+Alt+M) — This will move the cursor into the comment box.
Clear Comment — This will clear all comments from the comment box.
Add Comment Tag (Alt+[) — Comment tags are preformatted tags created in InCommand under the
Advanced Maintenance option and can be added by choosing the Tag and using this shortcut.
Delete Comment Tag (Alt+]) — Same as adding but this shortcut will remove selected tag.
Resize List Panels on Focus — If selected, this will enlarge the CCs, Addl Auth:, Comment Tag or
Comment section when selecting an option in this area.
Tools Menu
Tools Menu Features
Backup Personal Files — This saves your AutoText and user defined
dictionaries to your PC.
Restore Personal Files — This restores your AutoText and user defined dictionaries from your
previously-saved backup (Note: you must restart InScribe for this to take effect).
Open Character Map — Opens the Windows character map, allowing you to insert special characters
into the transcription body.
Document1, last updated 3/24/2014
Page 23 of 40
Options Menu
Options Menu Features
Set Date/Time Values — Allows you to set the number of
seconds for rewind, fast forward and rewind after pause, as
well as autosave frequency and date format.
Change Password — Allows you to change your InScribe
password.
Spelling and Typing Options — See section below for more
details.
Set Actions — Allows you to program the function keys
(<F1> through <F12>) to perform your preferred actions.
Advanced Personal Files — Similar to “Restore Personal
Files”, this allows you to load unique AutoText and user
dictionary settings for specific clients. For example, you can
have distinct settings for different specialties or locations.
Configure a USB Foot Pedal — This wizard helps you
configure an Emdat-approved foot pedal for use with InScribe
(See the Foot Pedals section for more information).
Change Demographics Highlighter Color — Changes the
color used to highlight the name of the demographic field you
are editing.
ShadowScribe Options — Settings for ASR Controls, Cursor and Formatting.
Download Dictations on Startup — Enable this option to download dictations automatically when you
log in into InScribe. This can also be set at the login screen.
Stop Downloads for This Session — Enable this option to stop downloading dictations.
Prompt to Mark — Allows you to set when the “Mark for QA” window will appear after completing a
transcription.
o
Always — The window will appear for all transcriptions.
o
When In Question — The window will appear when the
transcription contains questionable data.
o
When In Question and Unmarked — The window will appear
when the transcription contains questionable data and is not marked for review.
o
Some examples of what is considered questionable data:
- Underscore or asterisks in the text.
- Underscore, asterisks or question marks in the patient name field.
o
Never — The window will never appear.
o
When Comment or Tag Exits — The window will appear is there is a Comment or Comment tag
added.
Document1, last updated 3/24/2014
Page 24 of 40
Additional Prompts — Additional options for
on-screen prompts.
o
Show Shutdown Confirmation — Enable
to receive a confirmation notification when
you exit.
o
Prompt When High Priority Received —
Enable to receive a notification if you
download a dictation with a higher priority than your current transcription.
o
Show Warning if Unselected Transcription is Removed from Pool — This will enable a prompt to
display if a transcription you currently have in your pool is removed through an InCommand change
of status.
o
Show Warning when Author Field Changes — This will enable a warning message to appear if the
value of the Clinician field is changed.
o
Show Pool Counter — This will display count of the number of transcriptions you have in pool in
the lower left hand corner of the InScribe screen.
o
Prompt When Queue is Empty and New Work is Available — On screen prompt when you have
no transcriptions in your queue and additional work becomes available. This is checked every 3
minutes and will give an audible chime.
o
Prompt When Appointment Date is After Dictation Date — Will prompt if the appointment if
after the dictation alerting that there is a
mistake in one of these fields.
Patients and Appointments — Options for
patient and appointment searches.
o
Search for Appt when Dictation Loads
With Patient Info — Enable to
automatically search the patient and appointment databases if the dictation file contains a Patient ID.
If multiple appointments are found, the Service Date List window will appear, in which you can
select the correct appointment date.
o
Show Single Patient When Not Exact Match — As an example, patient John Hurt with no other
patient named anything similar:
ON — If you put “hur” into the last name field and tab out, then it brings up the patient list to
select John Hurt.
OFF — If you put “hur” into the last name field and tab out, then it auto populates the only
patient that matches that information. Be cautious when using this option. Always verify the
correct patient information.
o
Show Single Appointments — Enable to display the Service Date List window when there is only
one appointment for the patient.
o
Auto-Load First Appointment — Enable to automatically load information for the most recent
appointment into the Demographics panel. Note that the Service Date List will still appear.
Document1, last updated 3/24/2014
Page 25 of 40
o
On Dictator Listing Auto-Select Single Patient — As an example, I have a dictator with only one
appointment for today (based on the user’s resource ID)
ON — If I have today for DOS and press the dictator appointment listing, it auto-populates the
only appointment that was avail for the day. Be cautious when using this option. Always verify
the correct patient information.
OFF — If I have today for DOS and press the dictator appointment listing, it presents the list of
appointments (of which there is only one line item).
InScribe Shortcut Keys — Set of shortcuts used while typing. There are 3 sets to choose from. For a full
list of these shortcuts and the differences between them, please see the article “InScribe Shortcut
Comparison” found at: https://kb.emdat.com/wiki/InScribe_Shortcut_Comparison
AutoText — List of AutoText options.
o
Auto Expand AutoText — Enable this
automatically expand the AutoText with a
space or return.
o
Jump to Next Bracket after AutoText — This will move the cursor to the next bracketed area ( [ ] )
after the AutoText Expands.
o
Set Cursor Position to Start of Document after AutoText with Brackets — If using an AutoText
in the last bracket of the document, will return cursor to the upper most blank bracket.
o
Use All AutoText as Canned Comments — This allows all created AutoText to also be used as a
Canned Comment text.
Always Check Internet — Enable to test your internet connection before sending or receiving files.
Auto Save Document — Enable to automatically save documents. Auto Save will occur at the frequency
determined in Set Date/Time Values (above).
Get Document Template on Location Change — Enable to be automatically prompted to load a new
document template when you change the Location field.
List Worktypes by Description — Select to display the document type description in the Demographics
panel. Deselect to display the document name instead.
Check Spelling as you Type — Enable to continuously check spelling while transcribing. Misspelled
words appear with red wavy underlines.
Disable Shortcuts for Repool and Invalidate — Disables the shortcuts that allow and MT to Repool or
Invalidate a transcription. This can help to avoid errant keystrokes that will check your transcriptions back
to the general pool un-typed or to an invalid status.
Show AutoText List in Comments — As a drop down feature, all of your AutoText will be listed under
the comments to be used.
Continue Playback after Rew/FF — Enable to automatically resume playback of the dictation after
rewinding or fast forwarding.
Separate Play and Pause Functions — Enable to use different function keys to play and pause dictations.
You can manually assign the keys to Play and Pause under “Options – Set Actions”.
Remember Volume and Rate by Author — Will remember the playback rate and volume of the dictator.
Document1, last updated 3/24/2014
Page 26 of 40
Advanced
o
Use Global Function Keys — Used in conjunction with foot pedals. Makes InScribe the active
program for the foot pedal player when other programs are
running on your PC.
o
Remove Save Folders — This will remove all old “Save”
folders under the logged in username.
o
Get Recalled Jobs — Manually retrieve transcriptions that have already been transcribed in the same
session.
Spelling and Typing Options
Ignore Words in ALL CAPS — Spell Check
will skip any words written in all capital letters.
Ignore Domain Names — Spell Check will
skip any words that appear to be web or email
addresses.
Ignore mIxeD CaSe — Spell Check will skip
any words with MiXed case.
Ignore words with digits — Spell Check will skip any words containing numbers.
Ignore Numbers — Spell Check will skip all numbers.
Ignore Capitalized Words — Spell Check will skip any words with the first letter capitalized.
Split Hyphenated Words for Spelling — This will check each part of a hyphenated word separately.
Split Contracted Words for Spelling — This will check each part of a contraction separately.
Allow Accented Caps — Allows you to use accented capital letters in the body of the transcription.
Allow Possessives on Words — Spell Check will skip words that end in “'s”.
Report Uncapitalized Words —Spell Check will report any words that should be capitalized.
Report Doubled Words — Spell Check will report words that occur twice in a row.
Report MIxeD CaSE Words — Spell Check will report works with MiXed case.
Report Words with Digits — Spell Check will report any words containing numbers.
Suggest Split Words — Spell Check will report any words that may require separation.
Suggest Phonetic Words — Spell Check will suggest replacement words that sound like the misspelled
word.
Suggest Typographical Words — Spell Check will suggest replacement words that are spelled similarly
to the misspelled word.
Case Sensitive — This will treat lowercase words differently than capitalized words.
Document1, last updated 3/24/2014
Page 27 of 40
Check Word Parts — This will check each part of a word separately. Note, this often causes Spell
Check to skip incorrectly spelled words.
Capitalize First Letter of Sentence As You Type — This will automatically capitalize the first letter of
each sentence.
Jump Menu
Jump Menu Features
As you become more experienced with InScribe, you will find that there are a number of
actions that you perform quite often. This menu displays the sections of InScribe you can
move to via keyboard shortcuts. They are a great way to boost your productivity. For a
complete list of shortcuts please visit the InScribe website link under the Help menu.
Help Menu
Help Menu Features
Launch Help in Web Browser (Ctrl+F1) — Takes
you to our Emdat Software page.
Submit a Problem, Request or Suggestion — Takes
you to our Emdat Ticket page where you can submit a
Web Ticket.
Visit Emdat Knowledge Base — Takes you to our Knowledge Base page where common questions are
answered.
About InScribe — Will display or version of InScribe, Emdat Editor Version and your Internet Explorer
version. Will also display the source code for the current job. This can be very useful in troubleshooting
problems.
Document1, last updated 3/24/2014
Page 28 of 40
Using Foot Pedals with InScribe
Emdat does not provide direct support for foot pedals
Foot pedals are external hardware devices that vary in design, and Emdat recommends that you contact your
vendor if you need help configuring your device.
Emdat InScribe will work with any foot pedal that can be configured to emulate specific keystrokes. If your
device comes with configuration software, you will need to assign the following commands:
Play pedal = F2
Rewind pedal = F3
Fast Forward pedal = F4
Note that you must have the Separate Play and Pause Functions option enabled under the Options menu to use
these devices. For more information about using foot pedals with InScribe, see the following link:
https://kb.emdat.com/wiki/Foot_Pedals
In order to configure a USB foot pedal that cannot emulate keystrokes, a wizard was introduced with InScribe
version 4.91.302.
Under the “Options” tab, select “Configure a USB
Foot pedal”.
Follow the prompt to plug in your device.
If you would like to use the foot pedal to toggle
playback, check the box at the bottom of the
window. If you would prefer to hold the pedal for
“Play” and lift the pedal for “Pause,” leave this box
unchecked.
After you plug in the foot pedal, you will be
prompted to press the button you would like to use
to play dictations.
Next you will be prompted to press the button you
would like to use to rewind dictations.
Then you will be prompted to press the button you
would like to use to fast forward dictations.
The last screen gives you some instructions for
using your foot pedal. The example to the right has
the instructions you would see if you did not check
the box on the first screen.
Press “Save” to finish.
Document1, last updated 3/24/2014
Page 29 of 40
AutoText
Save AutoText
Saving
To backup your AutoText in InScribe Version 4.175, select "Tools" then "Backup
Personal Files". This will save a copy of your current AutoText and user dictionaries.
Once the backup is complete you will receive a confirmation message.
There is now a folder in your “My Documents” directory called “InScribe”, which contains a backup of all your
AutoText files and dictionaries.
To backup AutoText on InScribe versions prior to 4.9 please see the following link:
https://kb.emdat.com/wiki/How_To_Backup_And_Restore_AutoText_In_InScribe_Version_4.3
Note: It is always a good idea to save an additional backup of your AutoText to a location external to your
computer in case of hard drive failure.
Restore AutoText
Restoring
To restore a previously backed-up copy of your AutoText and user dictionaries, select “Tools” then “Restore
Personal Files”. This will retrieve the AutoText and user dictionaries from the “InScribe” folder on your computer
and make them accessible to you in InScribe. Note: this will overwrite your current AutoText and user
dictionaries. A notification window will appear, asking you to confirm this action.
Once the restoration is complete you will receive a confirmation message.
If would like to copy your AutoText and user dictionaries from one computer to another, save a copy of the
“InScribe” folder from your “My Documents” directory to an external disk, and copy this folder and its contents
into the “My Documents” directory on the new computer. Then perform a “Restore Personal Files” action from
InScribe on the new computer to import your files.
Document1, last updated 3/24/2014
Page 30 of 40
Rating a Transcription in InScribe
QA Ratings & Feedback is a new feature introduced with InCommand 5.6 and InScribe version 4.96. When a
transcription is promoted to the next level of QA, the QA staff can record errors on the transcription while making
changes to the transcription. Each time a transcription passes through QA, the QA staff is able to rate the quality
of the previous transcriptionist. The ratings and comments applied by a QA1 staff member will be visible to the
original Transcriptionist; the ratings and comments applied by a QA2 staff member will be visible to the QA1
who worked on this document, and so on.
Your Transcription Company can determine if these ratings will affect your overall Quality Score, and thus your
pay rate for this transcription. Your company might also choose to utilize this feature to simply provide feedback
on the quality of your work, without influencing your pay rate.
Rating Process
If the QA Ratings & Feedback feature has been configured and enabled by your transcription company, the QA
staff will see the Ratings tab in InScribe.
The Ratings panel shares the same window as the Demographics panel. Click on the “Ratings” tab, or press
Ctrl+R to open the Ratings tab.
In the example above, the word “visit” is misspelled in the first sentence. The process to correct this and add an
English Word Misspelling error is:
1. In the Editor panel, delete “vist” and type “visit”. Press Ctrl+R to jump to the Ratings Tab.
2. Press E to select English Word Misspelling.
3. Press Enter to add an Error Identification marker.
4. Press Enter to jump to the Comment area.
5. Type your comment and press Enter to jump to the Editor panel. The cursor returns the same location it
was in before you added the error.
Document1, last updated 3/24/2014
Page 31 of 40
Notes:
Shortcut keys are assigned by transcription company management when creating the Rating Program.
A shortcut key may be assigned to more than one Rating. In our example, W is the shortcut key for
Medical Word Misuse in the Critical Category and for Medical Word Misuse in the Major Category.
o
Pressing W once will take you to the first Rating.
o
Pressing W twice will take you to the second Rating.
o
If W is pressed a third time, it will take you back to the first Rating.
Comments are not required. After identifying a new error, you can simply press Enter a second time to
bypass the comment and return to the transcription body.
To correct the misspelling, you could also place the cursor between “s” and “t” of “vist” and type “i”.
You do not have to delete the entire word and type a new word.
You can return to the Demographic panel by clicking on the Info tab at the bottom, or by pressing the
Alt+I shortcut key.
A time index is created to mark the dictation at the time the error was
created. This index will be available for playback to the person who
receives your feedback.
Let QA Decide / Feedback Only
Your company will determine whether or not the Ratings feature will influence the Quality Score, and thus
change the pay rate of its transcriptionists. If you are a member of the QA staff, you might be given the ability to
make this decision on a per-transcription basis. At the bottom of the Rating window is a checkbox for “Feedback
only (not graded)” that is enabled depending on your company’s Ratings settings.
If Ratings will not influence the Quality Score, this option is turn ON, and QA cannot change the setting.
This option will simply provide feedback to the person whose work you are reviewing.
If Ratings will influence the Quality Score, this option is turned OFF and QA cannot change the setting.
Your company can also decide to allow the QA staff to enable this option. Doing so causes this
transcription to be ignored by the Quality Score, and will not affect the transcriptionist’s pay. By default,
this checkbox is not selected when a document is sent to QA. You might choose to select “Feedback only
(not graded)” if you will simply be adding an Associate and delivering the document to the client.
Document1, last updated 3/24/2014
Page 32 of 40
Reviewing Feedback
When you have new feedback a link will appear in the lower left corner of
InScribe when you log into the program. Clicking this link will open the
Feedback Summary window. You can also access this window via the “View
QA Feedback” option under the File menu.
The Feedback Summary Window opens within InScribe.
Navigating the Feedback List & Details
Sort — Click on any column title to sort your feedback items based on that column. Click once to sort in
ascending order, twice to sort in descending order.
Filter — Use the drop-down boxes under any column header to filter your feedback list to only show
transcriptions with that value. You can use this feature to sort by a particular client or document type, etc.
Clear Fields Button
After reviewing your feedback, check the checkbox to the left of the transcription and click the Complete
Selected button. This will remove the checked transcriptions
from the list. Use Complete All if you would like to remove all
feedback items.
Auto Complete Unmodified Feedback - Turn on to skip feedback for transcriptions where the body has
not been modified by QA. (Such as those that only go to QA to add
associates)
Records with Bold text haven’t been reviewed and are “New”. Records not in bold have been previously
opened.
Document1, last updated 3/24/2014
- Resets your view and shows all feedback items that might be hidden.
Page 33 of 40
Click on the transcription record. The transcription will open at the bottom of the Window.
Errors are identified based on their categories. Expand the error categories to
see individual error codes.
When a specific error code is selected, additional Error Details appear
which include:
The type of error code identified.
The Category of the error code.
The time in the audio file that the error was identified.
Additional comments about the error made by the QA person.
If you have “Show Changes” turned off in
the QA Version tab, then clicking on an
individual error code will highlight in
blue the text that was changed.
Clicking on the Dictation Position value in the Error Details will take you to that time
within the audio file. Additional playback controls allow you to play the dictation while
viewing the transcription (You must have Microsoft Silverlight installed).
There is currently no foot pedal support within feedback.
The transcription text section defaults to the “QA Version” tab.
Toggle between the QA finalized version and the changes mark-up version with the “Show
Changes” checkbox.
If Show Changes is checked, the markup is in this format:
Deleted items are crossed out and in red.
Document1, last updated 3/24/2014
Page 34 of 40
New items are underlined and in blue.
Items with formatting changes are enclosed between formatting (‘{F}’) markers.
Please note, this marked up version is calculated, not a copy of what actually happened. For example, if QA
deleted “vissit” and typed “visited”, the Changed version would show “vissited”.
To see your original typing of the transcription text, use the “My Version” tab.
For Feedback that has been sent by the Client, use the “Client Version” tab.
Note – The “Show Changes” checkbox exists in the “Client Version” tab and behaves the
same as the “QA Version” tab.
Use the “Score Card” tab to see the summary of errors and their point deductions.
In addition to basic details of the transcription, the score card includes these columns:
ERROR – All Error
Categories and Error Codes
within this QA Program.
ERRORS RECORDED –
The number of occurrences
for the Error within this
transcription.
POINTS – The number of
points deducted for each
occurrence of the Error for this QA Program.
DEDUCTION – The number of points deducted for this Error within this transcription. This is equal to
“Errors Recorded” multiplied by “Points”.
The Final Score for the transcription is located at the bottom of the Score
Card. This is calculated based on the number of points deducted and the
number of lines of the transcription.
The score card can be printed with the Print button.
In addition to completing Feedback items with “Complete Selected” and
“Complete All”, you can also use the Complete Button above the audio playback
to finalize the individual Feedback Item opened.
Document1, last updated 3/24/2014
Page 35 of 40
Removing InScribe
(Note: If you are on a network with multiple users please make sure your Windows Login ID has installing and
uninstalling privileges. If you are not sure please contact your PC Support Person.)
Click on “Start” and select “Control Panel”.
Double click on “Add or Remove Programs”.
(Note: In Windows Vista & Windows 7 this option is
called “Programs and Features”.)
Click on “Emdat InScribe”.
Document1, last updated 3/24/2014
Page 36 of 40
Click on “Change/Remove”.
Click on “Yes”.
Once the uninstall is complete, click
“OK”.
Document1, last updated 3/24/2014
Page 37 of 40
Support
We offer the following support options in the event that you need further assistance with InScribe:
Emdat software page to download InScribe: www.emdat.com/software/inscribe.asp
Emdat Knowledge Base Home: kb.emdat.com/
Emdat Knowledge Base — Foot Pedals: https://kb.emdat.com/wiki/Foot_Pedals
Emdat Knowledge Base – AutoText:
https://kb.emdat.com/w/index.php?search=autotext&title=Special%3ASearch
More information about AutoText Field Lists and Functions: www.emdat.com/download/Template
Fields.doc
Information about BenchMark KB: www.emdat.com/interfix-partnership.html
Help Desk Request: www.emdat.com/ticket
Phone Support - (608) 270-6400 ext. 1 (Help Desk support is provided weekdays 7AM - 7PM CST)
Document1, last updated 3/24/2014
Page 38 of 40