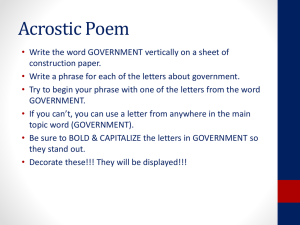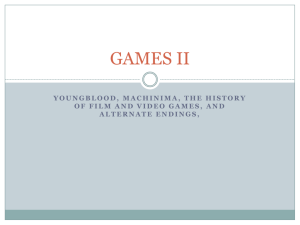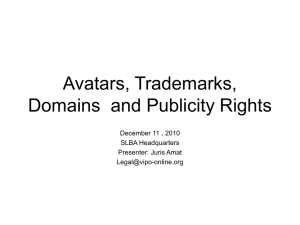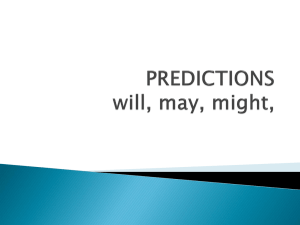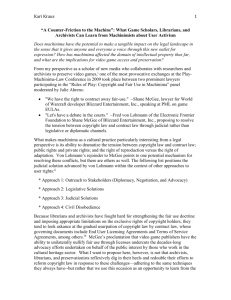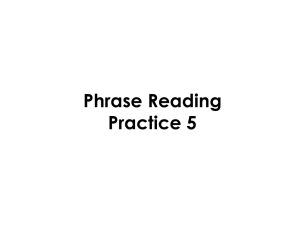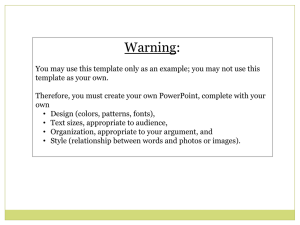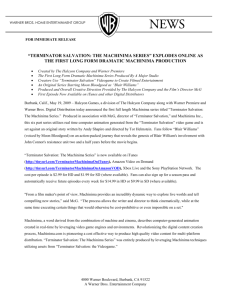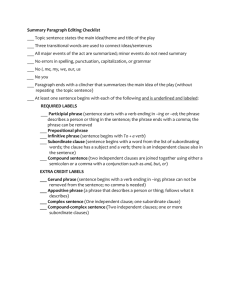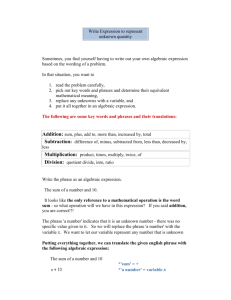Introducing the CAMELOT Application
advertisement

1. Introducing the CAMELOT mobile application This mobile application is for teachers who would like to share their machinima videos, along with some language exercises to inspire their learners, anywhere in the world. The CAMELOT mobile application exercises are created by teachers on a website: http://camelotapp.eu/. These can then be used by learners on mobile devices. Figure 1: The user panel Figure 1 shows the user panel for Camelot Project machinima app teacher website. If you have not already registered you will need to register (it is free) before getting access. As you log in you will see the user panel above. If you would like to add your user profile, please click the profile icon next to your use name at the top right hand-side. Click on the ‘Lessons’ button on the left hand menu to navigate to the lessons menu. To add a new lesson, click the ‘Add lessons’ button. 1 Please keep in mind that the app is content supervised; therefore after creating your lesson content within our system you need to wait for an administrator to accept it. If you have any questions do not hesitate to contact us at: mthomas4@uclan.ac.uk If you want to learn to create machinima in Second Life ®we invite you to take our self-study CAMELOT Project MOOT (Machinima Open Online Training) course, which you can find here: http://camelotproject.eu/MOOT3/index.html If you are interested in finding out more about the CAMELOT (CreAting Machinima Empowers Live Online language Teaching and learning) Project, you can visit our website: http://camelotproject.eu/ 2. Adding a lesson Figure 2: Adding a lesson To add a lesson: (1) Type in the title of your lesson. (2) Upload an image representing your lesson content (a screen shot from the machinima is ideal as is instantly recognizable on a mobile device). (3) Describe the content and aims of your lesson. 2 (4) Upload links to any resources (websites, documents, etc.) which might be helpful for the learner whilst s/he is doing your lesson. Do not add links to any machinima (video) accompanying your lesson. You will add your machinima in the next section. (5) Once you have finished working, if the content of your lesson is complete leave it as ‘Public’ access. If you want to work on it further choose ‘Private’ access. Please keep in mind that CAMELOT project is a content supervised application, therefore after creating your lesson content within our system you need to wait an administrator to accept it. Be aware that administrators can accept only lessons in ‘Public (ready for students)’ access mode. If you have any question do not hesitate to contact as at: mthomas4@uclan.ac.uk 3. Adding machinima to your lesson Figure 3: Adding machinima To add machinima: (1) Type in the title of your machinima. (2) Add the YouTube link of your machinima. (3) If you have a transcript of the machinima add it here. 4. To add exercises 3 Figure 4: Adding exercises To add exercises: (1) Choose the type of exercise you would like to create. (2) Give your exercise a clear title so that students can see clearly what it will be about. 5. Adding a true / false exercise Figure 5: Adding a true / false exercise To add a true / false exercise: (1) Type in a short statement about the machinima in your lesson. 4 (2) If it is a TRUE statement then tick “This phrase is TRUE.” If the phrase is FALSE leave it blank. (3) Click “Save” button to go to next phrase. (4) Continue to add true or false statements to the exercise. (5) Select the “Finish” button to get back to Exercise list. 6. Adding an ordering phrase exercise Figure 6: Adding an ordering phrase exercise To add an ordering phrase exercise: (1) Write a short dialogue from the machinima in use. (2) Split the dialogue into phrases. (3) Enter the first phrase and select Save. (4) Enter all of the phrases in the correct order. (5) This exercise is ideal for sequencing work. The phrases will appear mixed up and presented to the student who will have to order them. One complete dialogue is one complete exercise. You can add several to any lesson. 5 7. Adding a word ordering exercise Figure 7a: Adding a word ordering exercise Figure 7b: Adding a word ordering exercise To add a word ordering exercise: (1) This exercise is for students to practice sequencing the words within a sentence. (2) To create the first sentence exercise you need to write separate words into the “Enter phrase” sections. When you have added a word to the first “Enter phrase” then the next “Enter phrase” section appears. 6 (3) Select “Save” to finish each sentence. (4) After adding all of your sentences select “Finish” to get back to the Exercise list. 8. Adding choosing the correct description exercise Figure 8: Adding choosing the correct description exercise To add a correct description exercise: (1) This is exercise is for student to decide which phrase or sentence correctly describe uploaded pictures. (2) Firstly upload a picture. (3) Add words, phrases or short sentences about the picture, one must be a right response and several wrong. (4) Tick the appropriate response as the “correct answer.” (5) Once the first exercise is complete select “Save” to add another. (6) Once all of the photographs have been added select the “Finish” button to get back to Exercise list. 7 Once a complete lesson is made it will be accepted by the administration team and your students will be able to find it on the mobile apps. 8